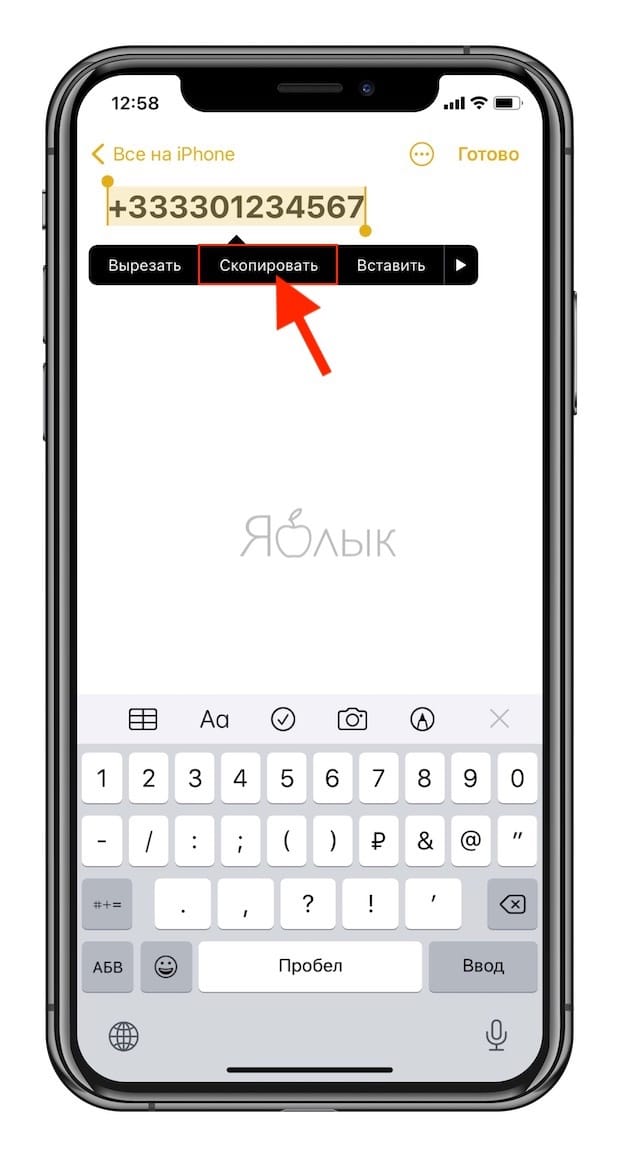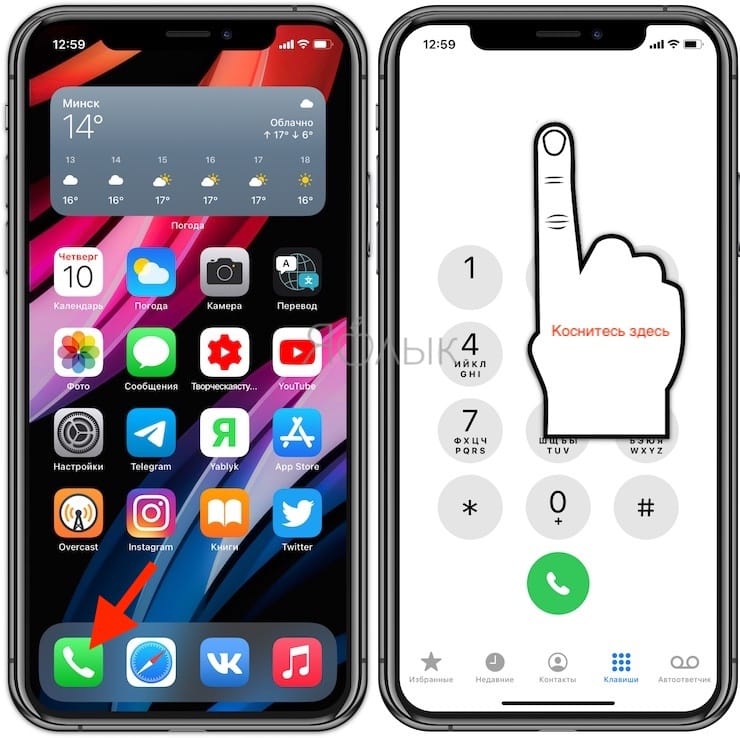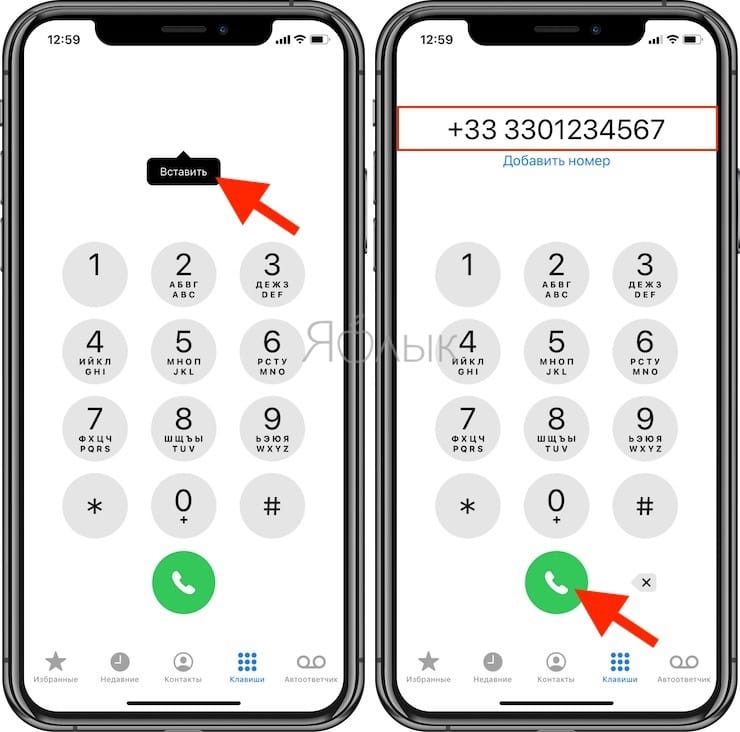При использовании iPhone вы можете увидеть в заметке или на сайте телефонный номер. Достаточно коснуться его, чтобы тут же совершить прямой звонок. Но если специальная ссылка не отображается, вы также можете скопировать номер телефона и вставить его прямо в приложение «Телефон». Вот как это можно сделать.

Подписаться на Яблык в Telegram — только полезные инструкции для пользователей iPhone, iPad и Mac t.me/yablykworld.
💚 ПО ТЕМЕ: Как на iPhone блокировать все звонки от неизвестных и скрытых номеров: 2 способа.
Как позвонить по скопированному номеру в iPhone
Найдите телефонный номер, который вы хотите вставить в звонилку приложения «Телефон». Нужная информация может находиться в заметке, на веб-странице, в текстовом редакторе или любом другом приложении с текстом, который вы можете выбрать. Для того чтобы выделить номер, дважды коснитесь его пальцем или коснитесь рядом с последней цифрой номер и в появившемся контекстном меню укажите «Выбрать».
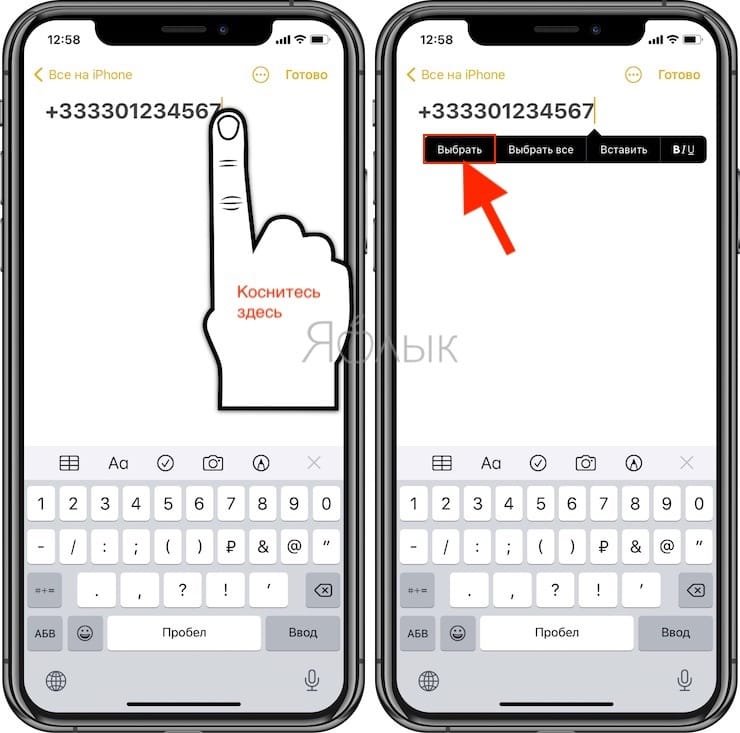
Когда появится меню буфера обмена iPhone, выберите «Скопировать».
Затем перейдите на главный экран iOS и откройте приложение «Телефон», коснувшись зеленого значка телефона.
В приложении «Телефон» нажмите вкладку «Клавиши», чтобы открыть номеронабиратель.
На экране клавиатуры и коснитесь пустой белой области в верхней части экрана, в которой обычно отображается номер телефона при его наборе.
После того, как вы отпустите палец, появится крошечная кнопка «Вставить». Коснитесь ее.
После нажатия «Вставить» появится номер телефона, который вы скопировали ранее. Для осуществления звонка осталось лишь коснуться зеленой кнопки вызова внизу экрана.
🔥 Смотрите также: