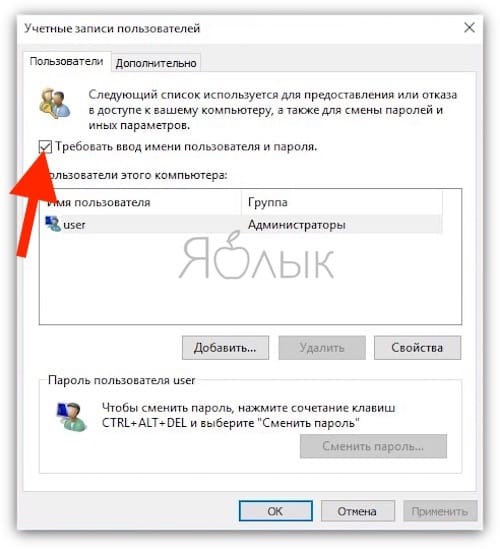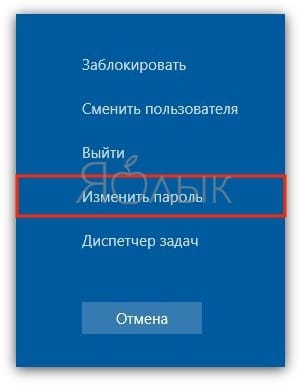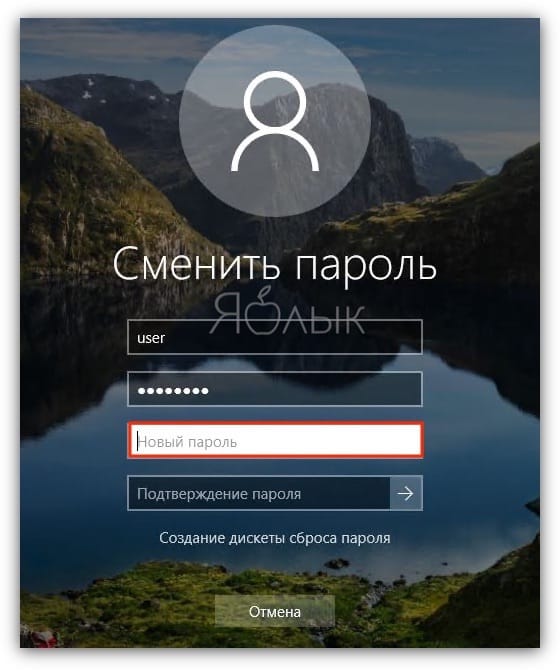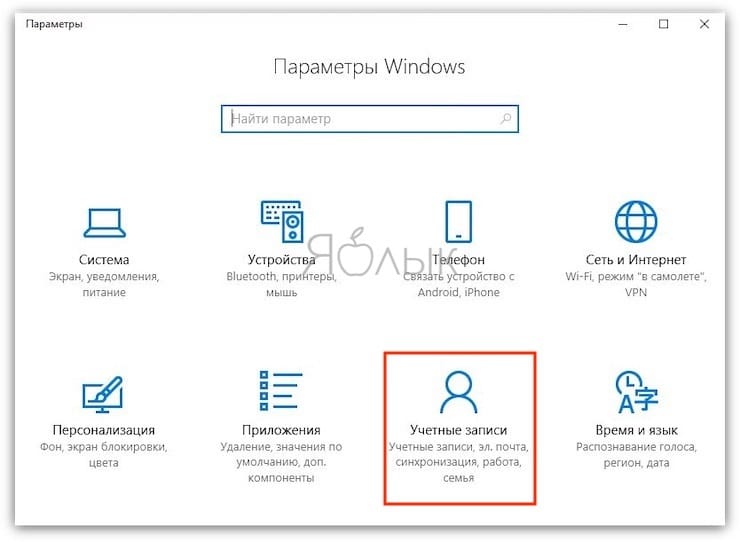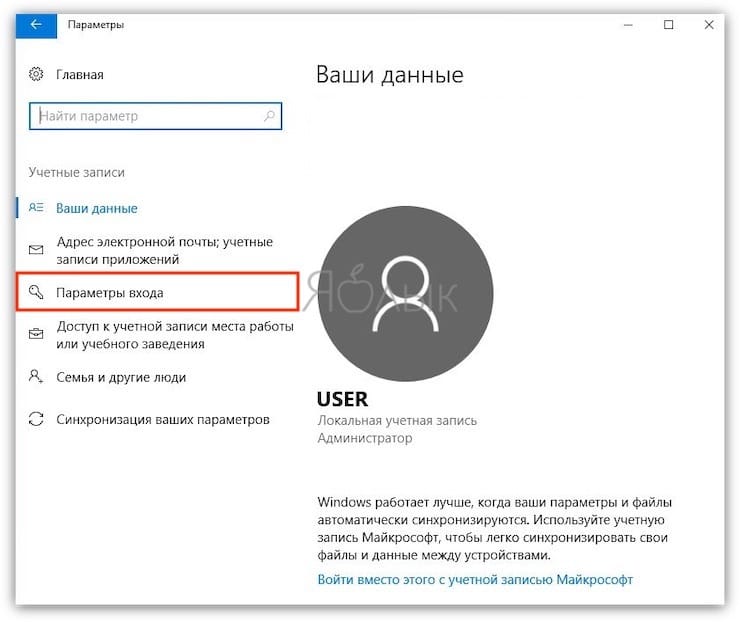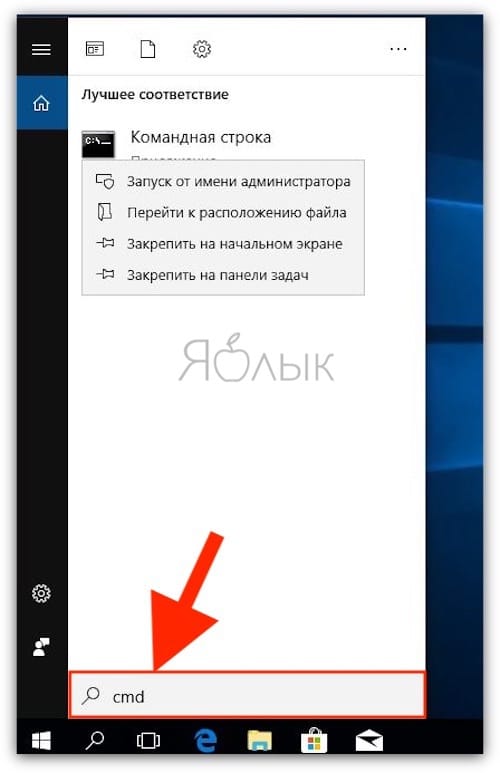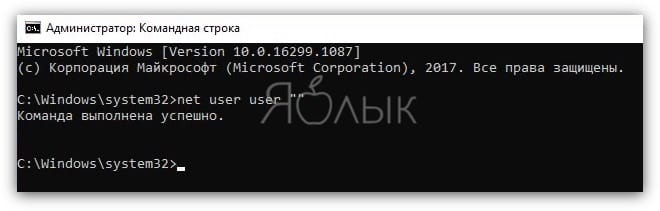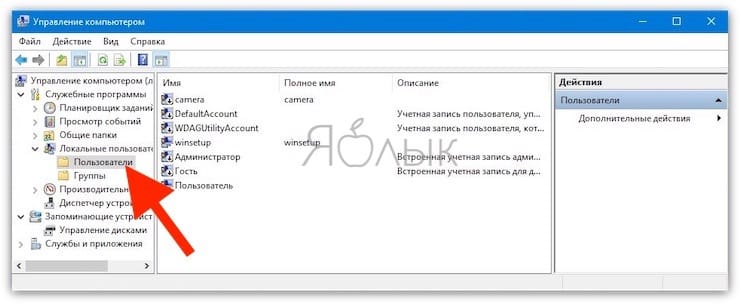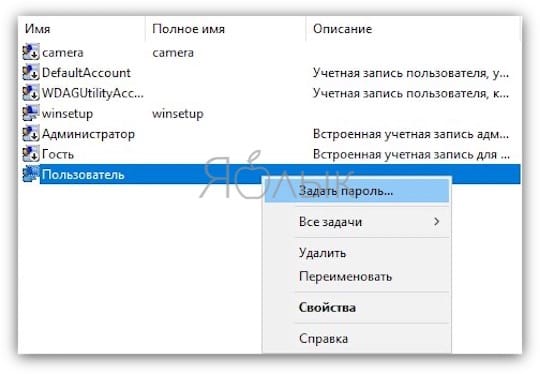Для входа в Windows пользователю обычно надо ввести пароль. Это полезная с точки зрения безопасности мера. Но далеко не всем пользователям она нравится и нужна.

Подписаться на Яблык в Telegram — только полезные инструкции для пользователей iPhone, iPad и Mac t.me/yablykworld.
♥ ПО ТЕМЕ: Диск загружен на 100% на Windows: как исправить проблему.
Решить эту проблему можно осуществлением входа в систему без ввода пароля, что явно сэкономит время. В этой статье мы рассмотрим несколько вариантов отключения пароля в Windows 10.
Примечание. Данный подход подойдет тем, кто считает свой компьютер и информацию на нем в безопасности и без авторизации с помощью пароля. В таком случае и можно заняться изменением настроек. А если присутствуют какие-либо опасения или сомнения — рисковать не стоит.
Вот несколько советов, которые помогут настроить вход пользователя в Windows 10 без ввода пароля.
♥ ПО ТЕМЕ: Как сделать Windows 10 похожей на Windows 7.
Способ 1. Как отключить пароль в настройках аккаунта пользователя Windows 10
1. Нажмите сочетание клавиш Windows + R и введите в окне запуска команду netplwiz. Она управляет учетными записями пользователей системы.
2. Появится окно «Учетные записи пользователей». В нем над разделом «Пользователи этого компьютера» можно будет увидеть поле для установки галочки «Требовать ввод имени пользователя и пароля». Уберите ее в этом месте.
3. Нажмите ОК для применения изменений. Это отключит необходимость вводить пароль при входе на вашем ПК.
♥ ПО ТЕМЕ: Как настроить Windows, чтобы извлекать USB-флешки и накопители без использования «Безопасного извлечения».
Способ 2. Как отключить пароль на вход в Windows 10 путем изменения пароля (версия 1)
1. Нажмите комбинацию клавиш Ctrl + Alt + Delete и в числе прочих опций вы увидите «Изменить пароль».
2. Нажмите «Изменить пароль», что приведет к появлению формы для внесения изменений. В ней потребуется ввести текущий пароль и новый. Введите пароль, которым вы пользуетесь, а вот новый пароль оставьте пустым. Нажмите ОК. Так система поймет, что для входа в нее запрашивать пароль не требуется.
♥ ПО ТЕМЕ: Ошибка «разрушительный сбой 0х8000FFFF» на Windows, как исправить?
Способ 3. Как отключить пароль на вход в Windows 10 путем изменения пароля (версия 2)
1. Перейдите в «Главное меню», нажмите «Параметры».
2. Откройте меню «Учетные записи».
3. На левой панели выберите пункт «Параметры входа».
4. В разделе «Пароль» измените его, как в предыдущем методе. Потребуется ввести текущий используемый для входа пароль и оставить пустым место для новой комбинации. Это даст Windows понять, что пароль использоваться не будет. Так реализуется один из вариантов входа в систему без авторизации.
♥ ПО ТЕМЕ: 32- или 64-битная Windows: какая разница и какую систему нужно устанавливать?
Способ 4. Как отключить пароль на вход в Windows 10 путем изменения пароля (версия 3)
1. Перейдите в «Главное меню», в окне поиска введите cmd. Запустите командную строку от имени Администратора.
2. Для изменения пароля пользователя используется команда в формате net user <имя пользователя> “<пароль>”. В нашем случае введите пустой пароль, например, net user operator “”. Это тоже приведет к формированию пустого пароля. Обратите внимание, что между кавычками пробелов быть не должно.
♥ ПО ТЕМЕ: Как ускорить Windows 10, 8 или 7, отключив ненужные службы операционной системы.
Способ 5. Изменение пароля в оснастке «Управление компьютером» (версия 3)
1. Откройте окно запуска команды с помощью комбинации Windows + R и введите compmgmt.msc, после чего нажмите ОК.
2. В левой части окна «Управление компьютером» перейдите по ветке Служебные программы → Локальные пользователи и группы → Пользователи.
3. Выберите свое имя пользователя в правой панели и щелкните по нему правой кнопкой мыши. В числе появившихся опций надо выбрать первую, «Задать пароль…».
4. Следует оставить оба поля пароля пустыми и нажать ОК для сохранения изменения.
♥ ПО ТЕМЕ: 10 функций Mac, которые можно использовать на компьютерах с Windows.
Заключение
Мы рассказали о нескольких способах, позволяющих обычному пользователю войти в Windows 10 без ввода пароля. Но такая возможность позволит кому-угодно получить доступ к вашим личным данным. Следует предпринять дополнительные меры обеспечения безопасности своей информации.