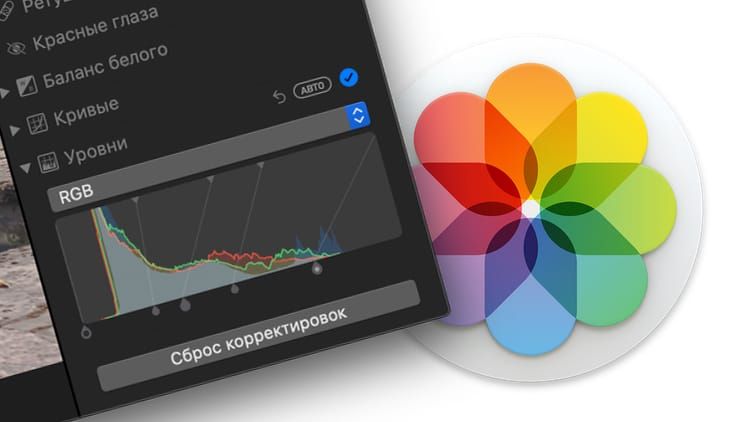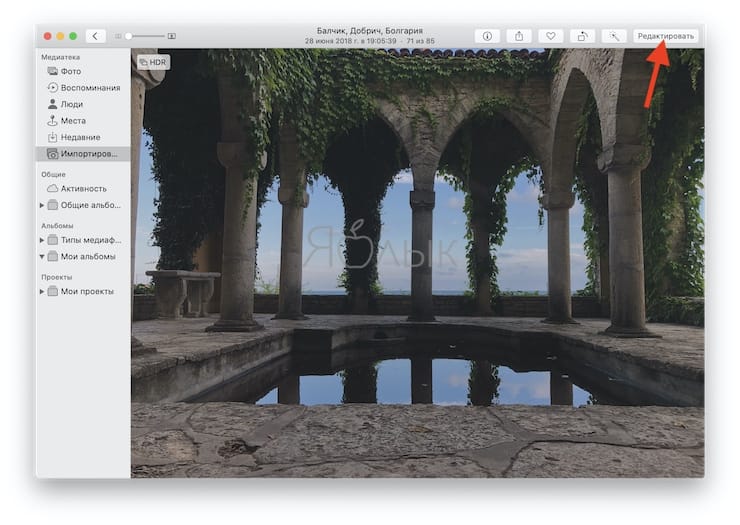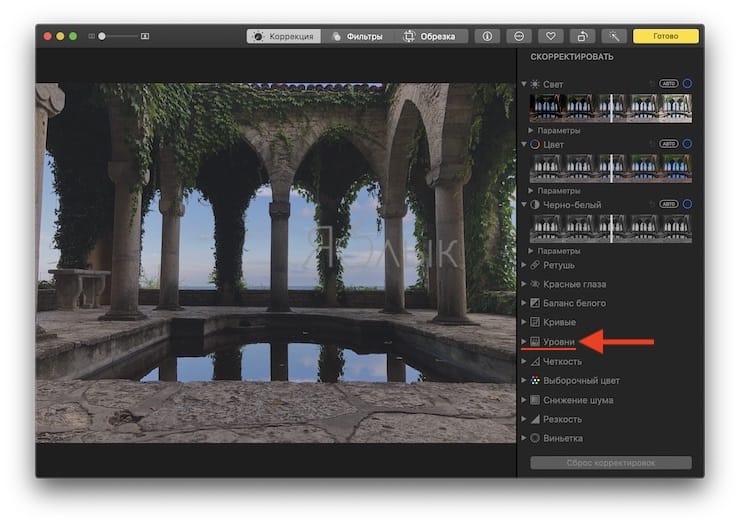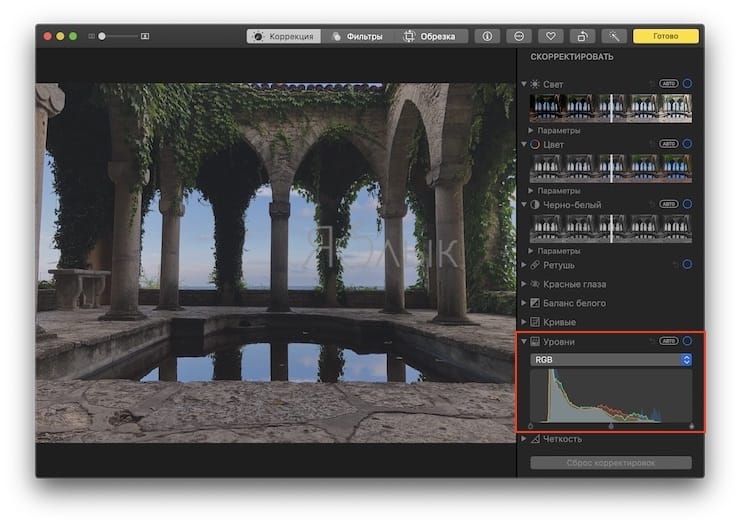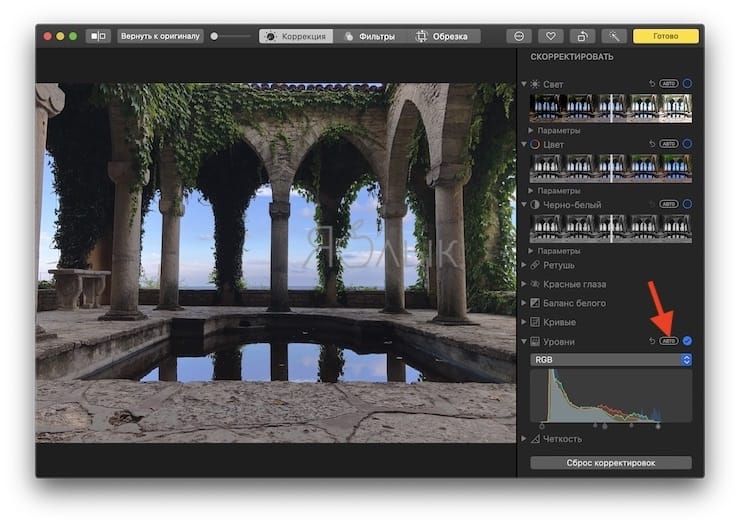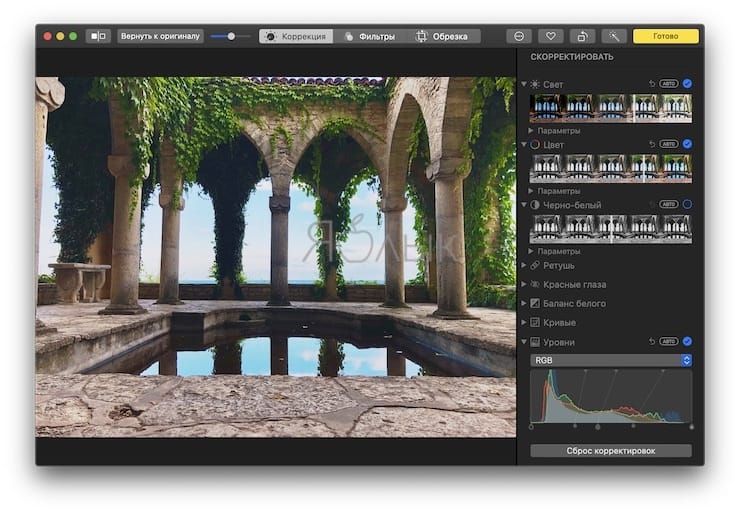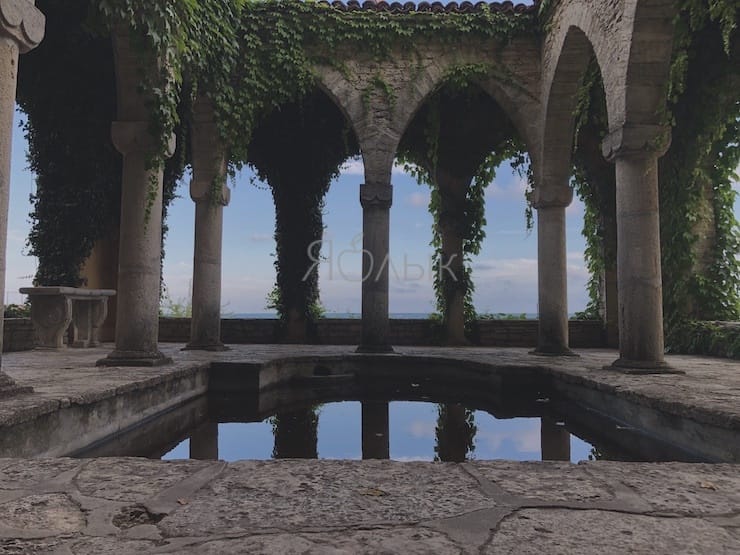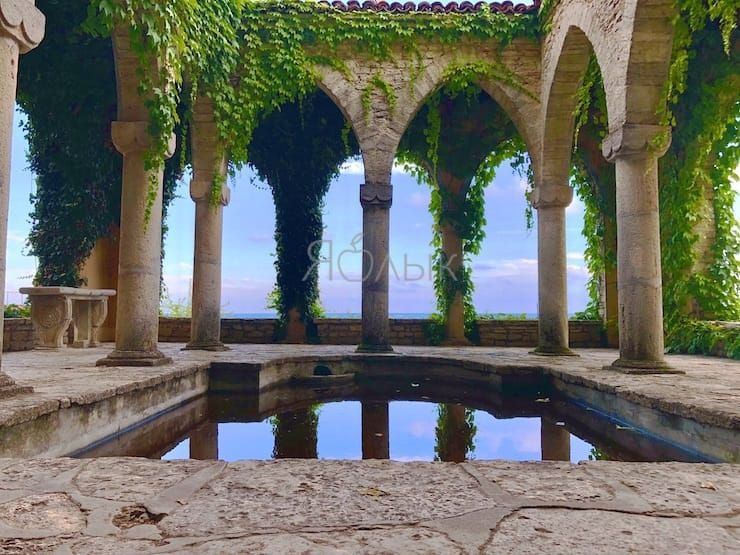В приложении Фото для Mac есть очень хороший инструмент для редактирования – Уровни. В результате вы получаете полный контроль над уровнями яркости всех тонов в вашем изображении. Но как до них добраться, и что с ними делать?
Подписаться на Яблык в Telegram — только полезные инструкции для пользователей iPhone, iPad и Mac t.me/yablykworld.
💚 ПО ТЕМЕ: Как изменить / заменить небо на фото с помощью приложения Luminar на Windows или Mac.
Как открыть Уровни для нужной фотографии в приложении Фото на Mac
1. Откройте необходимое фото, нажмите на клавиатуре Return (Enter) или кликните мышкой по кнопке Редактировать.
2. В списке инструментов для редактирования фото выберите раздел Уровни.
💚 ПО ТЕМЕ: Самые сложные пароли: как правильно придумывать и не забывать их – 2 совета от хакера.
Как работать с Уровнями
Самый простой вариант – клик по надписи Авто. В этом случае Фото постарается автоматически улучшить все уровни яркости на фотографии с учетом собственных знаний. Если вам нравится увиденное, больше ничего менять не нужно.
Ручная настройка уровней делается тоже просто – вы «цепляете» мышкой один из слайдеров сверху или снизу и перемещаете его влево или вправо. Можно менять точку черного, точку белого, тени, светлые участки и средние тона. Попробуйте – вам понравится! :).
При использовании Уровней и, например, параметров Света и Цвета можно значительно улучшить изображение.
Оригинал:
Использование Уровней, Света и Цвета:
💚 ПО ТЕМЕ: «Просмотр» на Mac (macOS): скрытые возможности редактора фото.
Как скопировать настройки на другие фотографии
Действительно, не делать же «тюнинг» каждый раз заново? Чтобы скопировать настройки, сделайте следующее:
1. Выберите уже настроенное изображение, нажмите клавишу Return на клавиатуре или кнопку Редактировать на дисплее.
2. В строке меню выберите Изображение → Скопировать корректировки или нажмите ⌘Cmd + Shift (⇧) + С.
3. Откройте другое изображение и выберите соответственно Изображение → Вставить корректировки или нажмите ⌘Cmd + Shift (⇧) + V.
К новому изображению будут применены соответствующие изменения. К сожалению, не копируются такие настройки, как поворот, обрезка, ретушь и «красные глаза».
🔥 Смотрите также: