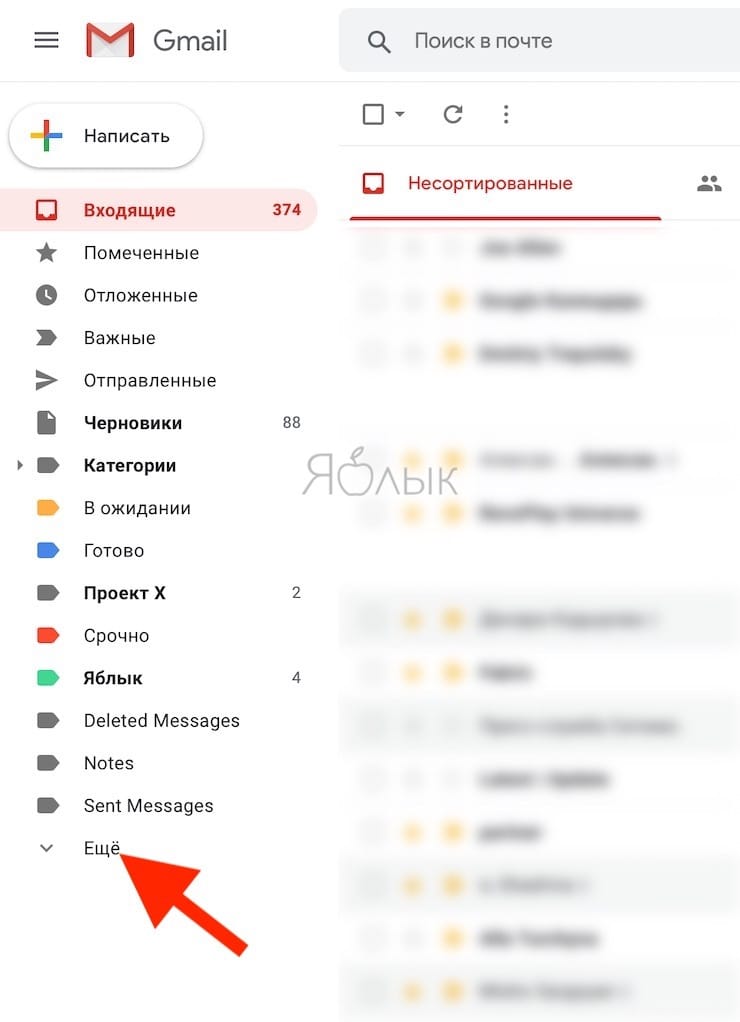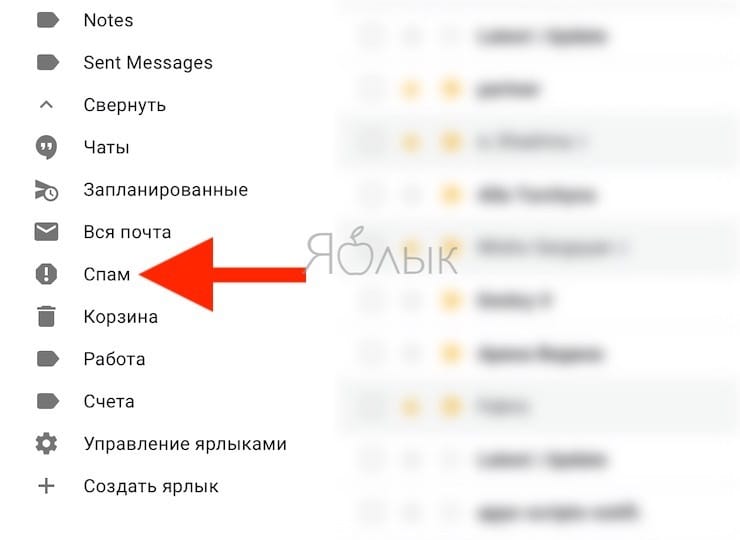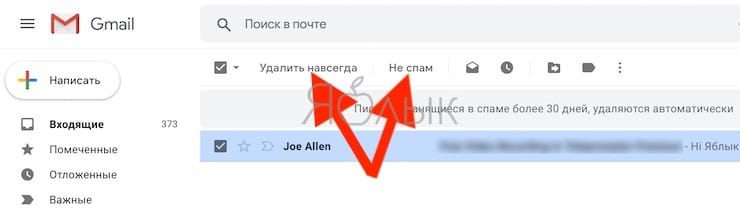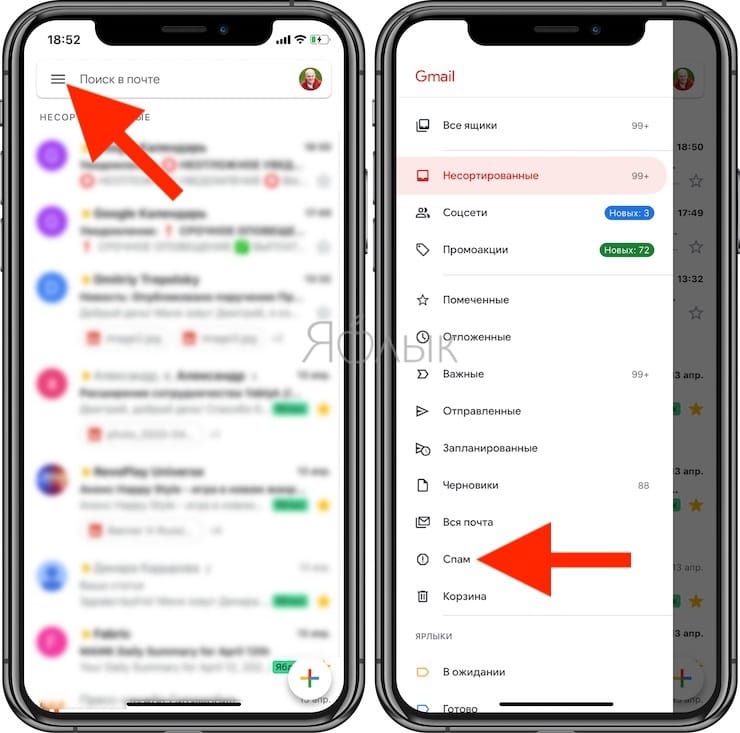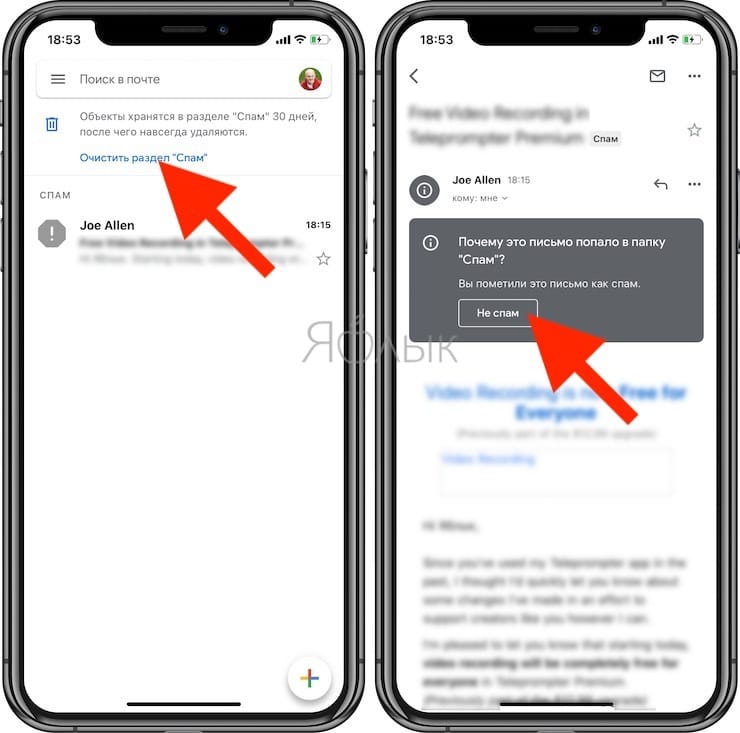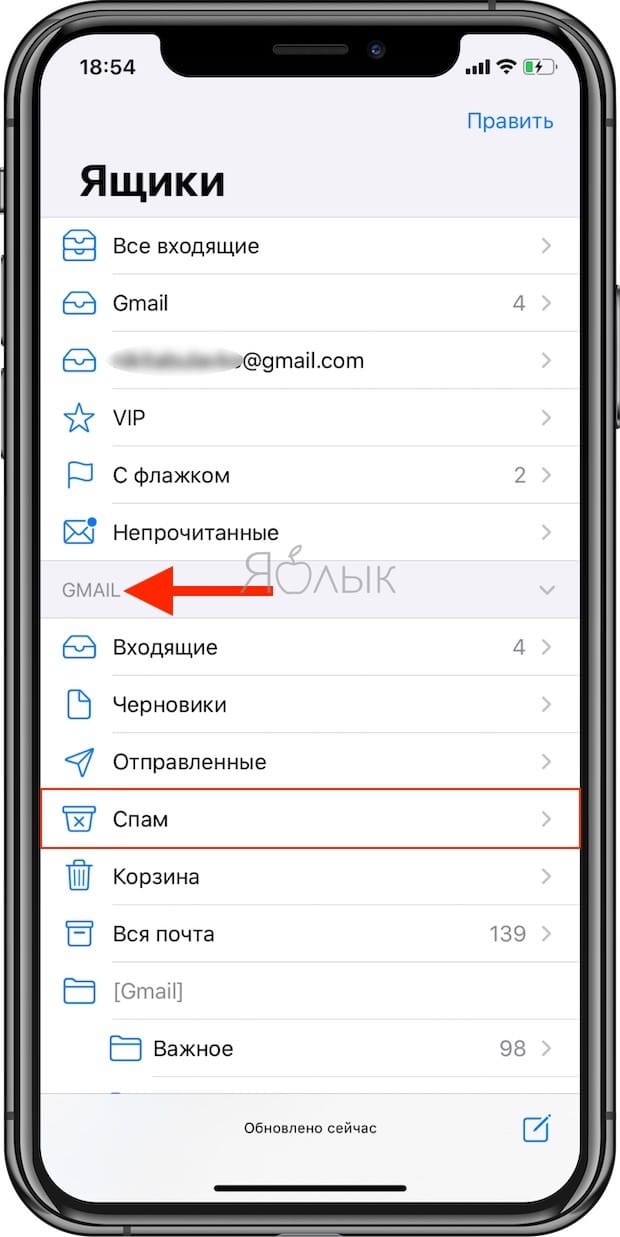Почтовый сервис Gmail является довольно продвинутым. Помимо множества полезных функций, он способен защитить пользователя от нежелательной почты или фишинг-мошенничества, автоматически отправляя подозрительные письма в папку «Спам».
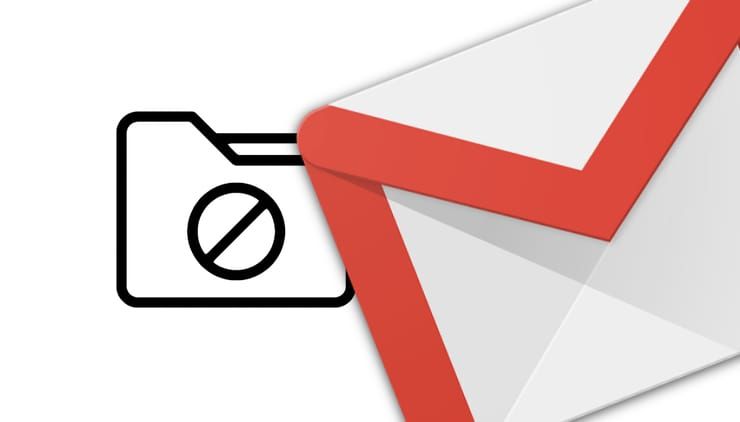
Подписаться на Яблык в Telegram — только полезные инструкции для пользователей iPhone, iPad и Mac t.me/yablykworld.
💚 ПО ТЕМЕ: Как отменить отправку e-mail письма в Gmail после нажатия кнопки Отправить.
Сама эта папка создана таким образом, чтобы у пользователя не было необходимости ее открывать. При этом любое попавшее туда сообщение будет автоматически удалено через 30 дней. Это позволяет нам не задумываться о ручном управлении папкой и ее очисткой. Тем не менее иногда может случиться так, что эта папка может понадобиться. Например, туда может попасть нужное письмо – но разве можно судить Gmail за излишние усердие? Пользователю необходимо всего лишь зайти в папку «Спам» и достать оттуда этот e-mail.
А кто-то может просто захотеть очистить папку со спамом вручную и сэкономить тем самым место для хранения других элементов.
В любом случае, мы расскажем, как найти и использовать папку «Спам» в Gmail. Эта инструкция будет работать вне зависимости от того, работаете ли вы на Mac или на ПК, или с помощью мобильного приложения для iPhone или устройств с Android.
💚 ПО ТЕМЕ: Что такое псевдоним e-mail, для чего он нужен и как его создать на Gmail.
Как найти папку «Спам» в Gmail на компьютере
1. Откройте Gmail в любом интернет-браузере на вашем компьютере с Windows или macOS.
2. На левой боковой панели вы увидите все свои папки, включая общую папку «Входящие». Прокрутите вниз, пока не увидите опцию «Еще» со стрелкой вниз. Нажмите на это поле, чтобы открыть дополнительные папки.
3. Нажмите на папку «Спам». Она будет помечена значком восклицательного знака.
4. Любые сообщения, распознанные в качестве спама, появятся в этой папке. Если вы хотите очистить эту папку, установите флажок в левом верхнем углу, чтобы выбрать все сообщения, а затем нажмите соседнюю кнопку «Удалить навсегда».
5. Если вы хотите вернуть определенное сообщение в общую папку «Входящие», откройте его и нажмите «Не спам» в верхней части страницы. Это также позволит Gmail научиться в будущем не считать подобные сообщения спамом.
💚 ПО ТЕМЕ: Как в Gmail отправлять самоудаляющиеся письма.
Как найти папку «Спам» в мобильном приложении в Gmail
1. Откройте приложение Gmail на iPhone (iPad) или устройстве с Android.
2. Нажмите на три полосы в верхнем левом углу на любом экране, чтобы открыть главное меню.
3. Прокрутите вниз по списку папок и нажмите на «Спам».
4. Чтобы удалить сразу все ваши сообщения в этой папке, нажмите «Очистить спам» в верхней части страницы. Чтобы удалить одно сообщение, нажмите и удерживайте его, затем нажмите на значок с урной. Если он отсутствует, то нажмите на три точки в правом верхнем углу. Выберите «Удалить навсегда».
5. Чтобы вернуть сообщение в общую папку «Входящие», найдите его в спаме, откройте и нажмите на большую кнопку «Не спам» в сером поле. Если этот элемент отсутствует, то нажмите на три кнопки в правом верхнем углу и выберите «Не спам».
💚 ПО ТЕМЕ: Как передать пароль от Wi-Fi на чужой iPhone или iPad «в один тап», при этом не раскрывая его.
Как найти папку «Спам» в Gmail в приложении Почта на iPhone
Этот способ будет актуален лишь в случае, если вы ранее настроили Gmail в стандартном приложении Почта на iPhone или iPad (инструкция).
1. Откройте приложение Почта.
2. Прокрутите главную страницу до необходимой учетной записи почты Gmail и нажмите на папку Спам.
🔥 Смотрите также: