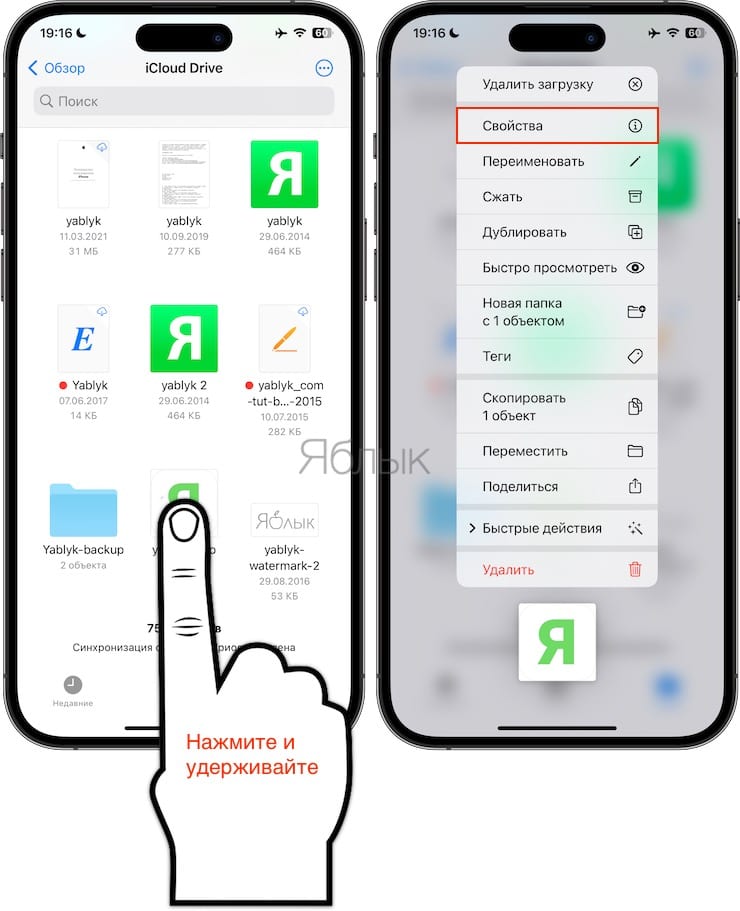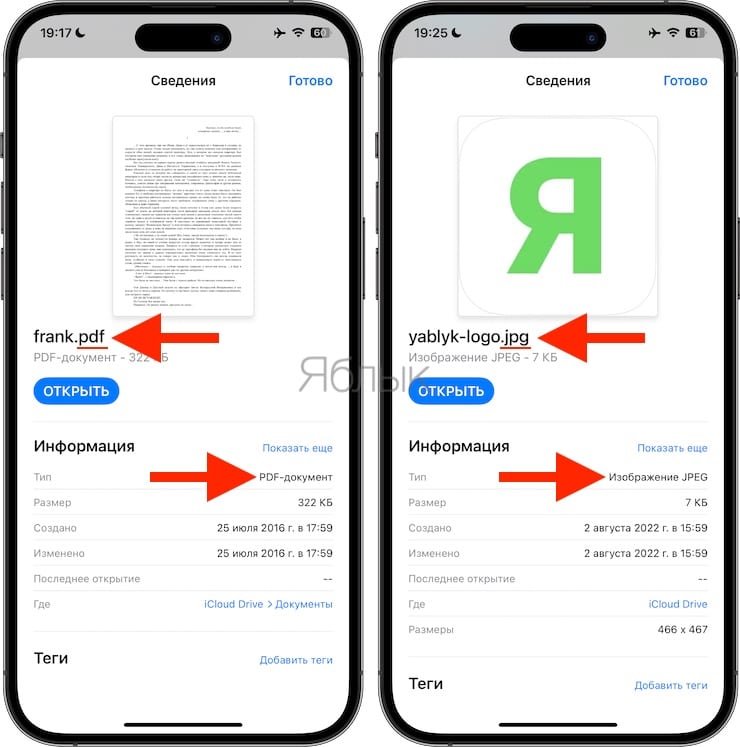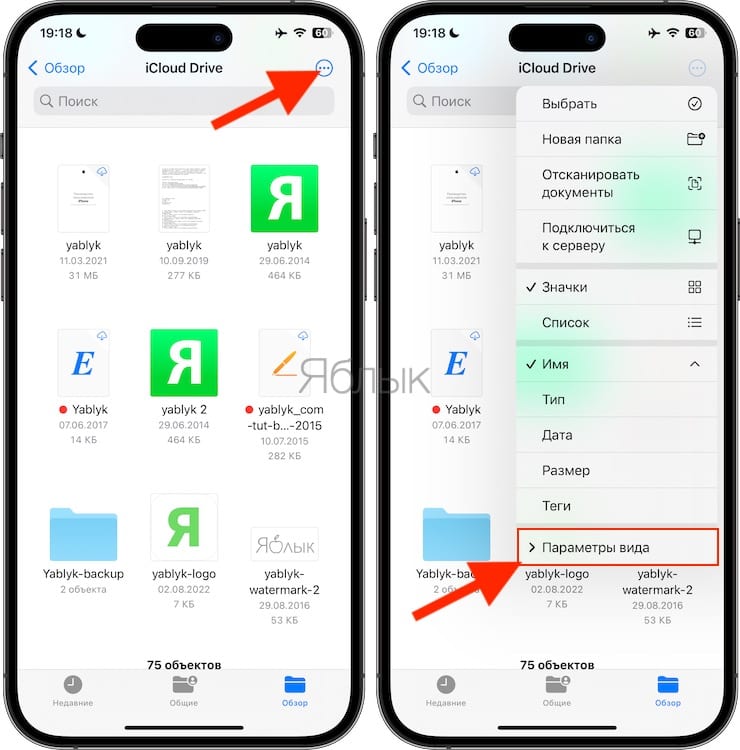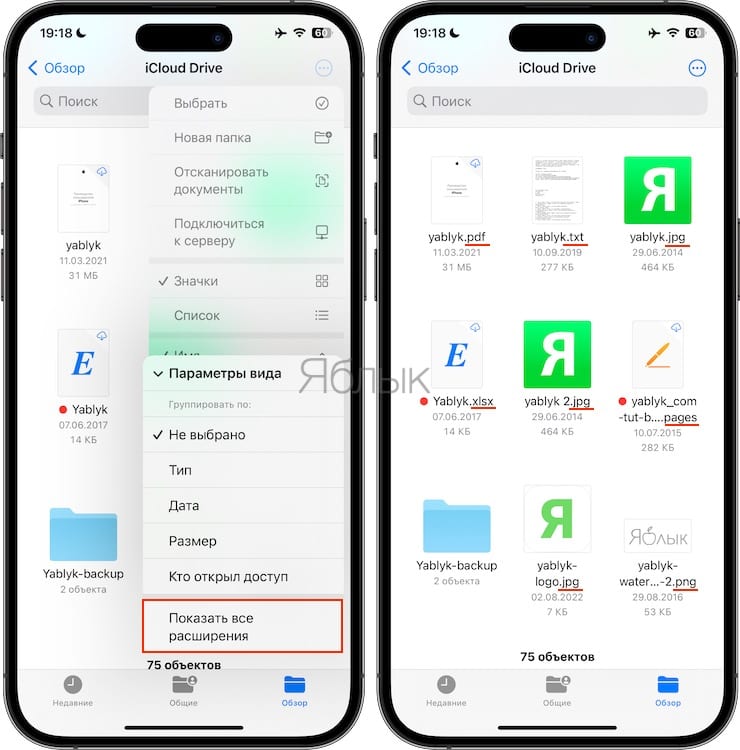Формат работы пользователей с файлами постепенно меняются. От текстовой консоли с длинными именами и расширениями мы переходим к графическим значкам. Если раньше для копирования надо было ввести команду, то сейчас мы просто перетаскиваем картинку из одного окна в другое.
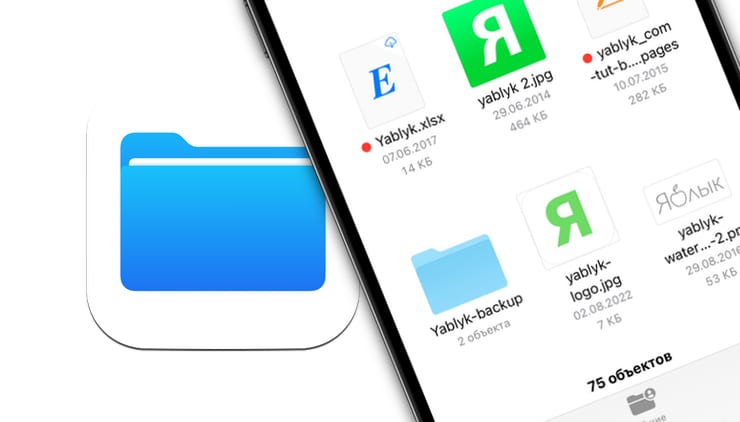
Подписаться на Яблык в Telegram — только полезные инструкции для пользователей iPhone, iPad и Mac t.me/yablykworld.
Чаще всего мы не задумываемся, какое у файла расширение – в этом попросту нет необходимости, операционная система сама знает, как с ним поступать. Но иногда все же пользователю надо узнать, какое точно расширение у сохраненной картинки, аудио, видео или документа. И приложение «Файлы» на iPhone и iPad дает такую возможность. Причем можно показывать тип файла для каждого требуемого элемента или же активировать опцию, которая даст возможность постоянно показывать расширение всех файлов в этом приложении на iOS.
Как получить информацию о файле в приложении «Файлы» на iOS?
1. Откройте приложение «Файлы» и зайдите в любую папку.
2. Нажмите пальцем на файл и удерживайте в таком положении до появления всплывающего меню. Выберите пункт «Свойства».
3. В следующем окне вы увидите расширение файла справа от его имени, а под именем файла будет еще и более подробная информация о его типе. Не всегда расширение само по себе дает информацию о том, какого же типа этот файл.
Как настроить приложение «Файлы» для постоянно отображения расширений файлов?
Выполните следующие действия, чтобы настроить свой iPhone или iPad, работающие под управлением iOS 16 или iPadOS 16 и более поздних версий, для постоянного отображения расширений файлов:
1. Войдите в приложение «Файлы» и перейдите в любую папку.
2. Коснитесь значка «Еще» (три точки внутри круга в правом верхнем углу).
3. В списке выберите пункт «Параметры вида».
4. Включите опцию «Показывать все расширения имен файлов».
5. И вы сразу же увидите расширение файла в конце каждого имени.
Настройка отображения расширений файлов применяется ко всему приложению «Файлы». Это означает, что вы всегда будете видеть имена расширений, даже если вы перейдете в любую другую папку внутри накопителя вашего iPhone, в iCloud или добавите сторонние папки, такие, как Google Диск.
А чтобы перестать видеть расширения файлов в приложении «Файлы» для iPhone или iPad, коснитесь значка «Еще» (три точки внутри круга в правом верхнем углу) внутри папки, а потом в меню «Параметры вида» и отключите опцию «Показывать все расширения имен файлов».
🔥 Смотрите также:
- Для чего нужен сканер LIDAR (Лидар) в iPhone и iPad Pro и что это такое?
- Какой iPhone лучше держит батарею? Сравнение времени автономной работы всех актуальных iPhone.
- Как в «Фото» на iPhone копировать эффекты с одного фото на другое.