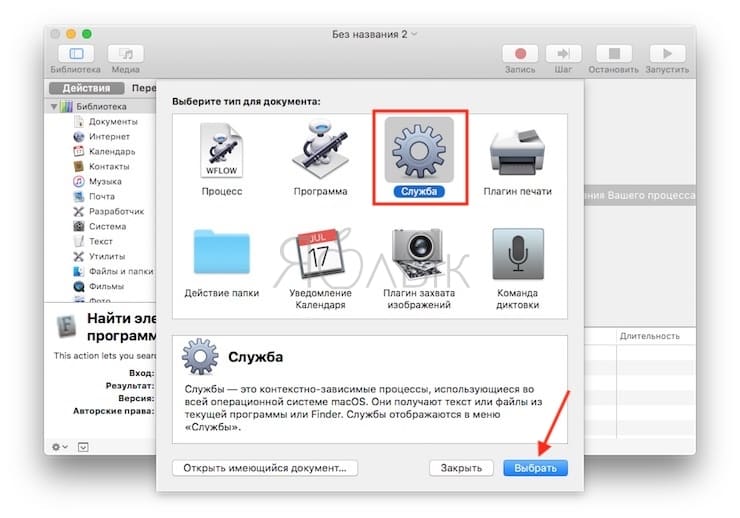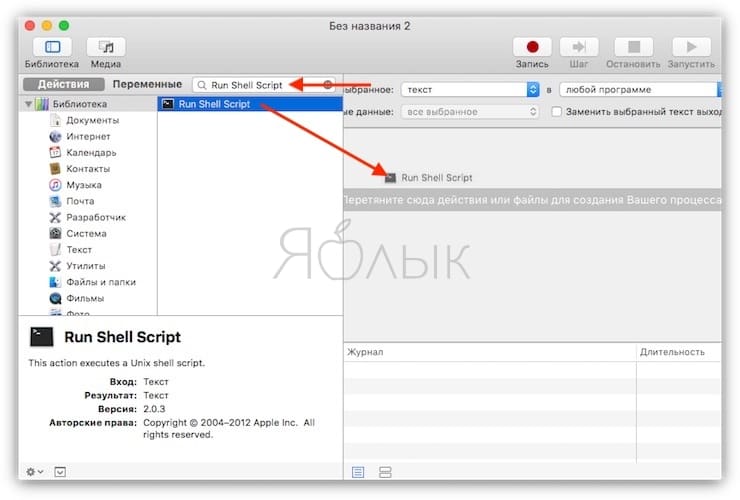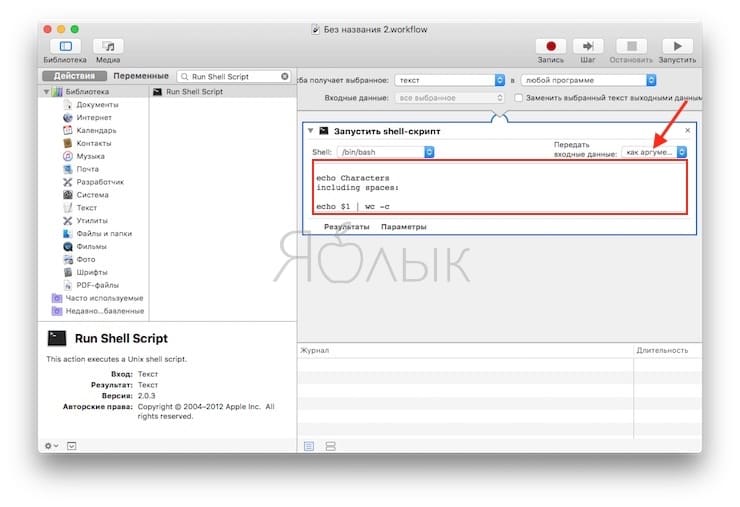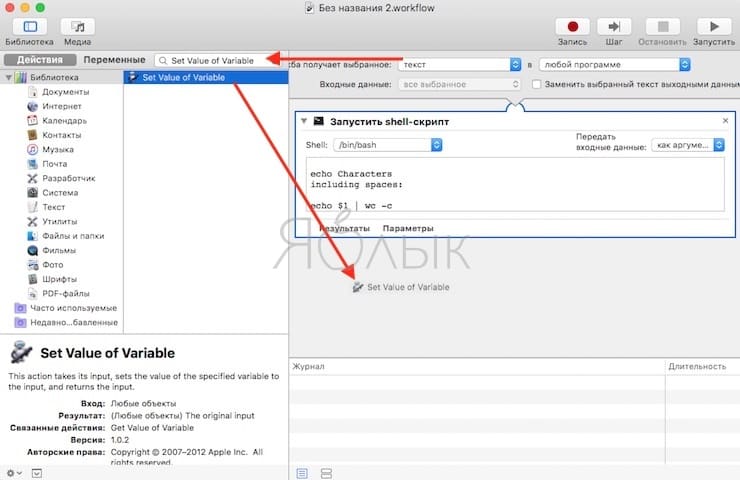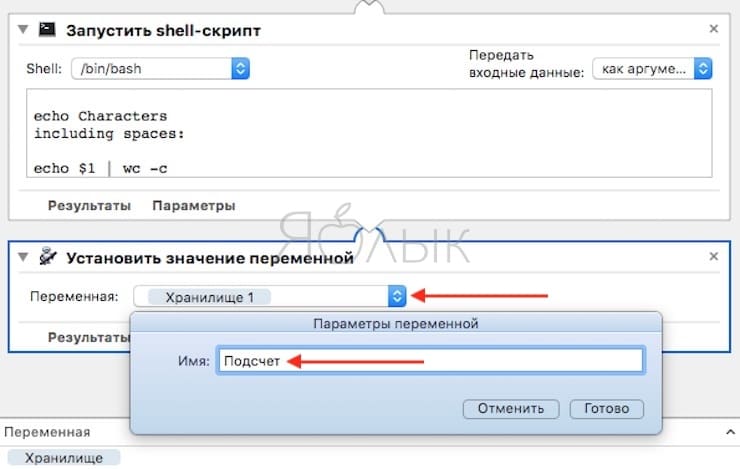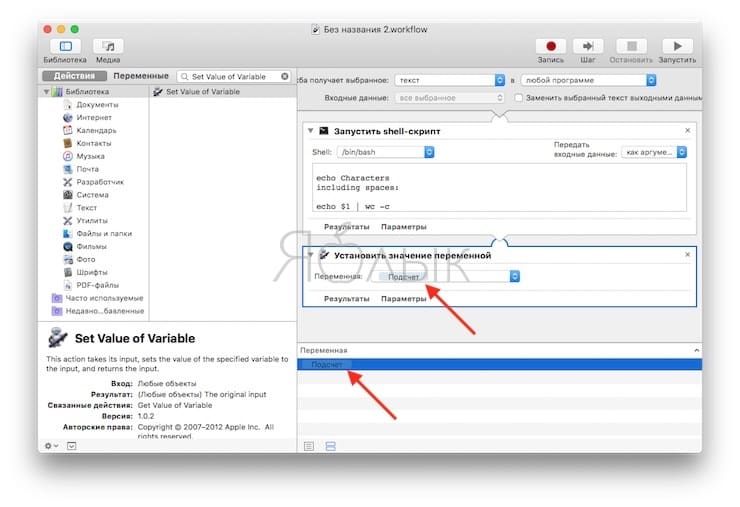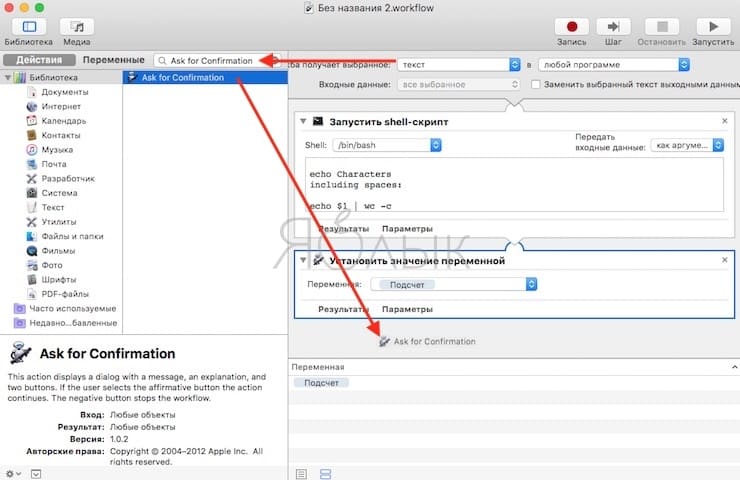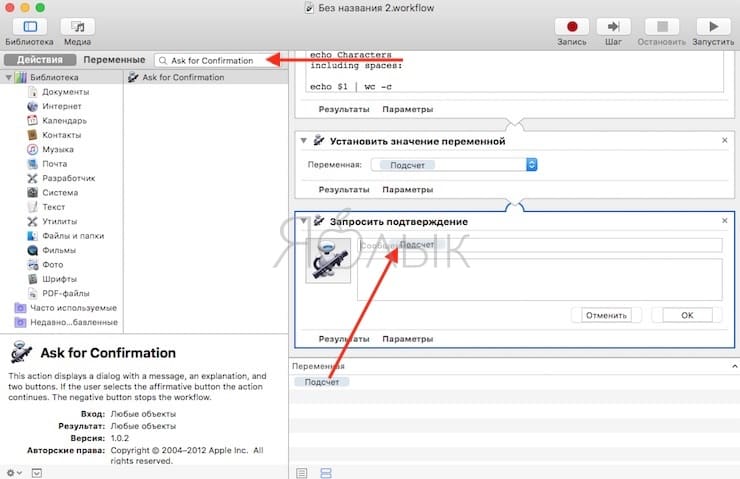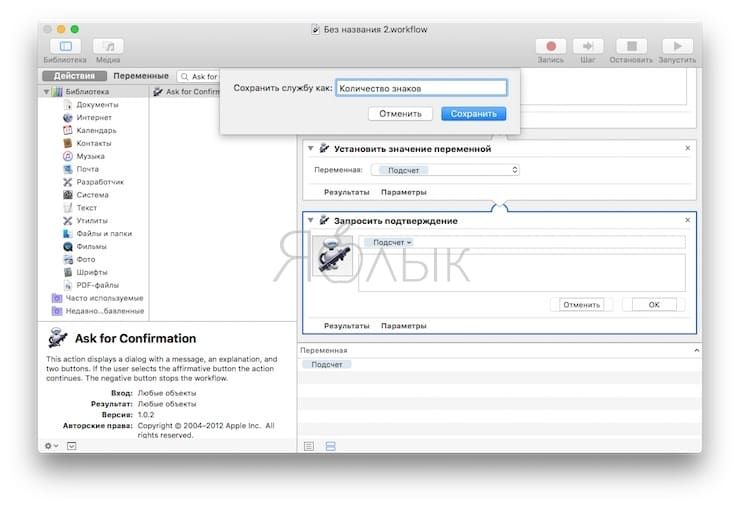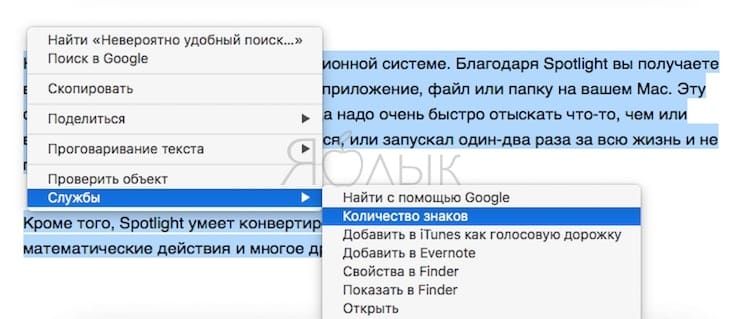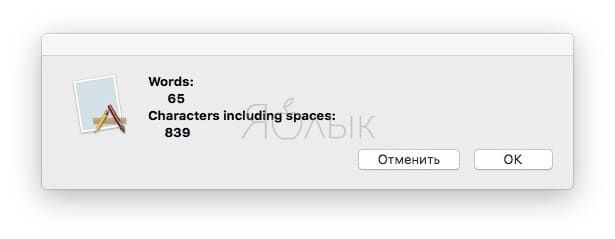Если вы часто что-то пишете на вашем Mac, то у вас наверняка возникает потребность в подсчете количества знаков в тексте. Конечно, можно открыть Word или специальный веб-сайт — но это не так уж удобно. В этой статье мы расскажем о том, как создать системную службу для мгновенного подсчета в TextEdit, Safari, Mail и в любых других приложениях, где можно выделить текст.
Подписаться на Яблык в Telegram — только полезные инструкции для пользователей iPhone, iPad и Mac t.me/yablykworld.
Как считать количество знаков и слов в текстовых приложениях на Mac
1. Откройте приложение Automator (через поиск или через Launchpad → Другие).
2. Кликните по кнопке Новый в меню Файл или нажмите ⌘Cmd + N.
3. В открывшемся окне кликните по иконке с надписью Служба и нажмите Выбрать.
4. В строке поиска (по умолчанию там написано Имя) введите Run Shell Script.
5. Перетащите иконку с надписью Run Shell Script на рабочую область.
6. В выпадающем меню рядом с надписью Передать входные данные выберите Как аргументы.
7. Удалите весь текст в появившемся окне (выделите его мышкой или комбинацией ⌘Cmd + A, а затем нажмите Backspace). Затем скопируйте и вставьте в пустое окошко следующий текст:
echo Words:
echo $1 | wc -w
echo Characters including spaces:
echo $1 | wc -c
8. Вернитесь к строке поиска. Очистите её и введите новый поисковый запрос: Set Value of Variable. Перетащите иконку на рабочее пространство чуть ниже Run Shell Script).
9. В выпадающем меню выберите единственный доступный вариант — Новая переменная.
10. Появится диалоговое окно синего цвета. По умолчанию предлагается название Хранилище. Его можно изменить на любое, но лучше, чтобы это было что-то, связанное с подсчетом количества знаков. Мы назовем нашу переменную Подсчет.
Сохраните её, и готовая переменная появится в списке внизу.
11. Снова вернитесь к поисковой строке, очистите её и введите запрос: Ask for Confirmation. Перетащите её на рабочую область.
12. Теперь перетащите созданную в шаге 10 переменную на поле Сообщения, как показано на скриншоте:
В строке меню Automator кликните по надписи Файл. Зажмите клавишу ⌥Option (Alt) и выберите пункт Сохранить как. Придумайте название для создаваемой службы — например, Количество знаков.
Как пользоваться
В следующий раз, когда вам потребуется узнать количество символов в вашем тексте, выделите его (мышкой или сочетанием клавиш ⌘Cmd + A), кликните по выделенному правой кнопкой мыши (или Ctrl + клик), выберите Службы — [название сервиса, например, Количество символов]. Откроется окно с двумя цифрами — Words (количество слов) и Characters including spaces (количество знаков с пробелами).
Для более быстрого доступа к функции можно создать шорткат
1. Откройте Системные настройки;
2. Выберите раздел Клавиатура, далее — вкладку Сочетания клавиш;
3. В сайдбаре слева найдите и кликните на Службы.
4. В списке найдите название вашего сервиса (например, Количество знаков) и щелкните по нему.
5. Кликните по кнопке Добавить справа и задайте уникальный шорткат для мгновенного запуска вашей службы по подсчету количества знаков. Необходимо найти вариант, не пересекающийся с шорткатами других программ. Например, у меня работает сочетание ⌘Cmd + ⌥Option (Alt) + ⇧Shift + P).
Смотрите также: