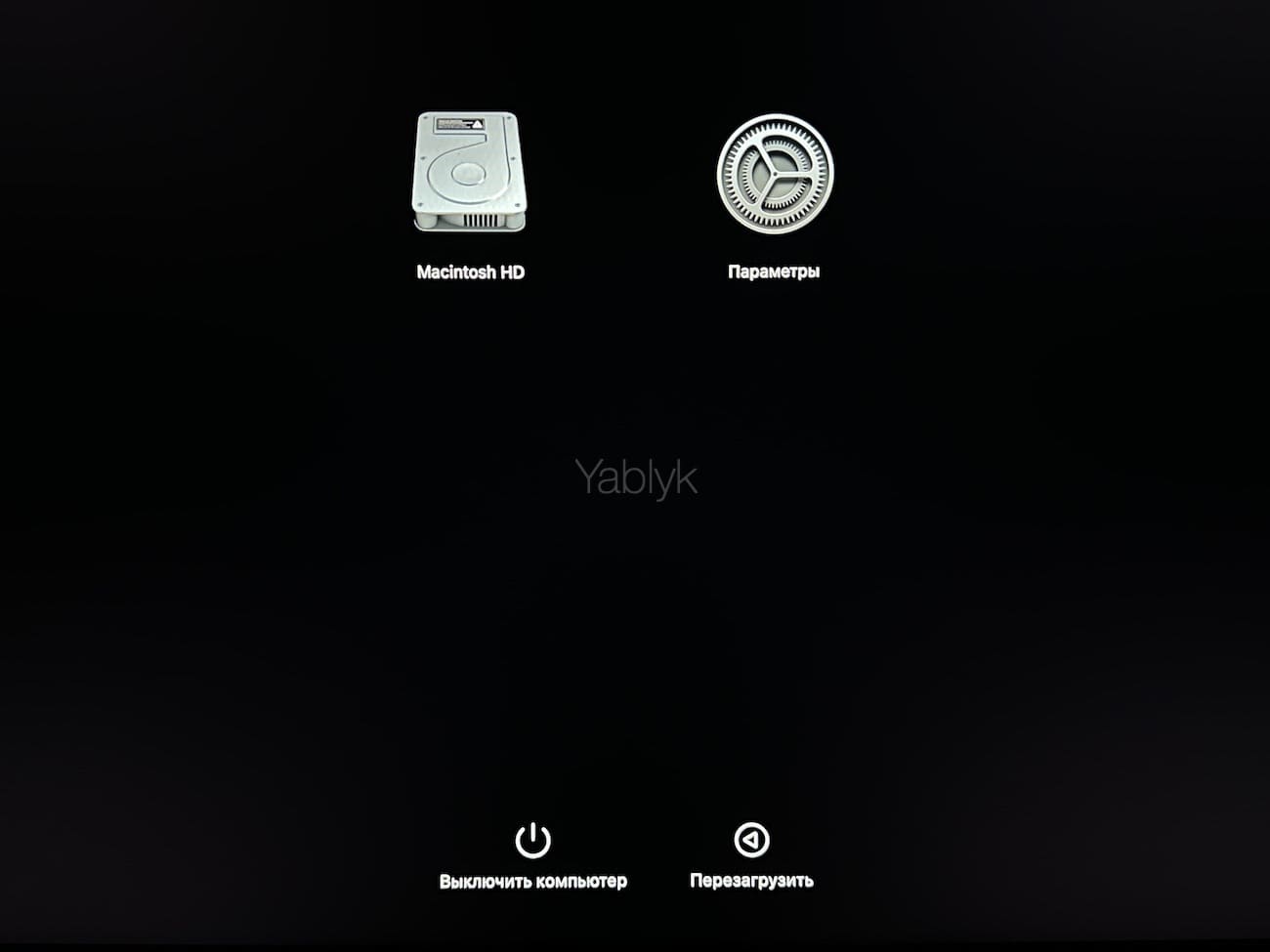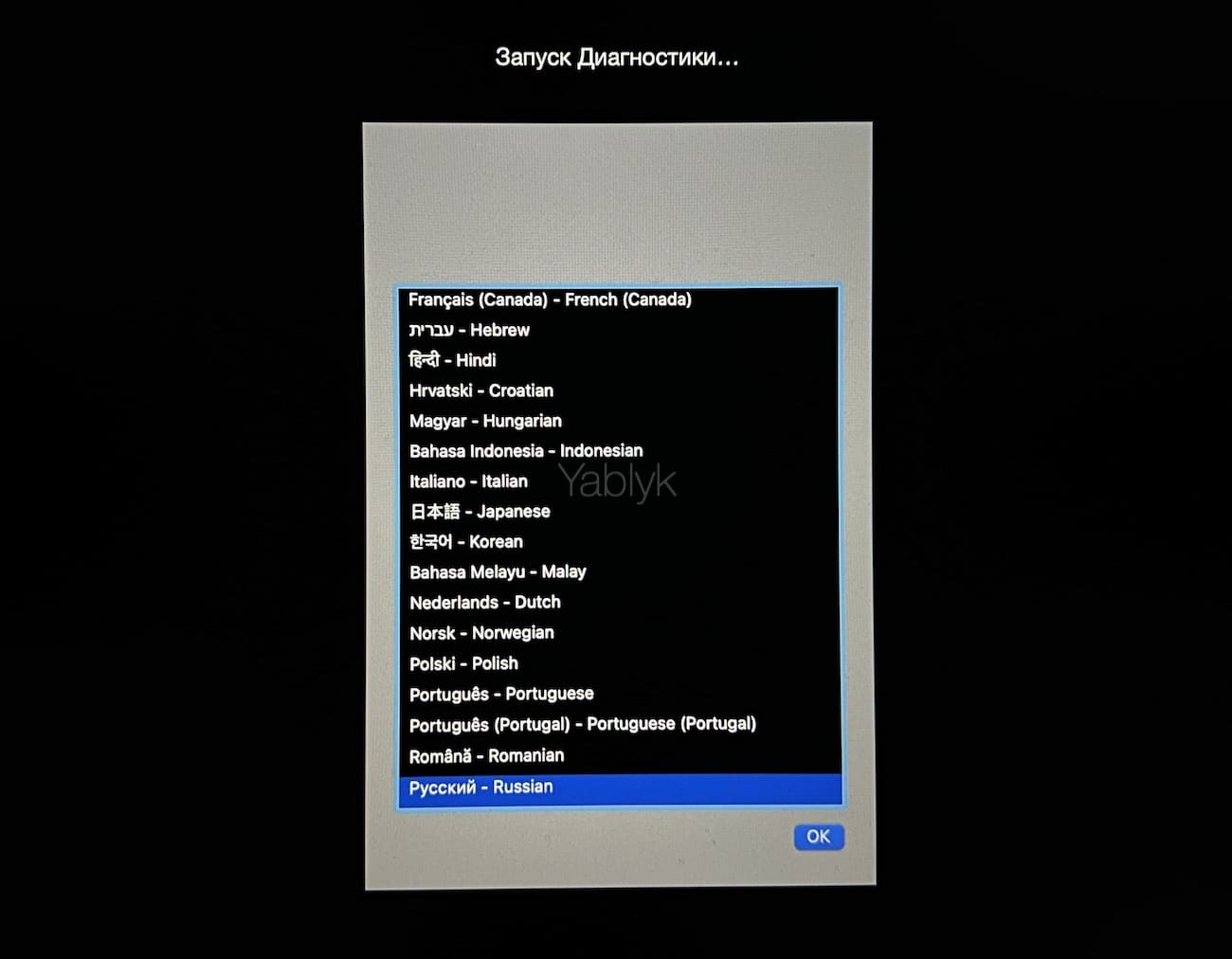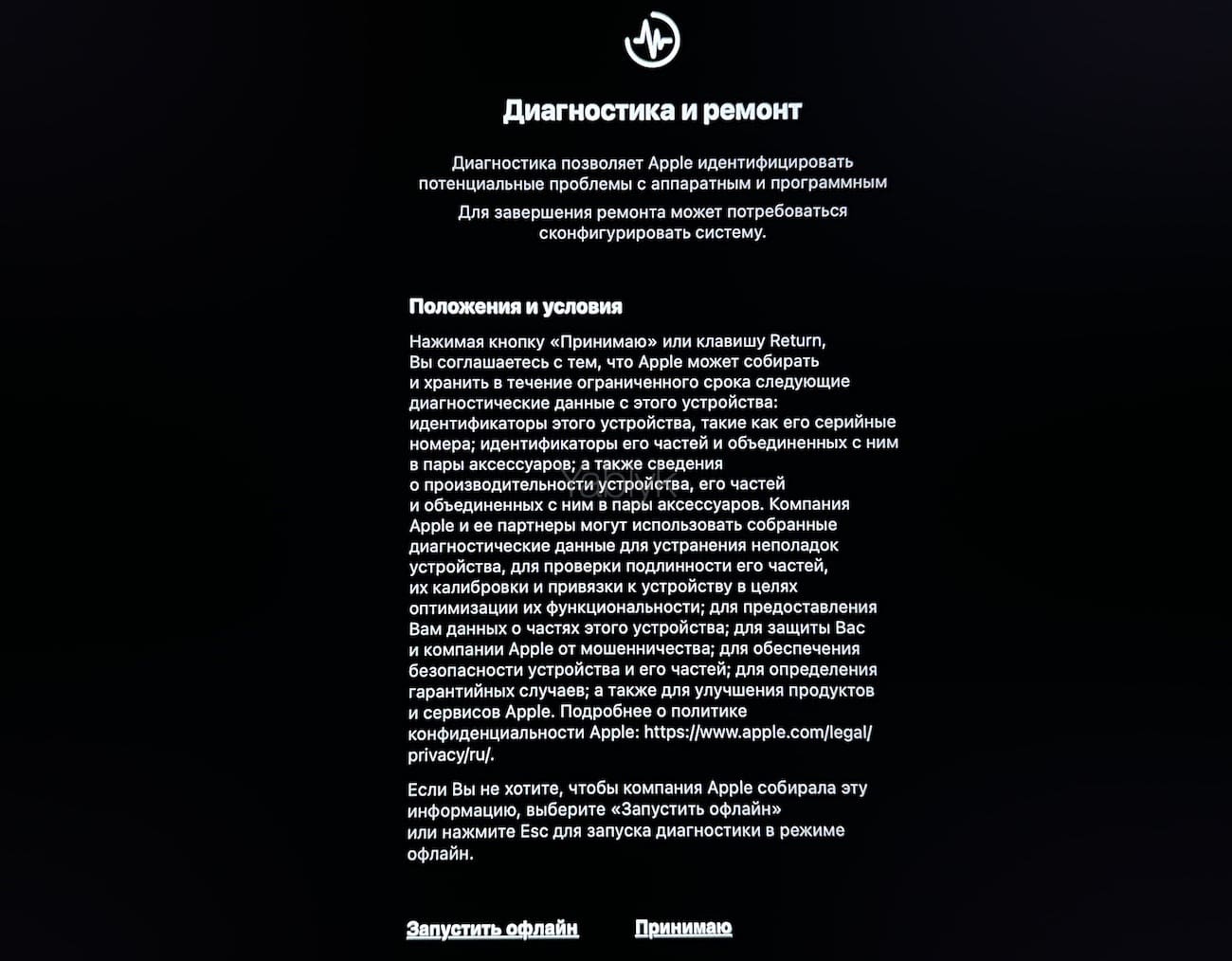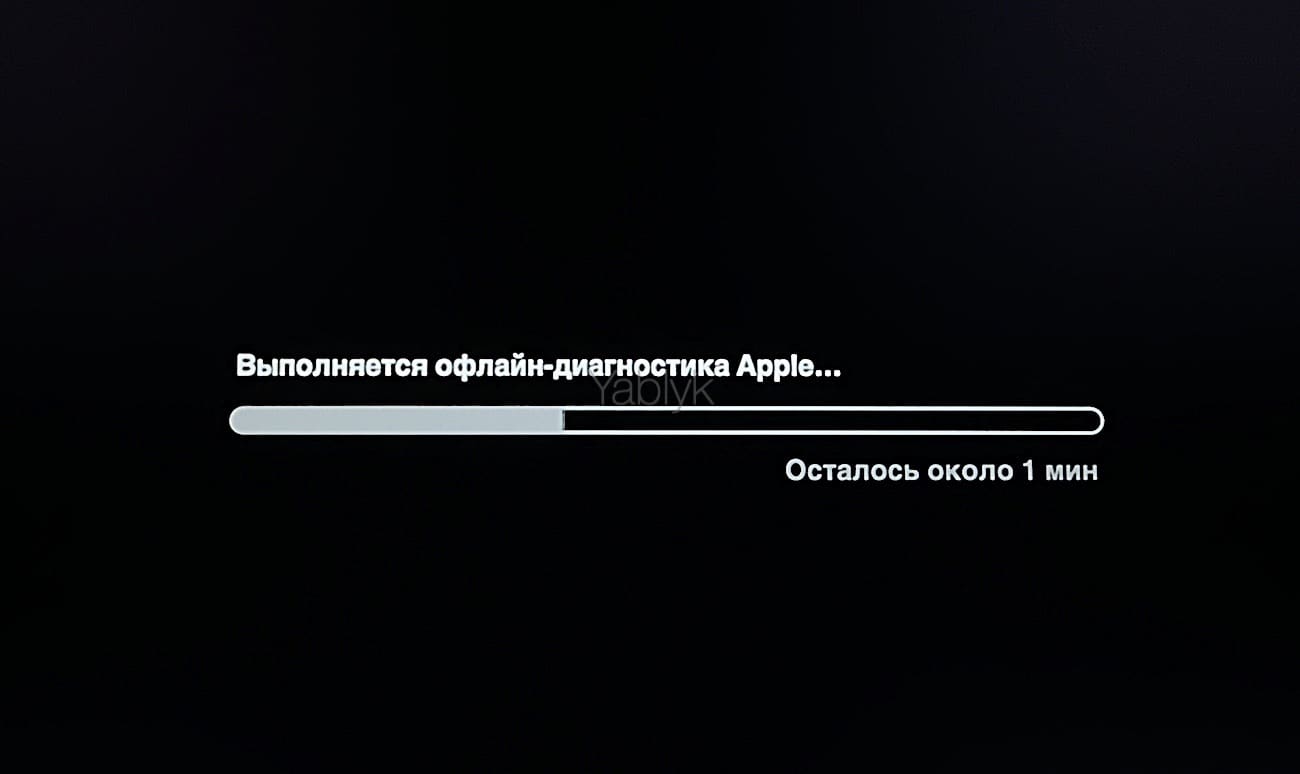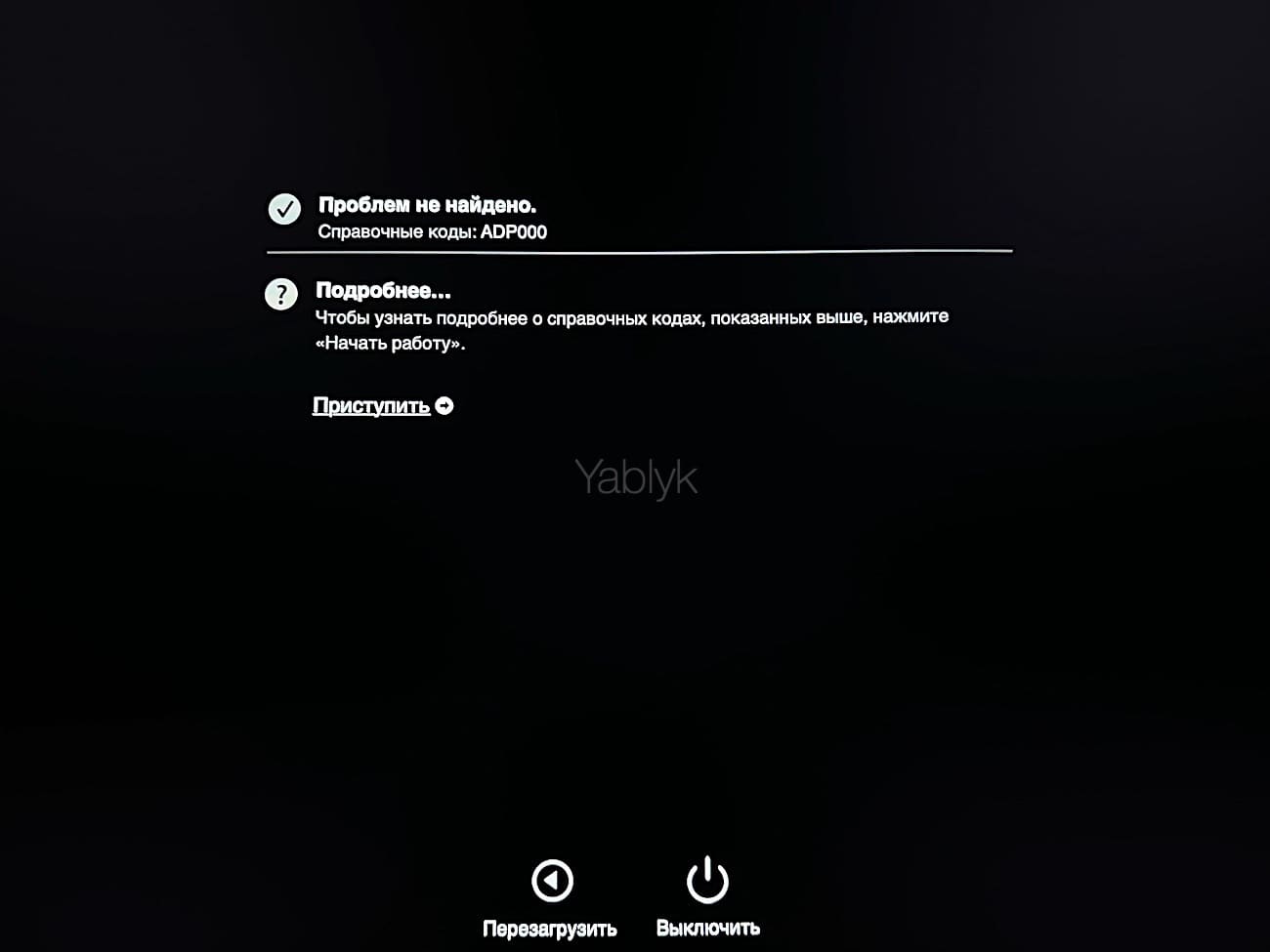Самый простой способ избежать помощи сервисных центров при поиске проблем с железом (далеко не все из них могут похвастаться хорошей репутацией) – воспользоваться встроенными способами диагностики Mac. В этом материале мы расскажем как запустить и использовать «Функциональный тест оборудования Apple» и «Диагностику Apple».
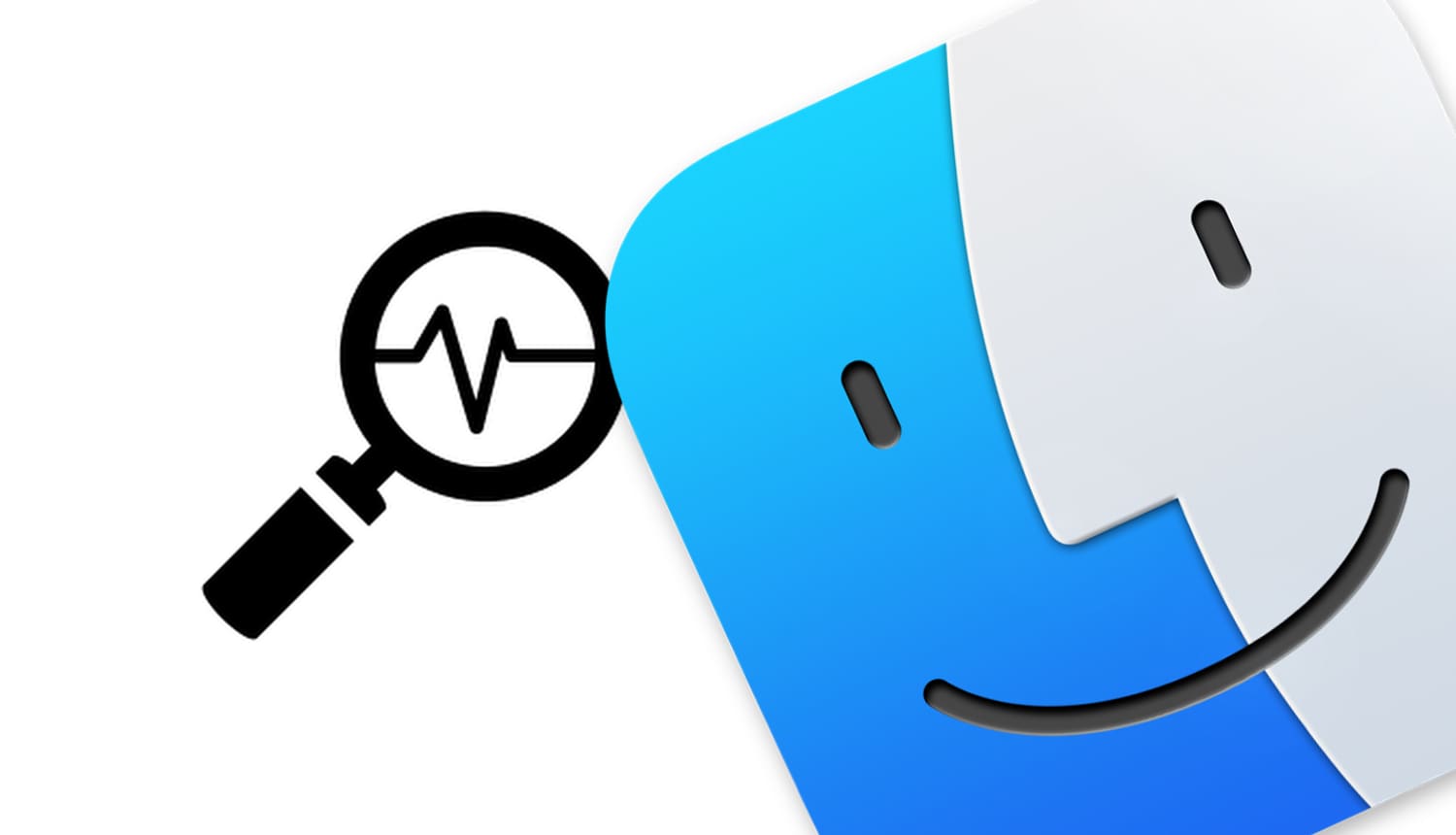
При помощи штатных средств диагностики можно эффективно обнаруживать аппаратные неисправности (проблемы с жёстким диском, твердотельным накопителем, оперативной памятью, графическим процессором, материнской плате и других закоулках железа). Как же это сделать?
На каких Mac можно запустить приложение «Диагностика Apple»?
Вне зависимости от модели Mac (MacBook, iMac, Mac mini, Mac Studio или Mac Pro) и года его выпуска, операционная система включает утилиту для самодиагностики аппаратной части. В компьютерах, которые выпускались до июня 2013 года, она называется «Функциональный тест оборудования Apple» (Apple Hardware Test), а после – «Диагностика Apple» (Apple Diagnostics).
Что нужно сделать перед запуском приложения «Диагностика Apple»?
1. Выключите Mac.
2. Отключите все периферийные устройства (в том числе и оптические приводы, если такая древность ещё имеется) кроме клавиатуры, мыши, дисплея и адаптера Ethernet.
3. Убедитесь, что Mac находится на ровной жесткой поверхности, например, на столе.
Как запустить диагностику «железа» на Mac?
На компьютере Mac с процессором Apple (M1, M2, M3 и т.д.)
1. Нажмите и удерживайте кнопку включения Mac. На MacBook с Touch ID нажмите и удерживайте кнопку с Touch ID.
2. Продолжайте удерживать кнопку включения пока на экране не появится надпись «Параметры».
3. Нажмите и удерживайте на клавиатуре сочетание клавиш ⌘Commad + D до тех пор пока экран не станет черным.
На компьютере Mac с процессором Intel
1. Включите Mac.
2. Во время его включения (в процессе загрузки) нажмите и удерживайте клавишу «D» до тех пор, пока не появится экран с выбором языка или индикатор прогресса.
Если вам неудалось запустить приложение «Диагностика Apple», попробуйте использовать сочетание клавиш ⌥ Option (Alt) + D при запуске.
Примечание: Перед началом процесса диагностики, возможно, необходимо будет указать язык и выбрать сеть Wi-Fi (диагностика может работать и без подключения к сети Интернет) в правом верхнем углу экрана. Если к компьютеру не подключена мышь, то выбирайте язык при помощи стрелок, а ввод выполняйте клавишей «Return» (Enter).
Если вы не хотите, чтобы результаты диагностики были переданы в Apple для совершенствования продуктов и сервисов, нажмите «Запустить офлайн». Если вы разрешаете отправлять данные в Apple — нажмите «Принимаю».
Начнется диагностика Mac. Обычно она длится около одной минуты.
После того, как проверка будет окончена, отобразятся результаты.
Ниже на этой странице размещены все коды ошибок.
Чтобы выйти из утилиты «Диагностика Apple», нажмите кнопку «Перезагрузить» или «Выключить» внизу окна. Если мышь не подключена к Mac, воспользуйтесь клавишами на клавиатуре: «S» для выключения и «R» для перезагрузки.
Коды ошибок в приложении «Диагностика Apple»
Если во время теста будут обнаружены неполадки с аппаратной частью, то приготовьтесь лицезреть ошибку и некоторые поясняющие детали.
ADP000 — проблемы на компьютере не найдены
ALS001 — неисправность сенсора освещенности;
BMT001, BMT003, BMT004, BMT005 — неисправность сенсора Touch ID;
CEH001, CEH002 — возможно, защелка корпуса не заблокирована полностью, проверьте на наличие щели в корпусе;
CNT001, CNT002, CNT003, CNT004, CNT005, CNT006, CNT007 — неисправность модуля Ethernet;
CNW001, CNW003, CNW004, CNW005, CNW006 — неисправность модуля Wi-Fi;
CNW007, CNW008 — не обнаружены сети Wi-Fi. Доступные сети Wi-Fi отсутствуют, либо модуль Wi-Fi неисправен;
DFR001 — неисправна сенсорная панель Touch Bar;
IMU001 — неисправен акселерометр или гироскоп;
LAS001, LAS002, LAS003, LAS004 — неисправность датчика открытия/закрытия;
NDC001, NDC003, NDC004, NDC005, NDC006 — неисправность камеры;
NDD001 — неисправность USB. Отключите все внешние устройства, кроме клавиатуры, мыши и адаптера Ethernet. Запустите проверку еще раз. Если этот код появится снова, обратитесь в сервисный центр;
NDK001, NDK003, NDK004 — неисправность клавиатуры;
NDL001 — неисправность модуля Bluetooth;
NDR001, NDR003, NDR004, NDR005, NDR006, NDR008 — неисправность трекпада;
NDT001, NDT002, NDT003, NDT004, NDT005, NDT006 — неисправность модуля Thunderbolt. Отключите внешние устройства Thunderbolt и запустите проверку еще раз. Если этот код появится во второй раз, обратитесь в сервисный центр;
NDR007 — диагностика обнаружила внешнее устройство ввода. Отключите все внешние устройства ввода и запустите диагностику повторно;
NNN001 — не удалось обнаружить серийный номер. Компьютеру требуется обслуживание, обратитесь в сервис;
PFM001, PFM002, PFM003, PFM004, PFM005, PFM006, PFM007 — неисправность контроллера управления системой (SMC);
PFR001 — обнаружена проблема с прошивкой компьютера;
PPF001, PPF003, PPF004 — неисправность системы охлаждения;
PPM001 — неисправность модуля памяти;
PPM002, PPM003, PPM004, PPM005, PPM006, PPM007, PPM008, PPM009, PPM010, PPM011, PPM012, PPM013, PPM014, PPM015, PPM016 —неисправность встроенной памяти;
PPN001, PPN002 — неисправность в системе управления питанием;
PPP001, PPP002, PPP003, PPP004, PPP005, PPP006, PPP007, PPP008 — неисправность адаптера питания, в том числе MagSafe. Попробуйте отключить адаптер питания от Mac и от розетки, затем подключить его еще раз. Запустите проверку еще раз. Если этот код появится во второй раз, обратитесь в сервисный центр;
PPP017 — при запуске диагностики на Mac с использованием адаптера питания Apple с двумя портами USB-C мощностью 35 Вт используйте только один из портов зарядки;
PPP020 — не обнаружен адаптер питания;
PPR001 — неисправность процессора;
PPT001 — не удалось обнаружить аккумулятор;
PPT002, PPT003 — в скором времени понадобится замена аккумулятора. Он работает, однако его емкость уменьшилась.
PPT004, PPT006 — аккумулятору требуется обслуживание. Аккумулятор неисправен, хотя это может не сказываться на его работе или емкости;
PPT005 — аккумулятор установлен неправильно. Завершите работу и выключите компьютер;
PPT007 — необходима замена аккумулятора на Mac. Он работает, однако его емкость значительно уменьшилась. До замены аккумулятора можно продолжать использовать его без вреда для компьютера.
VDC001, VDC003, VDC004, VDC005, VDC006, VDC007 — неисправность устройства чтения карт SD;
VDH001, VDH002, VDH003, VDH004 — неисправность SSD (HDD);
VDH005 — не удается запустить восстановление macOS;
VFD001, VFD002, VFD003, VFD004, VFD005, VFD006, VFD007 — неисправность диспля или графического процессора;
VFD008, VFD009 — неисправность контроллера HDMI;
VFD010 — неисправность карты ввода-вывода Apple;
VFF001, VFF002, VFF003 — неисправность аппаратного компонента аудио.
В любом случае, если избежать ремонта в сервисном центре не удалось, настоятельно рекомендуем обращаться только к сертифицрованным специалистам, которые специализируются исключительно на технике Apple. Стоимость ремонта, вероятно, не будет дешевой, но приобретать новый гаджет куда накладнее.