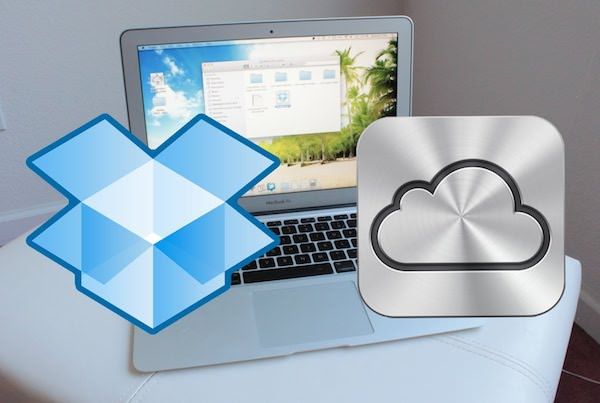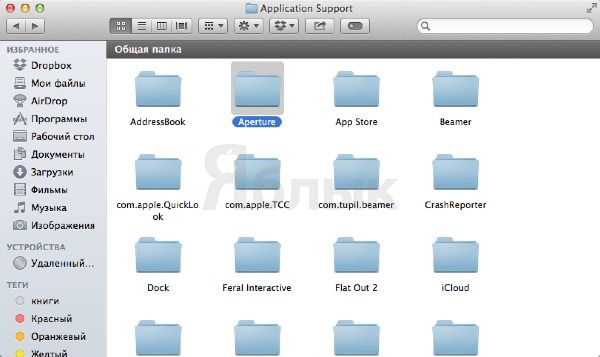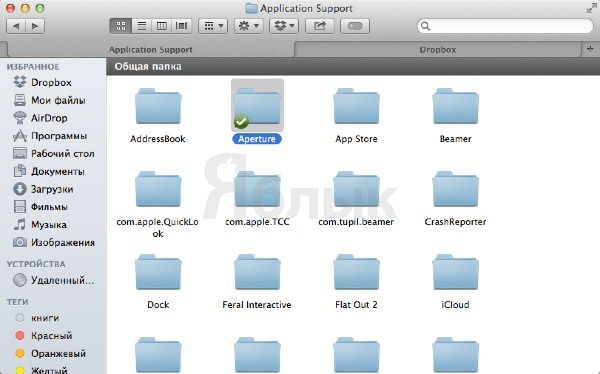«Облачные сервисы» постепенно становятся самым популярным способом хранения и обмена информацией. Каждая уважающая себя компания стремится создать свое собственное онлайн хранилище данных. Apple так же не осталась в стороне и запустила сервис облачный iCloud.
Подписаться на Яблык в Telegram — только полезные инструкции для пользователей iPhone, iPad и Mac t.me/yablykworld.
Кстати, этот способ подойдет не только для синхронизации программ между компьютерами, но и для резервного копирования данных программ в «облаке».
Принцип работы этого метода синхронизации достаточно прост — необходимо найти папку с данными и настройками программы, после чего переметить ее в Dropbox, а затем создать «ярлык» для папки с настройками и данными.
Настройка синхронизации программ в OS X
1. Поиск папки с данными.
Папки с данными и настройками в OS X для каждого приложения хранятся в различных местах на жестком диске. Наиболее частые расположения таких папок:
/Library/Preferences/
/Users/имя пользователя/Library/Preferences/
/Library/Application Support/
/Users/имя пользователя/Library/Application Support/
После обнаружения папки, сохраните ее на вский случай в надежном месте на жестком диске Вашего компьютера, а затем скопируйте в папку Dropbox. Для примера используем программу Aperture:
Папка с настройками находится по адресу:
~/Library/Application Support/Aperture/
2. Перенос папки в Dropbox
Выполняем копирование в папку синхронизации Dropbox. Теперь путь к папке с настройками будет выглядеть так:
~/Dropbox/Aperture
3. Создание символьной ссылки (ярлыка)
Для этого используется программа Терминал. В окне терминала необходимо ввести следующую команду:
ln -s [путь к папке в Dropbox] [Стандартная папка с настройками программы]
Таким образом, в нашем примере команда будет выглядеть так:
ln -s ~/Dropbox/Aperture ~/Library/Application\ Support
Как видно на скриншоте ниже, папка с настройками и файлами программы Aperture теперь отмечается значком синхронизации Dropbox. Кстати, вместо Dropbox можно использовать и другие «облачные» сервисы.
4. Настройка синхронизации на другом компьютере
Для того, что бы синхронизация программы заработала на другом компьютере Mac достаточно удалить оригинальную папку с настройками программы и создать символьную ссылку. Если приложение доступно и для Windows, то таким же образом можно настроить кросс-платформенную синхронизацию.
Смотрите также: