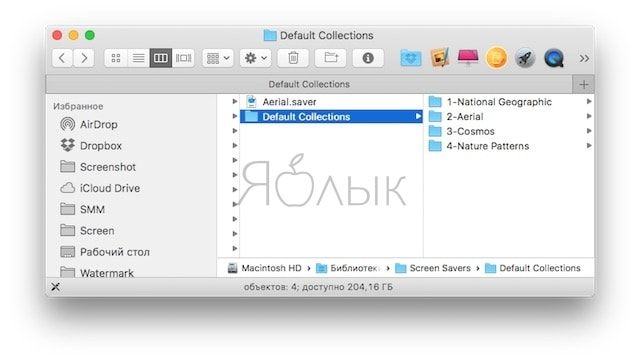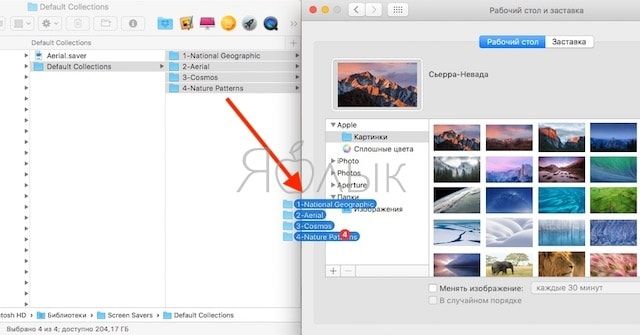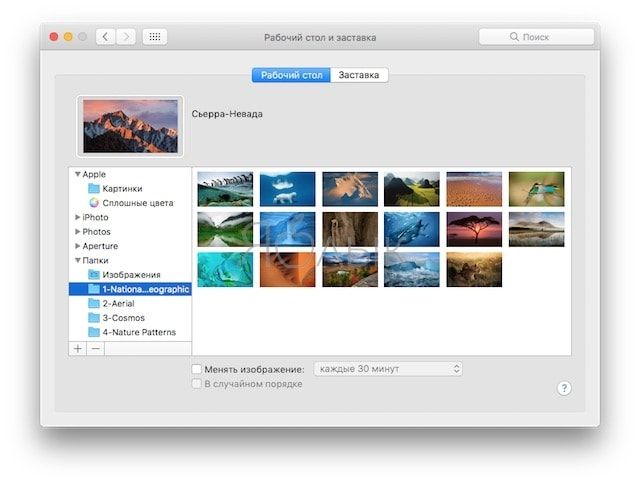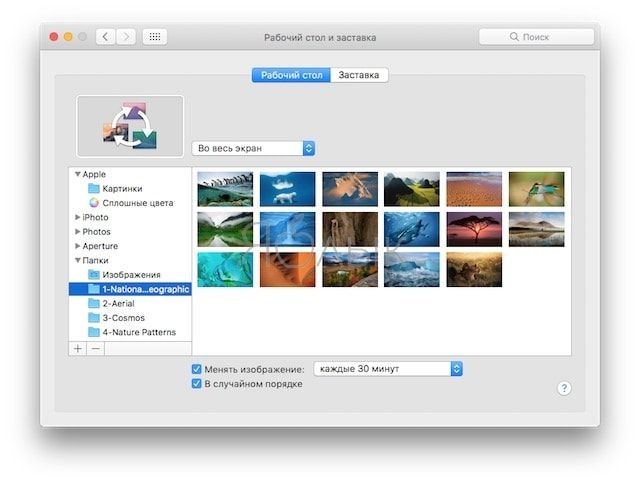Вы уже наверняка видели роскошные скринсейвер-обои для macOS, которые применяются в качестве анимированной заставки (если нет, самое время на них посмотреть, пройдите по адресу Системные настройки -> Рабочий стол и заставка -> Заставка). Они выглядят здорово на экране «спящего» Mac — но ещё лучше выглядели бы на нашем рабочем столе! О том, как их туда перенести, мы и расскажем.
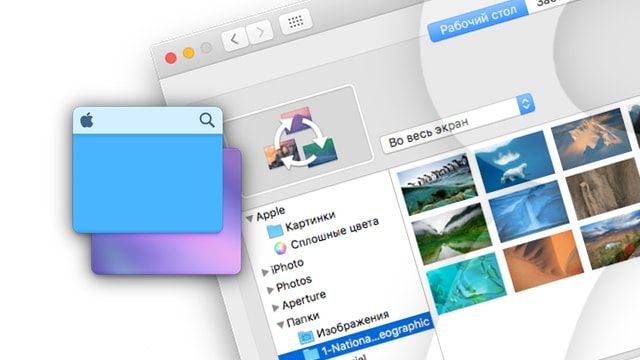
Подписаться на Яблык в Telegram — только полезные инструкции для пользователей iPhone, iPad и Mac t.me/yablykworld.
Как установить изображения для заставки на macOS в качестве обоев рабочего стола на Mac
Файлы скринсейвера спрятаны на «root»-уровне вашего жесткого диска или SSD (т.е. по умолчанию являются скрытыми). Самый простой способ добраться до них:
1. Открыть Finder, в строке меню выбрать Переход, затем Переход к папке…
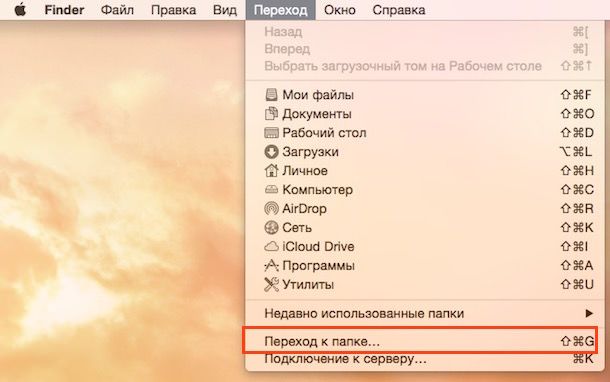
2. В появившемся окошке ввести следующий путь: /Library/Screen Savers/Default Collections. Далее откроется окно Finder с несколькими папками: National Geographic, Aerial, Cosmos и Nature Patterns. Каждая из них содержит целый набор роскошных картинок для скринсейвера.
3. Не закрывая это окно Finder, нажмите на иконку Системных настроек, перейдите в раздел Рабочий стол и заставка, выберите Рабочий стол. Перетащите папки с изображениями из Finder (например, папку National Geographic) на окошко Рабочего стола в Системных настройках — туда, где написано Папки.
В итоге получится вот что:
Готово — теперь папка с изображениями доступна для программы-подборщика фотографий macOS. Выбирайте понравившееся изображение и делайте его фоновым рисунком для рабочего стола!
ПО ТЕМЕ: Как включить заставку (скринсейвер) из собственных фото на Mac.
При желании (раз уж мы сюда зашли) здесь можно немного поэкспериментировать — например, поставить «галочку» напротив пункта Менять изображение и указать время (например, каждые полчаса). Система сразу же обновит изображение на рабочем столе, и будет менять его через указанный промежуток времени. Чтобы не наблюдать один и тот же порядок слайдов раз за разом, активируйте пункт В случайном порядке.
Вот и всё — мы изрядно «оживили» и освежили рабочий стол нашего Mac красивыми «обоями» от настоящих экпертов по классной фотографии. Ещё несколько советов по работе с macOS вы найдете ниже.
Смотрите также: