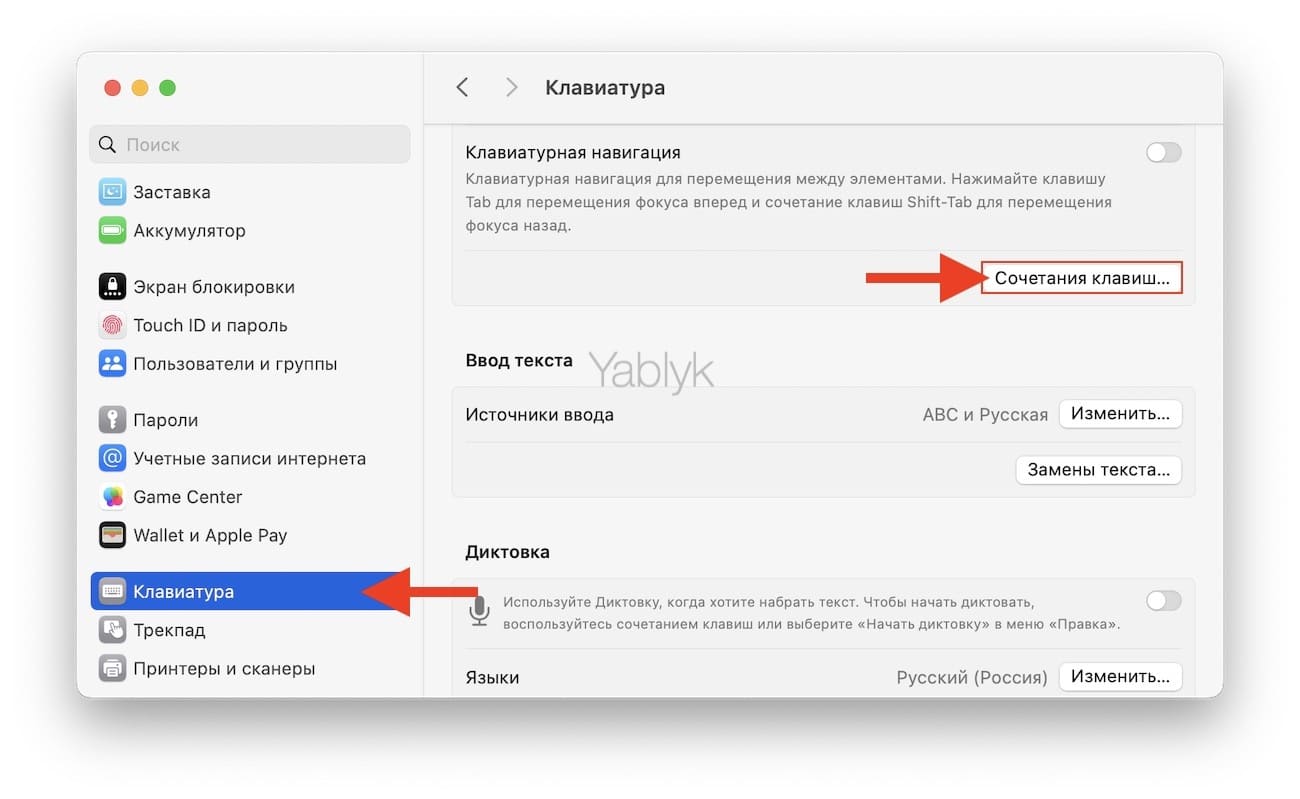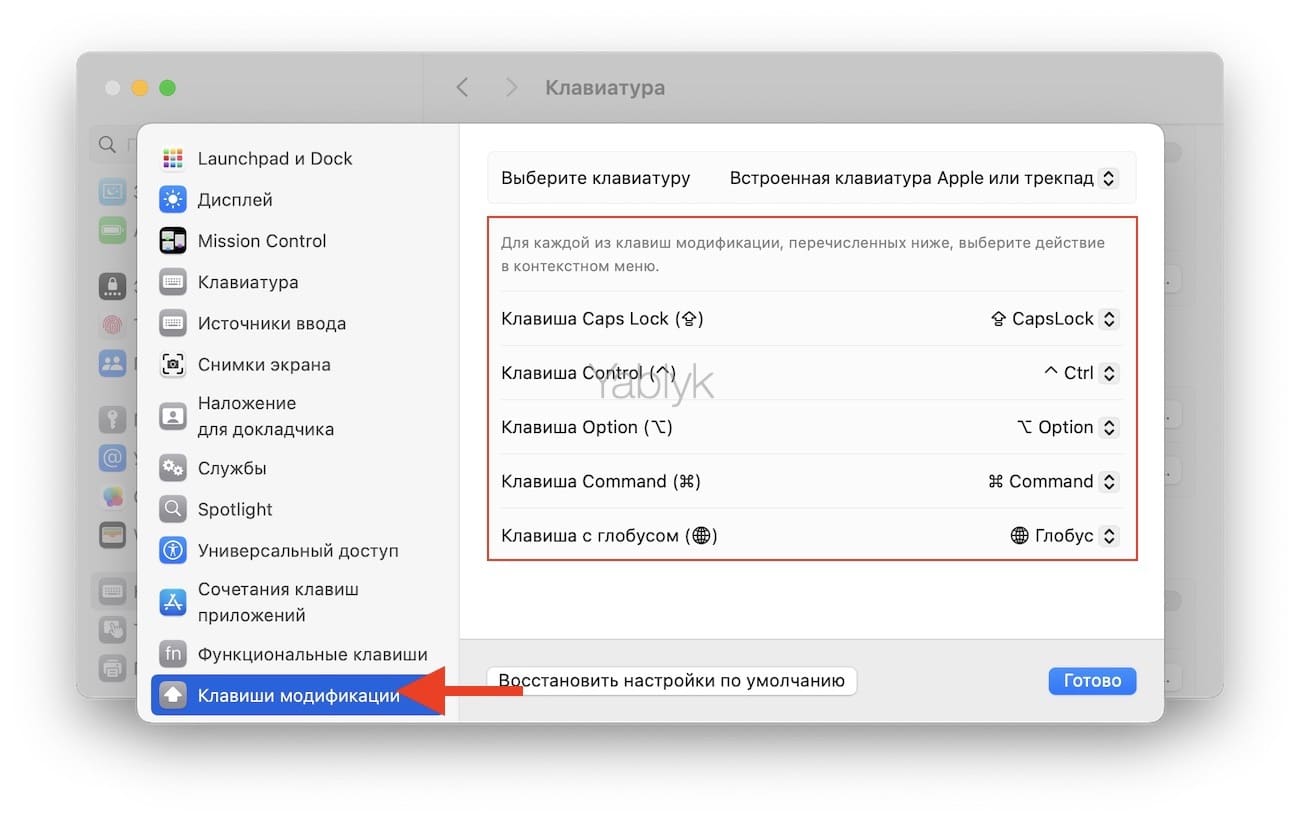Пользователи, которые перешли на Mac с Windows-компьютеров часто задаются вопросом: «Как переназначить некоторые кнопки на клавиатуре?». Больше всего их интересует возможность поменять местами ⌘Cmd и Ctrl. Многие пользователи даже за месяцы работы на Mac так не могут привыкнуть к шорткатам с кнопкой ⌘Cmd.
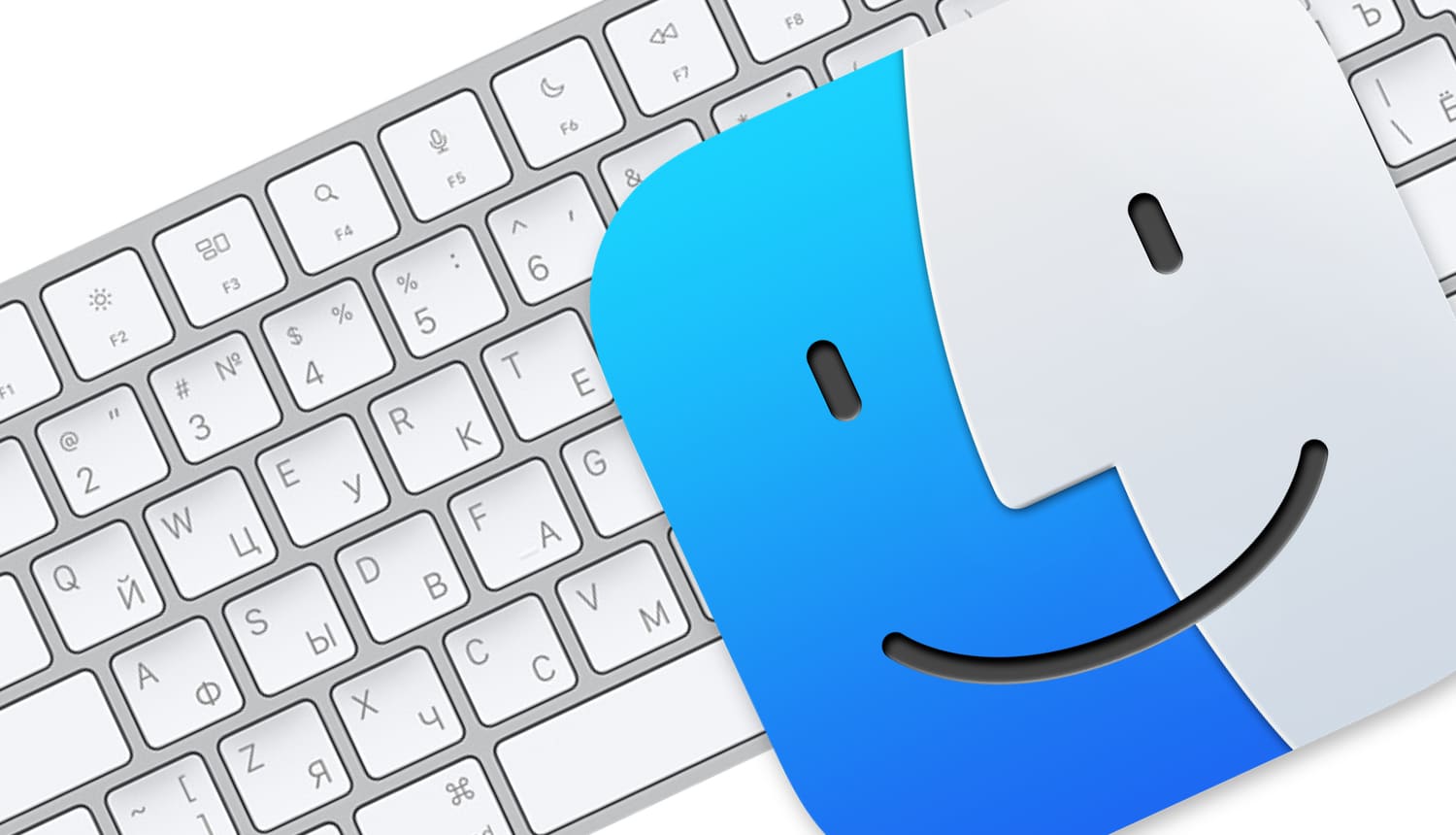
Для быстрого копирования, вставки, вырезания или выделения на Windows вы использовали известные всем сочетания Ctrl+C, Ctrl+V, Ctrl+X и Ctrl+A, тогда как на Mac по привычке, мизинец левой руки при этом тянется в угол клавиатуры. В итоге приходится опускать взгляд на кнопки и зажимать ⌘Cmd большим пальцем.
Видимо, разработчики macOS знакомы с подобными проблемами и претензиям пользователей. В системе имеется стандартный механизм переназначения некоторых клавиш.
Как переназначить клавиши Ctrl, ⌘Cmd, CapsLock и ⌥Option (Alt) в macOS
Для того, чтобы изменить нужные кнопки выполняем следующие действия:
1. Открываем «Системные настройки» macOS;
2. Переходим в раздел «Клавиатура»;
3. Нажмите «Сочетания клавиш…».
4. В появившемся окне выберите меню «Клавиши модификации…».
5. Переназначаем нужные кнопки.
В более старых версиях macOS путь немного другой – «Системные настройки» → «Клавиатура» → «Вкладка Клавиатура» → «Клавиши модификации…»:
Как видите, в этом диалоговом меню можно изменить назначения для пяти кнопок: Caps Lock, Ctrl, ⌘Cmd, ⌥Option (Alt) и клавиши с глобусом (fn). Для нашего случая, чтобы изменить назначение Ctrl и Command устанавливаем для Ctrl значение ⌘Cmd и наоборот. Обратите внимание, что можно не менять кнопки местами, а просто продублировать одну из них. Например, указать для кнопки Ctrl значение ⌘Cmd, а саму кнопку ⌘Cmd не переназначать. Кроме того, в данном меню можно отключить любую из этих клавиш. Для этого следует выбрать пункт «Никакого действия».
Все внесенные в параметрах macOS изменения сразу же вступают в силу.
Как переназначать клавиши «fn» и «Caps Lock» на Mac
О скрытых возможностях клавиши «fn» на Mac мы подробно рассказали в этом материале, а о том, как безгранично переназначать любые сочетания клавиш, в том числе с «Caps Lock» читайте здесь.
Напишите в комментариях, какие из кнопок на клавиатуре Mac вы меняете или хотите изменить, а также не забывайте читать другие материалы из рубрики Mac секреты.