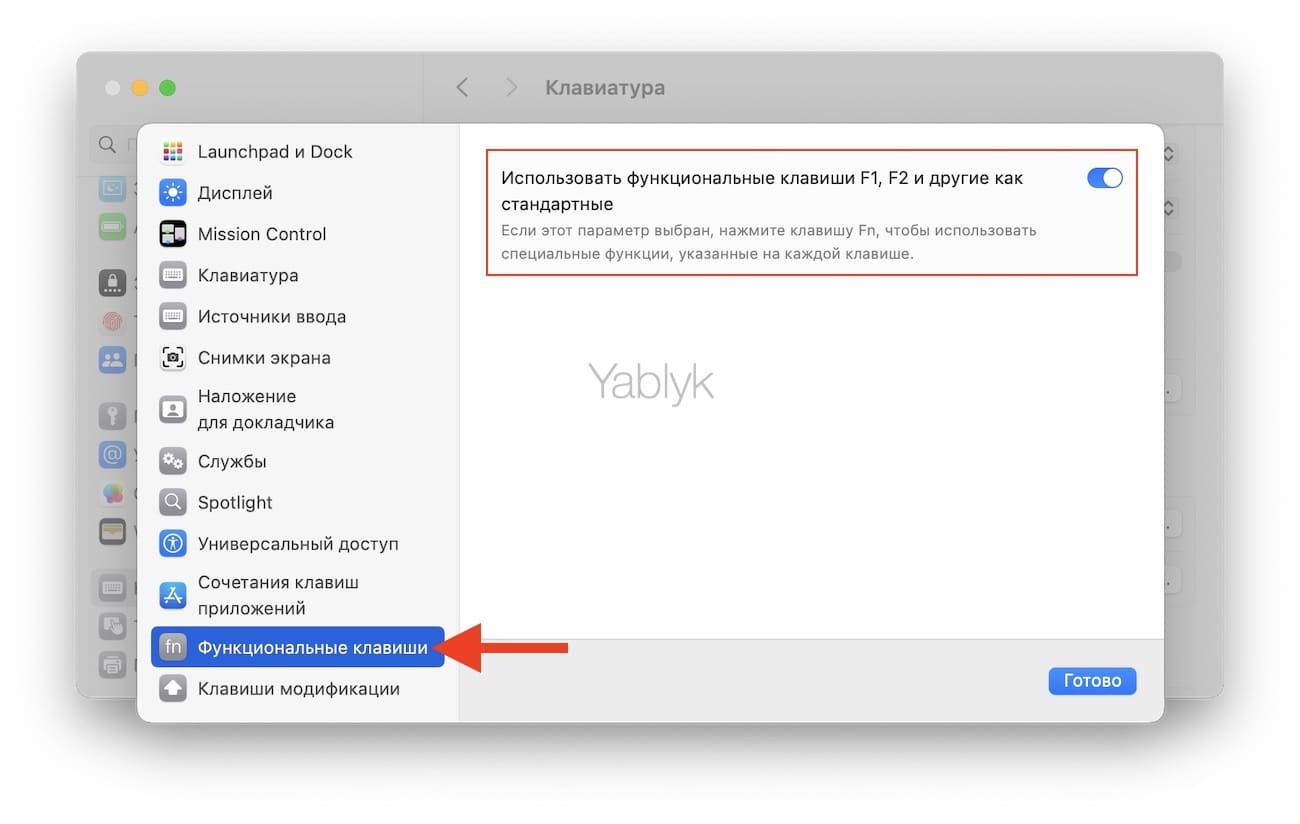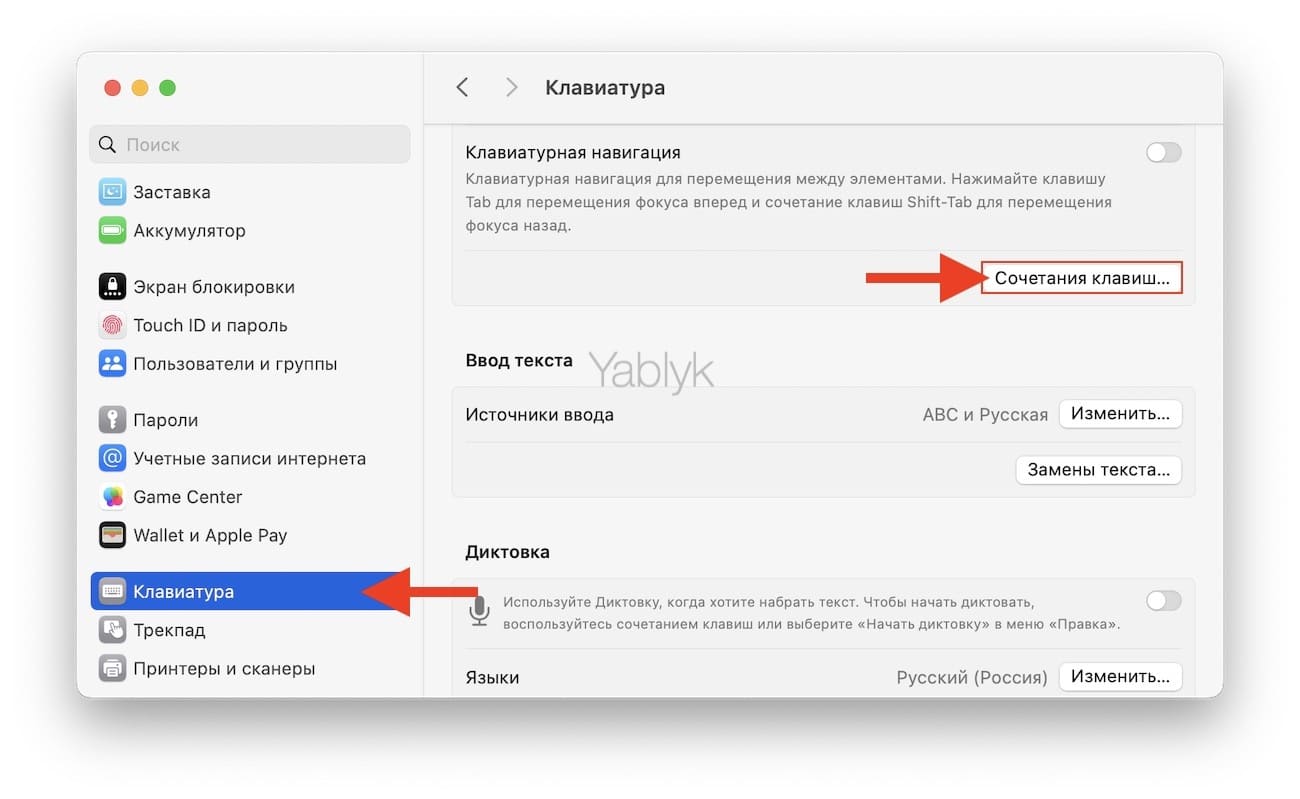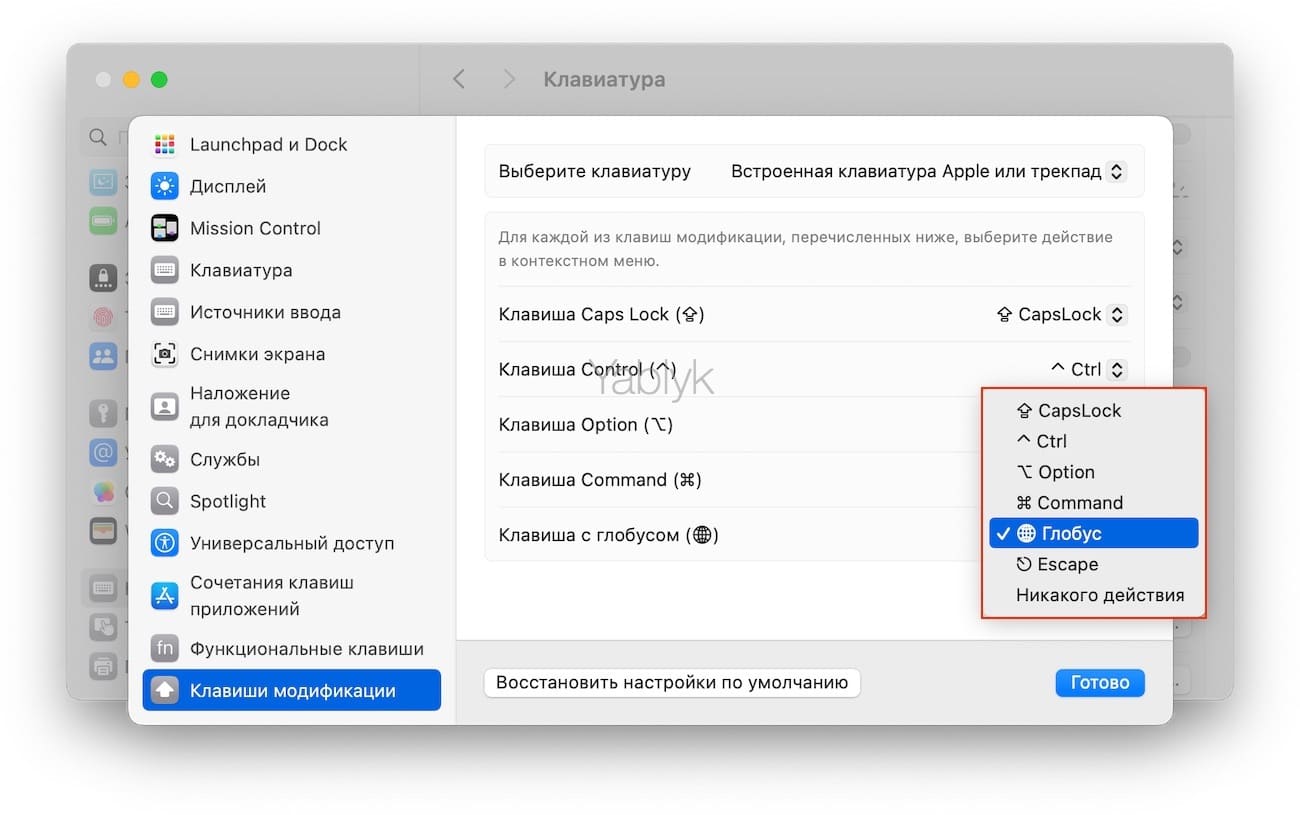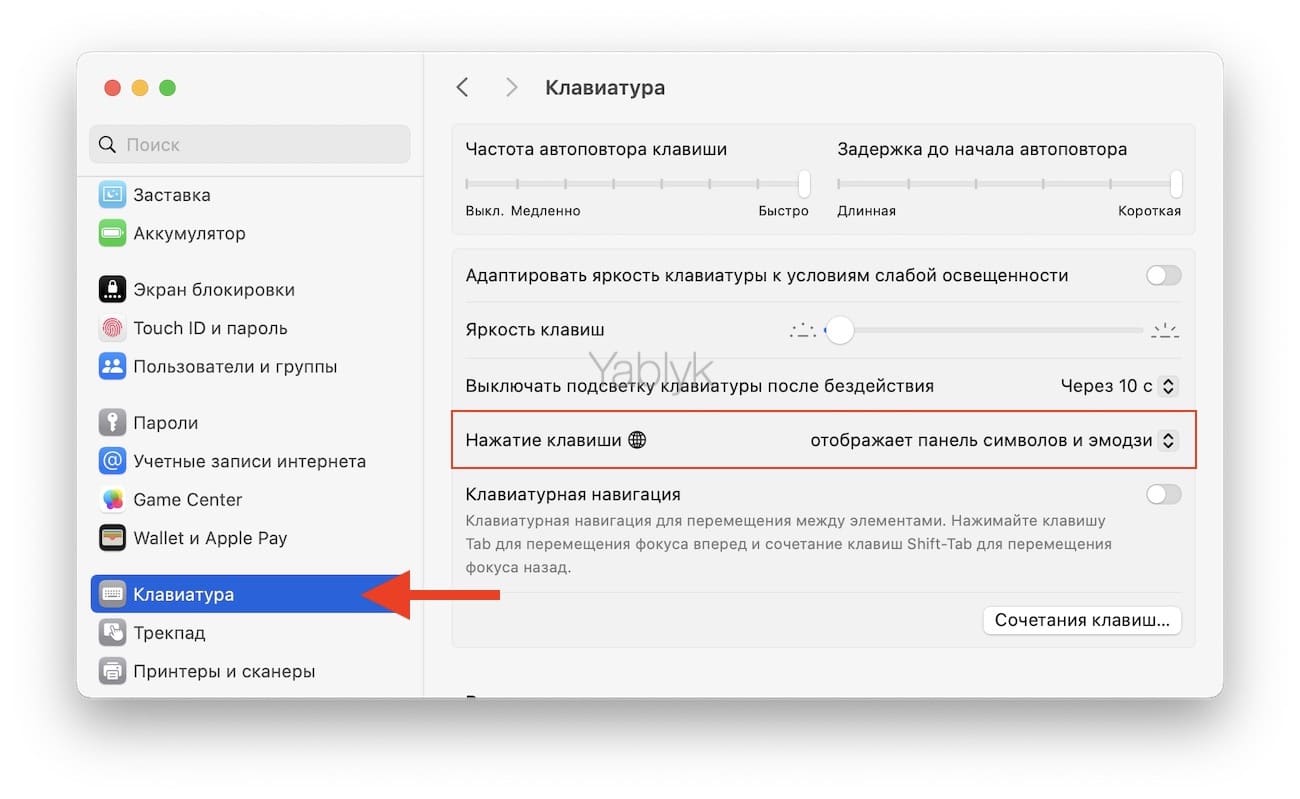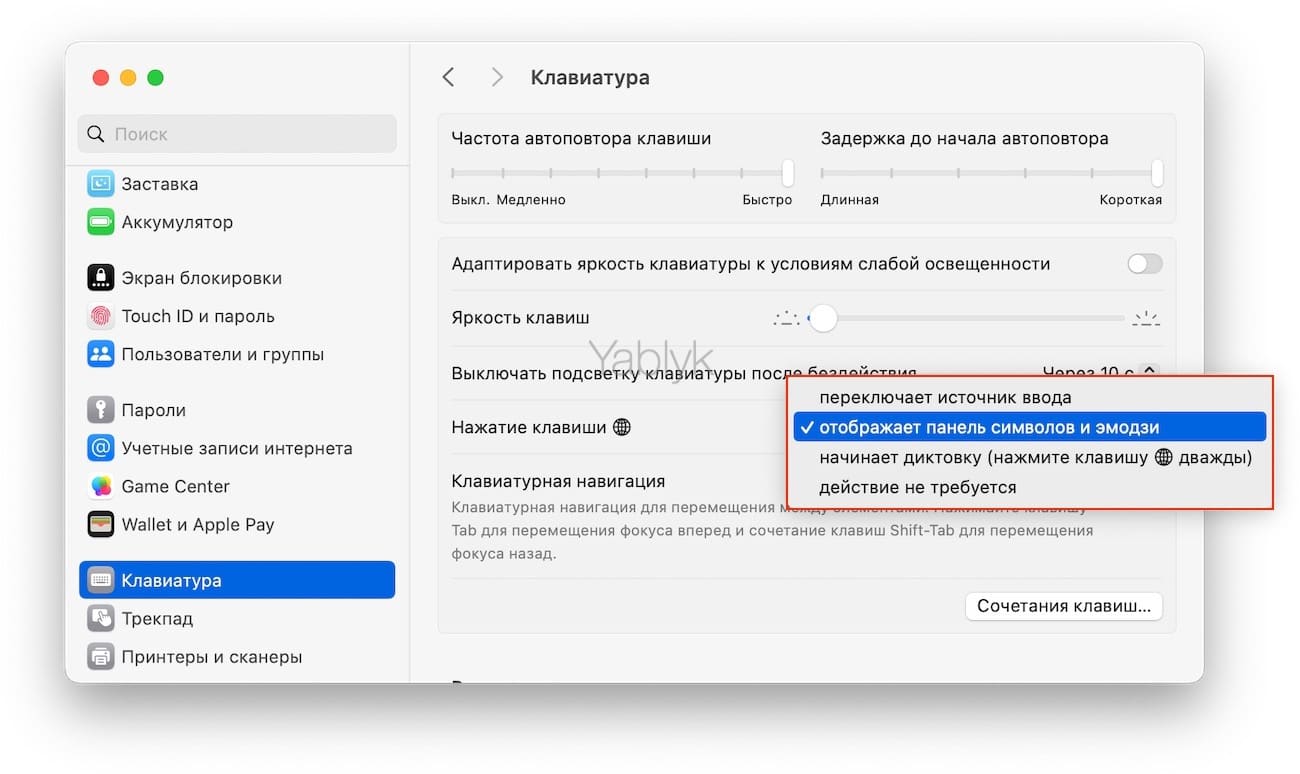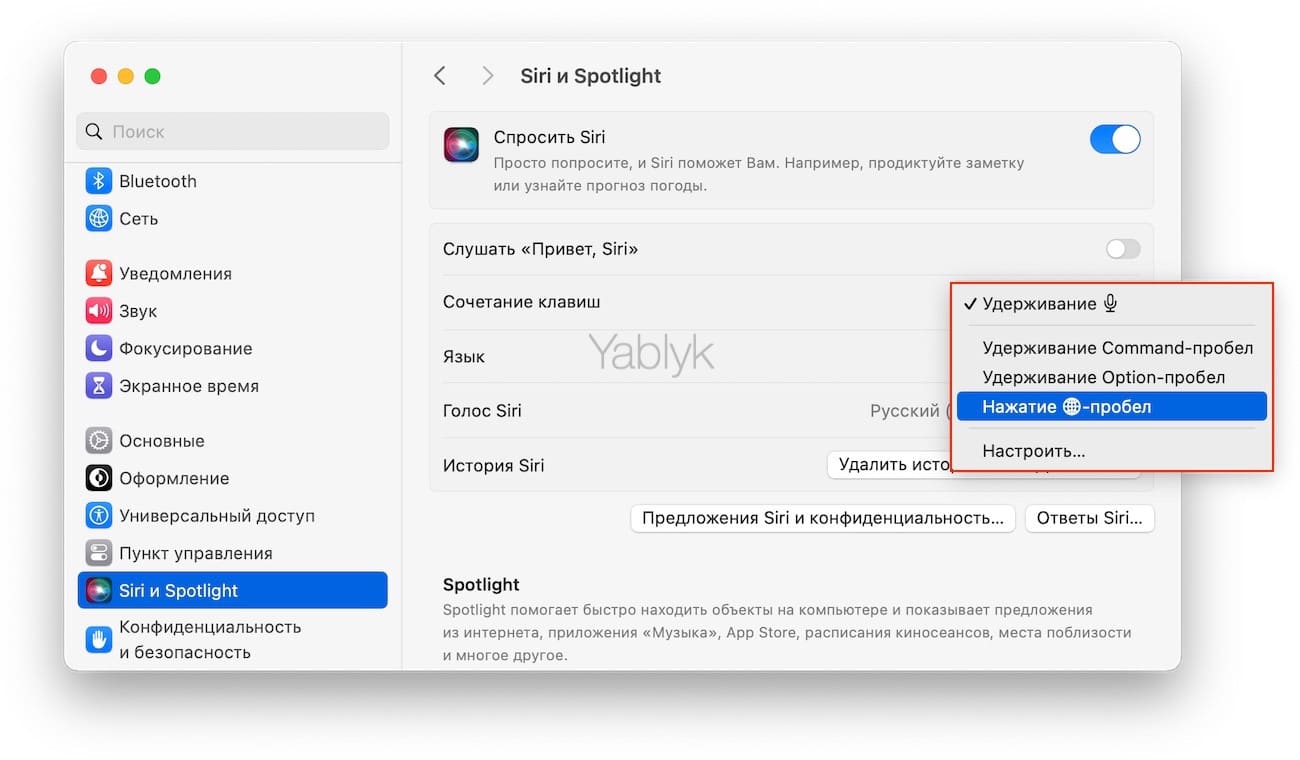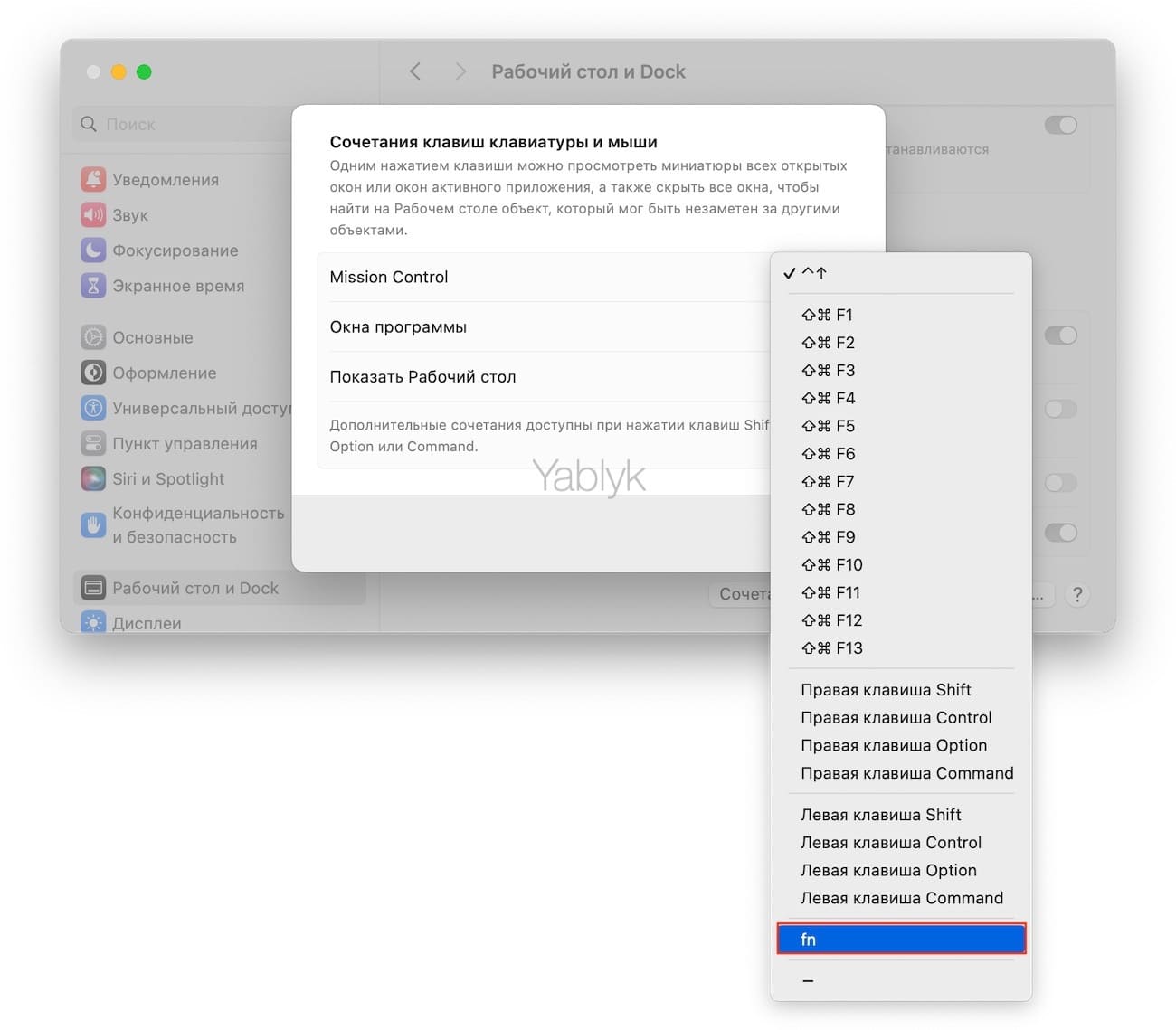Многие пользователи Mac спустя даже годы работы со своим компьютером не до конца понимают, зачем нужна и как работает клавиша «fn». Не помогает осознанию ситуации тот факт, что Apple иногда называет эту кнопку функциональной. А ведь на всех клавиатурах Mac и без того есть уже 12 и более пронумерованных «F» функциональных клавиш.
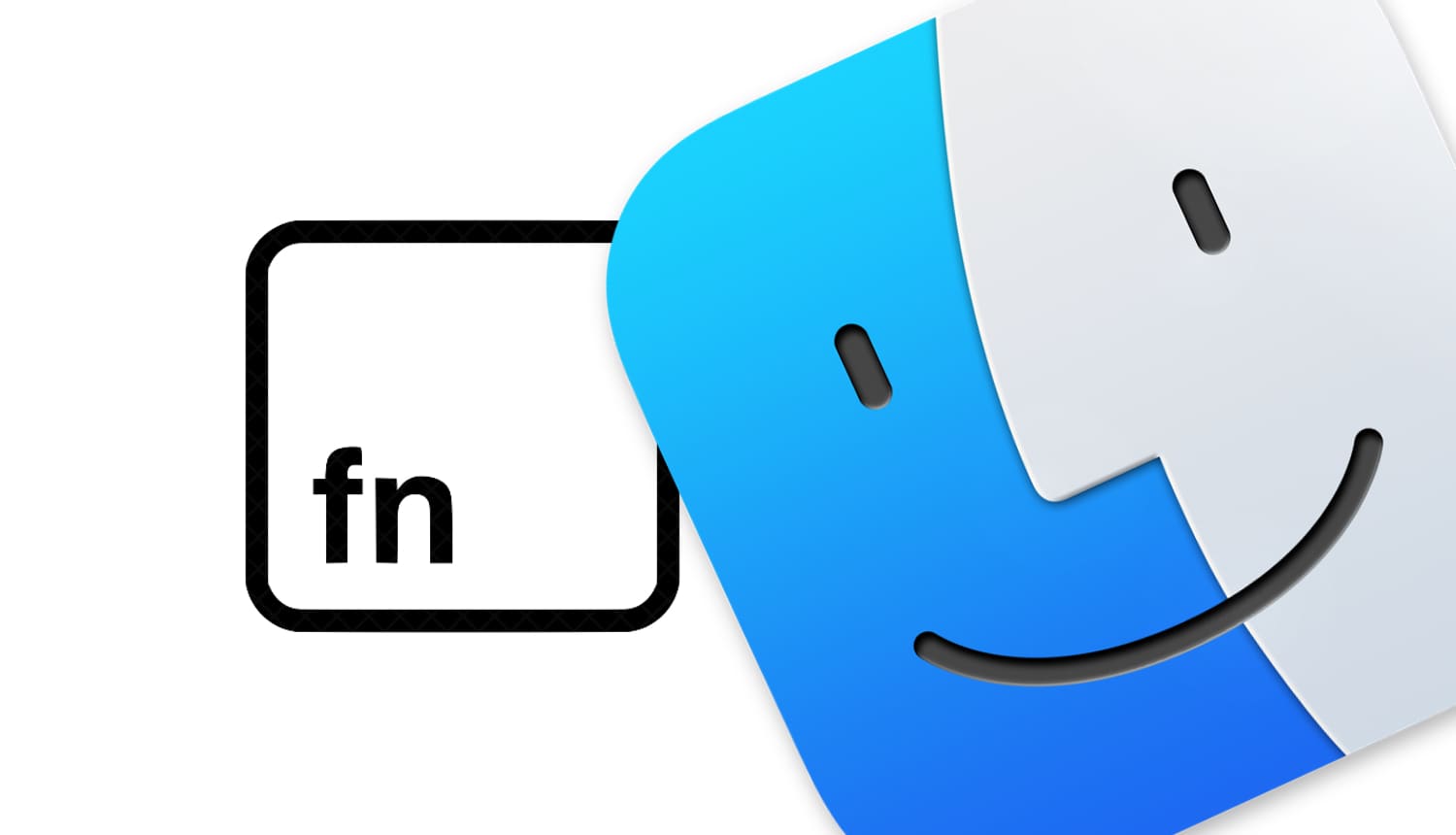
💚 ПО ТЕМЕ: Как поменять местами кнопки Ctrl, Cmd, CapsLock и Option в macOS.
Клавиша «fn» впервые появилась в 1998 году в серии PowerBook G3 (Wallstreet) и с тех пор стала уже неотъемлемой частью клавиатуры ноутбуков Apple, расположившись в левом нижнем углу. А на автономные клавиатуры эта клавиша попала лишь в 2007 году с появлением изделия Apple с цифровым блоком. И клавиша «fn» занимает место между клавишами «⌫Backspace» и «Home» (иногда обозначается как «стрелка вверх с упором»).
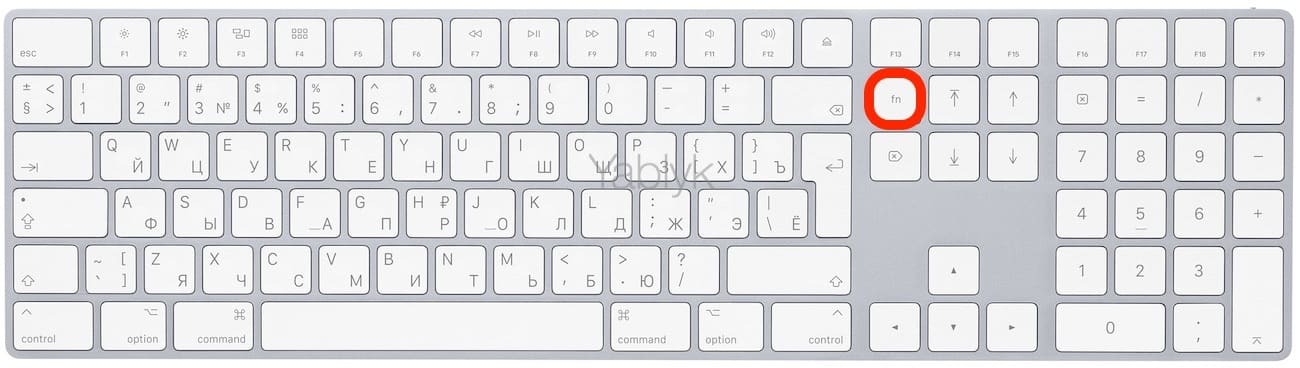
На компактных же настольных клавиатурах она вернулась в левый нижний угол. А несколько лет назад клавиша «fn» обзавелась еще и значком глобуса, начиная с macOS 14 Sonoma ее стали называть «клавишей с глобусом». Вполне вероятно, что такое решение обусловлено форматом клавиатуры iPad, где строчные буквы «fn» на клавише просто заменены значком глобуса. Но будем придерживаться официального руководства Apple, в котором эта клавиша именуется «fn».
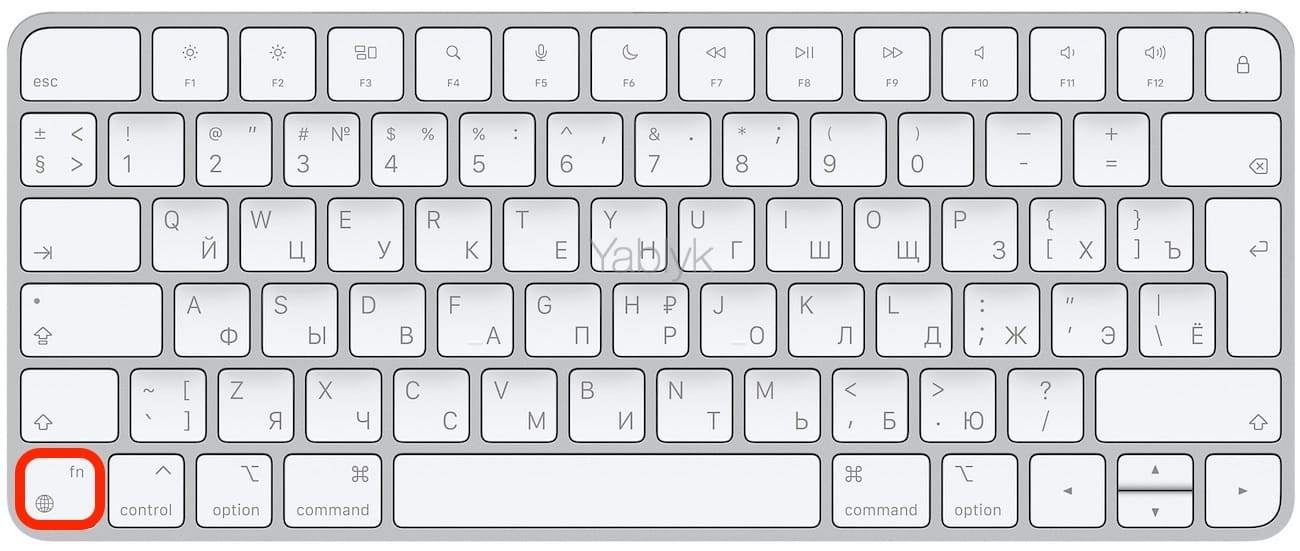
В отличие от ⇧Shift, ^Control, ⌥Option (Alt) и ⌘Command, клавишу «fn» нельзя использовать в качестве стандартной клавиши-модификатора. Никакие элементы интерфейса не изменяются, если вы нажимаете «fn» и выбираете меню. Вы также не можете использовать ее для пользовательских сочетаний клавиш в разделе «Системные настройки» → «Клавиатура» → «Сочетания клавиш», несмотря на то, что некоторые элементы Apple в этом разделе предлагают сочетание с ней.
И поскольку Apple не включает клавишу «fn» в общедоступный API горячих клавиш, макро-утилиты, такие как Keyboard Maestro, обычно не могут получить к ней доступ. Однако теперь клавишу «fn» уже можно рассматривать как клавишу-модификатор с помощью бесплатной утилиты Karabiner-Elements или BetterTouchTool с ценником в 10 долларов. Оба этих приложения имеют доступ к клавиатуре на более низком уровне, нежели общедоступные API.
До macOS 12 Monterey клавиша «fn» фактически представляла собой аппаратную клавишу переключения, которая меняла поведение других клавиш на альтернативную функцию. В первую очередь это касалось переключения клавиш F1, F2 и т.д. в верхней части клавиатуры между элементами управления, которые обозначены там значками (яркость, громкость, мультимедийные клавиши и т. д.) и стандартными функциональными клавишами. Эти функциональные клавиши иногда используются при работе со старыми онлайн-системами, но опытные пользователи Mac чаще полагаются на них, как на определяемые пользователем горячие клавиши. В этом помогает давно уже имеющаяся в macOS опция «Использовать функциональные клавиши F1, F2 и другие как стандартные». Она позволяет пользователям активировать функциональные клавиши напрямую, не нажимая для этого клавишу Fn. А переключатель этот можно найти в разделе «Системные настройки» → «Клавиатура» → «Сочетания клавиш» → «Функциональные клавиши».
Для многих опытных пользователей Mac клавиша «fn» давно уже кажется лишней, так как возможность использовать функциональные клавиши F1-F12 для переключения между основными приложениями появилась примерно в 1990 году. Но только через 10 лет Apple вообще представила клавишу «fn», а еще через 10 лет она стала доступна пользователям настольных компьютеров Mac. Да и в работе часто используются сторонние клавиатуры, на многих из которых клавиши Fn вообще нет. А доступы к аппаратным элементам можно без труда получить через экранные интерфейсы. Некоторые производители клавиатур для Mac вообще скрывают клавишу «fn» или дают ей другое имя. Так что можно понять неприятное удивление пользователей, которые вот уже не одно десятилетие на своем MacBook видят бесполезную, по сути, клавишу.
Начиная с macOS Monterey, Apple стала позволять переназначать одну клавишу-модификатор ^Control, ⌥Option (Alt), ⌘Command и ⎋Escape на другую (исключением является ⇧Shift). Сделано это для того, чтобы клавиша «fn» могла имитировать ^Control для тех пользователей, кто необдуманно и по привычке тянется к левому нижнему углу клавиатуры. Переназначение можно сделать по пути: «Системные настройки» → «Клавиатура» → «Сочетания клавиш» → «Клавиши модификации» → «Клавиша с глобусом».
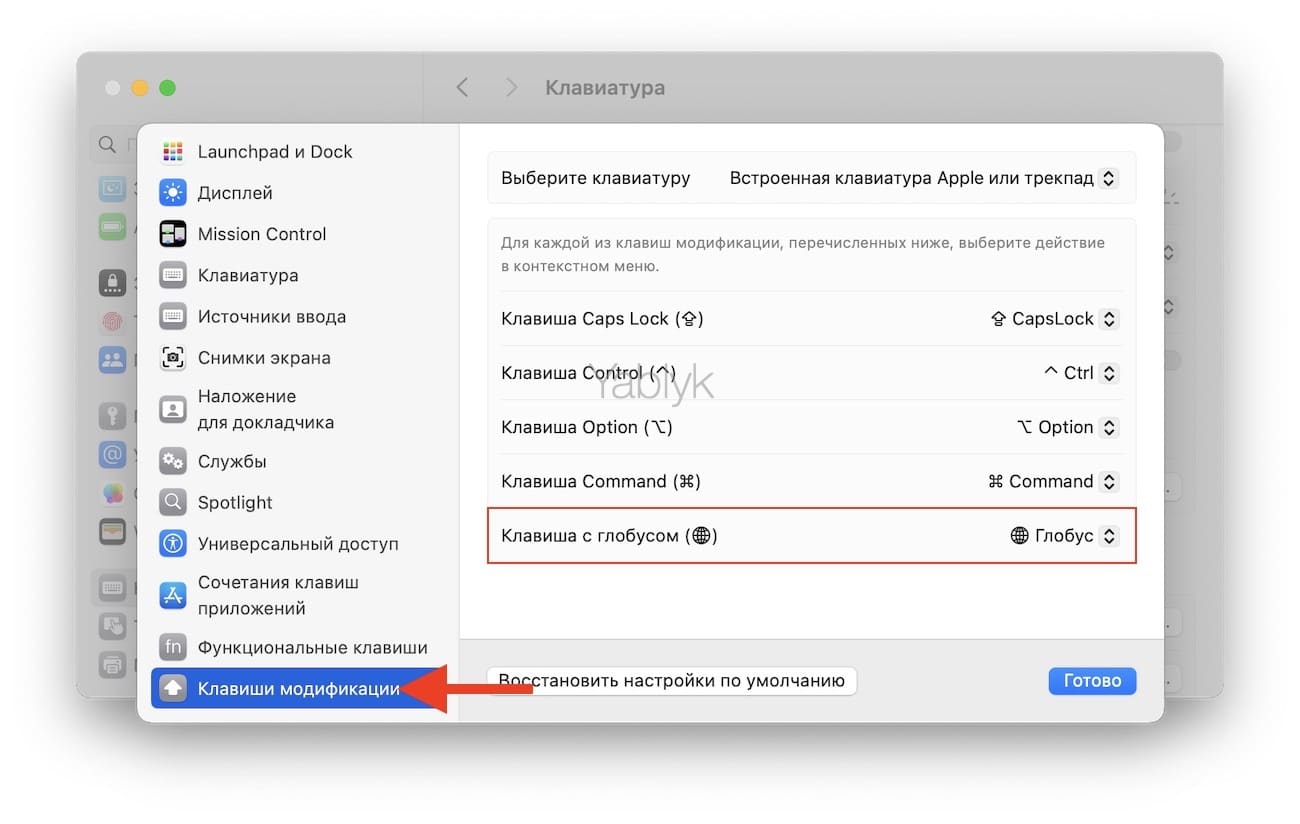
В последних выпусках macOS Apple продолжает сохранять возможность программировать дополнительные возможности клавиши «fn». По пути: «Системные настройки» → «Клавиатура» → «Нажатие клавиши “Глобус”» вы можете выбрать, будет ли клавиша «fn» менять источник ввода (удобно, если вы регулярно работаете с разными языками или раскладками клавиатуры), открывать окно эмодзи и символов, запускать диктовку (двукратным нажатием) или вообще ничего не делать.
А вот какие еще в настройках системы есть параметры клавиатуры, которые можно настроить на использование клавиши «fn»:
Siri: Вы можете использовать клавишу «fn» и клавишу пробела для вызова Siri; выберите этот вариант во всплывающем меню «Сочетание клавиш» в разделе «Системные настройки» → «Siri и Spotlight».
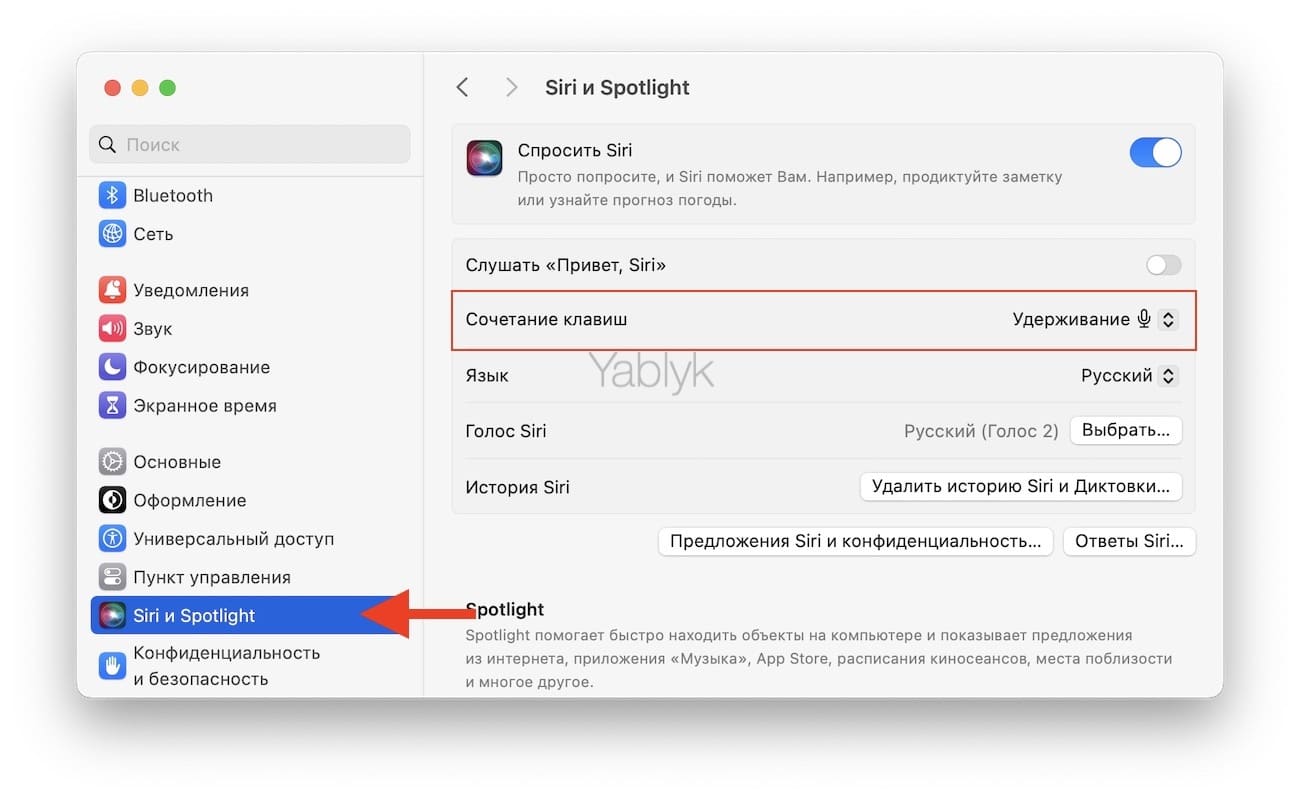
Mission Control: В «Системных настройках» → «Рабочий стол и Dock» → «Сочетания клавиш» вы можете настроить клавишу «fn» для запуска Mission Control, просмотра миниатюр всех открытых (или окон текущего приложения) или для сворачивания всех окон для демонстрации рабочего стола.
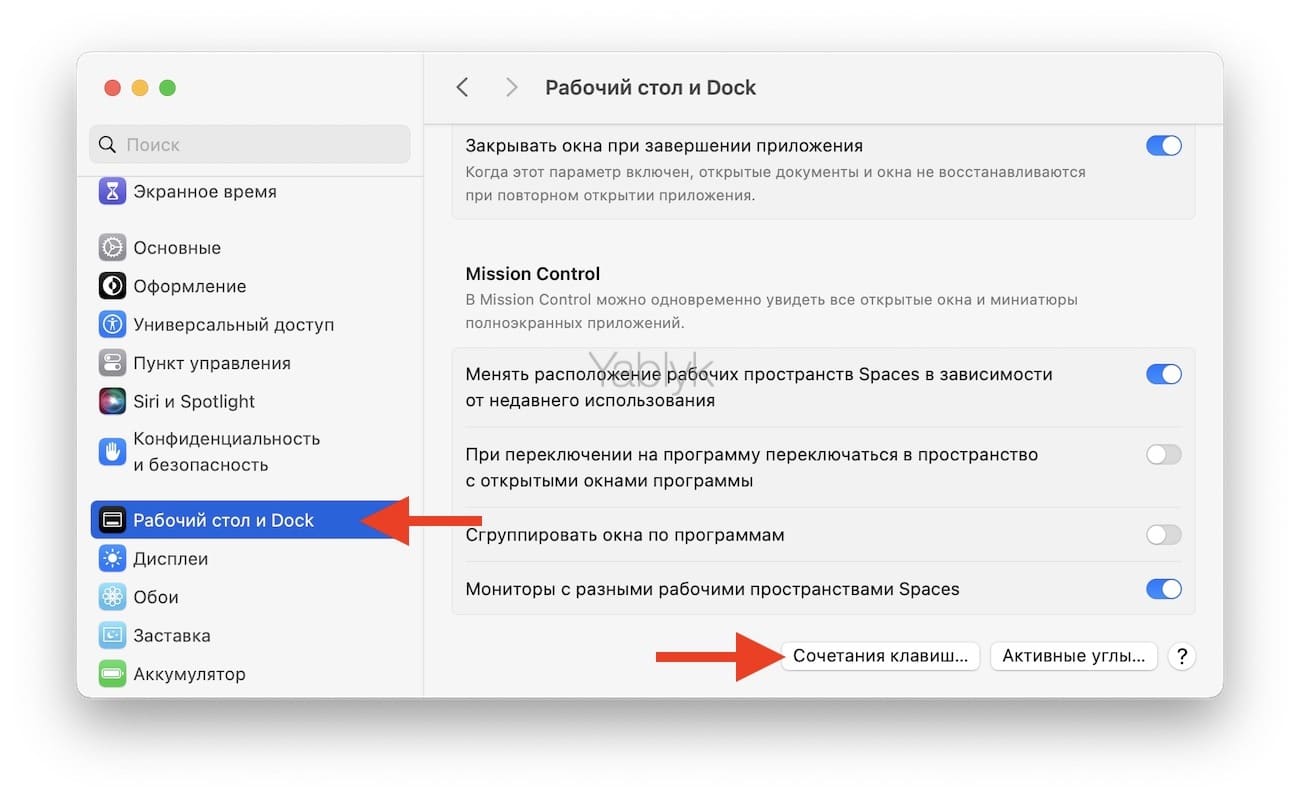
Тут стоит обратить внимание на возможное предупреждение о конфликте настройки клавиши «fn» для Mission Control с настройками другой горячей клавиши. Если какое-то связанное с клавишей «fn» действие не работает должным образом, то вернитесь к изначальным настройкам.
И помимо представленных в настройках системы параметров, инженеры Apple добавили еще несколько жестко запрограммированных сочетаний. Интересно, что некоторые из них сам производитель не указывает в своей официальной документации.
💚 ПО ТЕМЕ: Как настроить «Пункт управления» в macOS.
Скрытые возможности клавиши «fn» на Mac
- fn + A: выбирает элемент в Док-панели, после чего вы с помощью клавиш со стрелками можете выбирать различные элементы, а потом нажатием «Return» (Enter) переключаться в нужное приложение.
- fn + Shift + A: открывает панель запуска.
- fn + C: открывает «Пункт управления».
- fn + D: запускает диктовку (можно настроить клавишу-модификатор и делать это двойным нажатием).
- fn + E: открывает панель выбора смайликов.
- fn + F: переключает в полноэкранный режим.
- fn + H: скрывает текущие окна, чтобы открыть рабочий стол; второе нажатие восстанавливает их.
- fn + M: выбирает меню Apple , после чего вы можете использовать клавиши со стрелками для навигации по меню и активировать выбранную команду, нажав «Return» (Enter).
- fn + N: отображает «Центр уведомлений».
- fn + Q: создает новую быструю заметку в заметках.
- fn + Delete: удаление символа вперед на клавиатуре без прямого использования клавиши (или можно использовать комбинацию ^Control + D)
- fn + Return (Enter): замена клавиши «Ввод» на цифровой клавиатуре, которая в определенных ситуациях ведет себя иначе, чем Return (Enter).
- fn + Стрелка вверх: прокрутка на одну страницу вверх (аналогично клавише Page Up).
- fn + Стрелка вниз: прокрутка вниз на одну страницу (так же, как клавиша Page Down).
- fn + Стрелка влево: прокрутка к началу документа (так же, как клавиша Home ).
- fn + Стрелка вправо: прокрутка до конца документа (так же, как клавиша End),
Примечание. Некоторые сочетания клавиш не работают в русской раскладке, некоторые из этих сочетаний не работают при вызове, например, если определенные приложения в данный момент находятся на переднем плане. А некоторые приложения не поддерживают клавиш «Home» и «End», поэтому варианты сочетания их с клавишей «fn» также могут не работать.
Зато теперь, когда вы знаете все, на что способна клавиша «fn», вы, возможно, сможете использовать ее лучше, чем раньше. Например, можно переназначить на нее ^Control, ведь комбинация клавиш «^Control + Tab» может использоваться сотни раз в день при активной работе для переключения между вкладками.
🔥 Смотрите также: