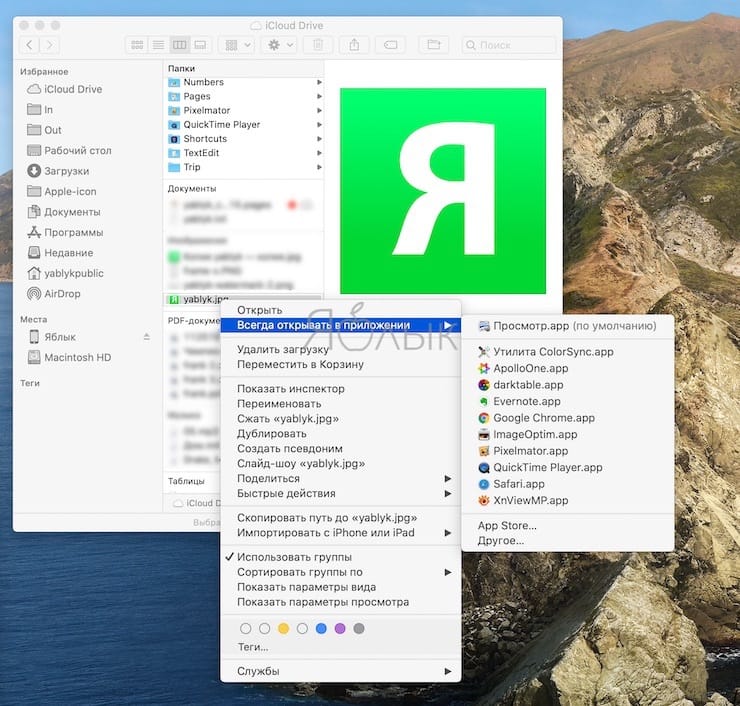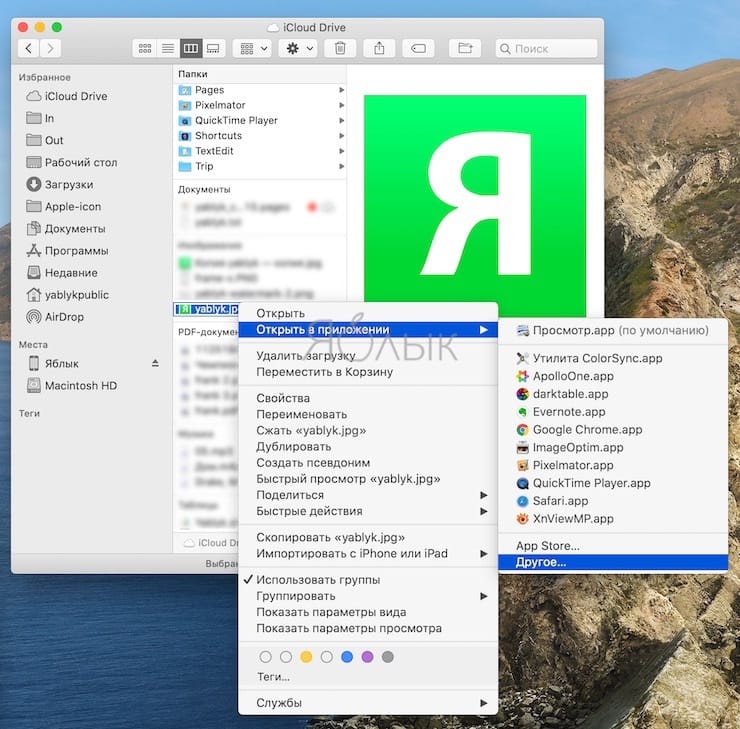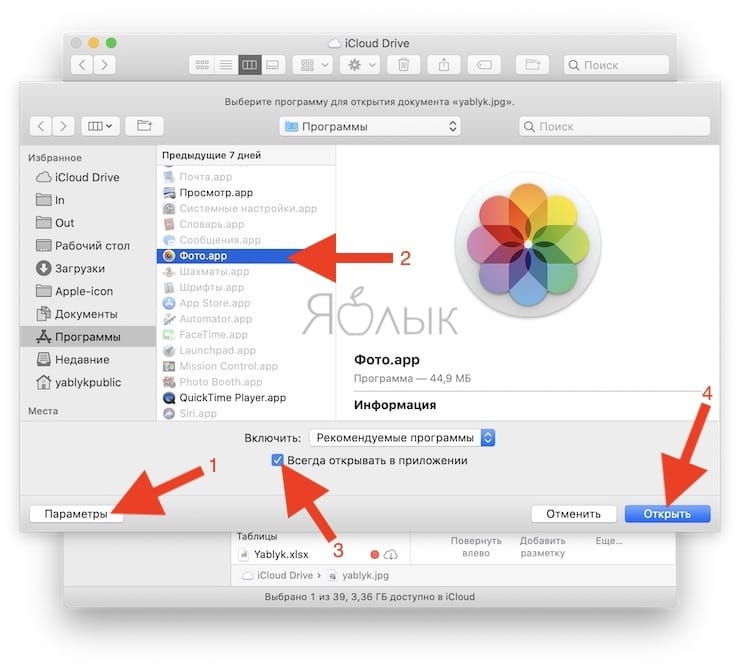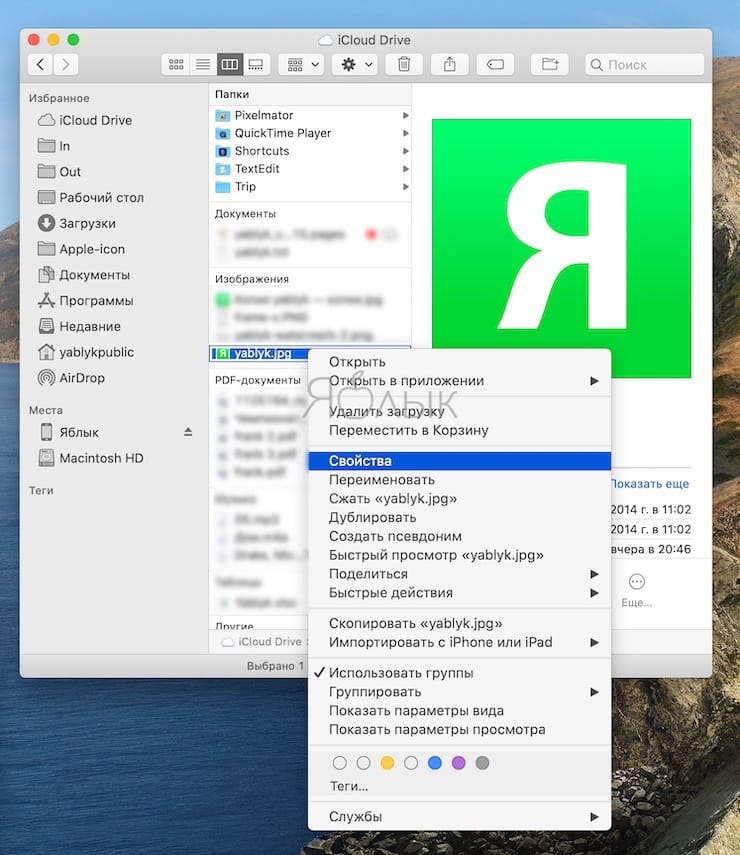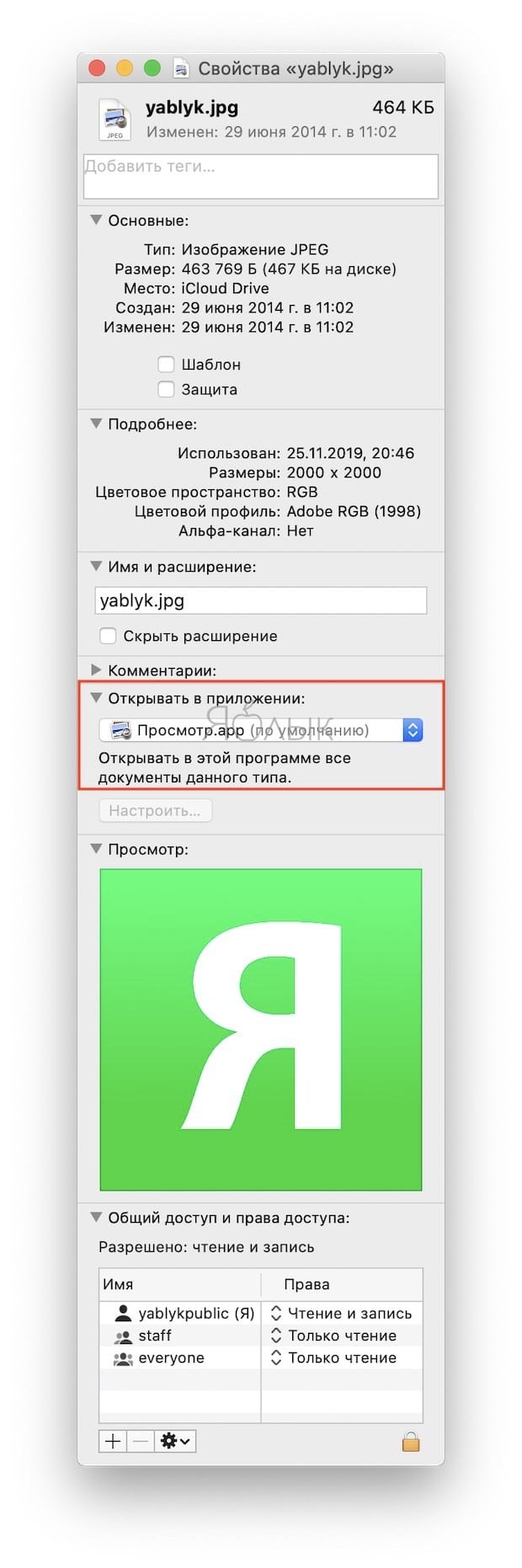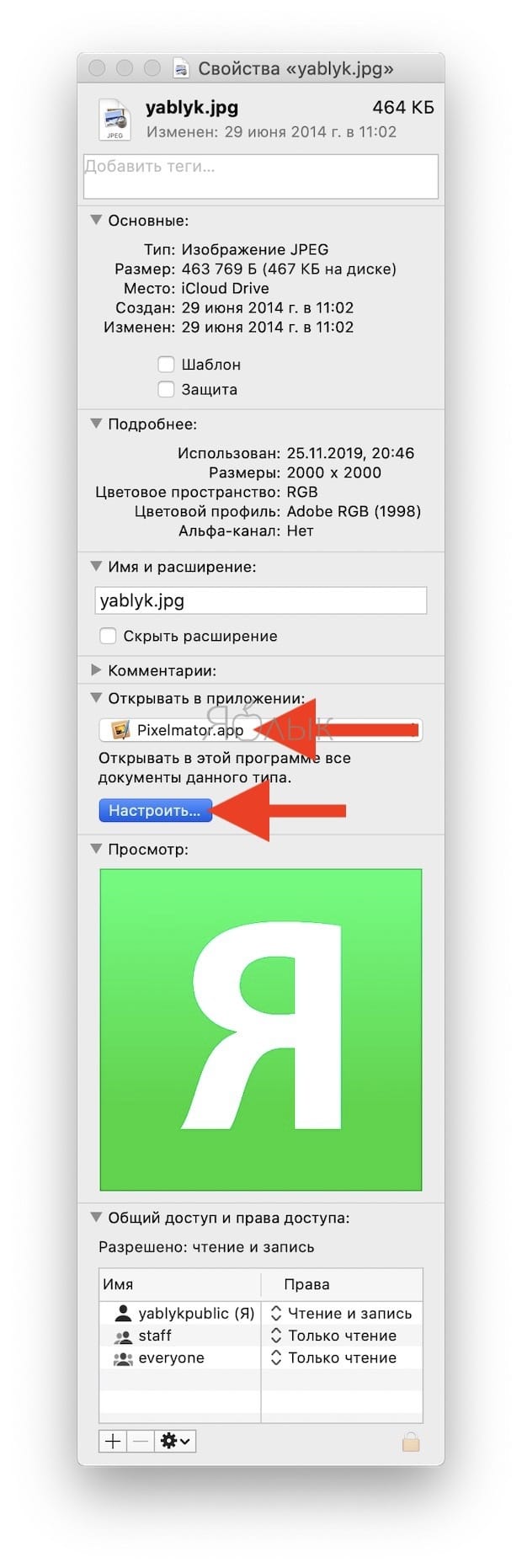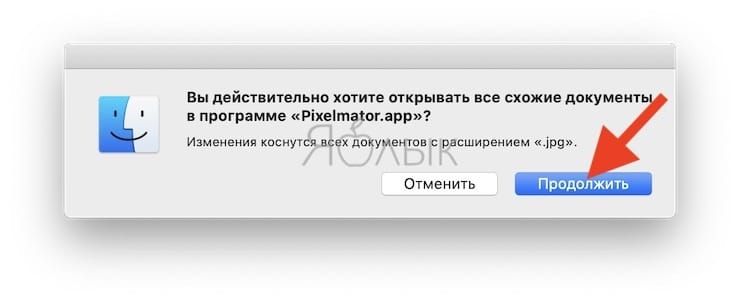Вы часто работаете с изображениями, и хотите редактировать их не через Просмотр, а, к примеру, в Pixelmator? Да, можно каждый раз кликать правой кнопкой мыши и выбирать «Открыть в программе», но… В инструкции ниже мы расскажем, как получить полный контроль над опциями выбора программы «по умолчанию».

Подписаться на Яблык в Telegram — только полезные инструкции для пользователей iPhone, iPad и Mac t.me/yablykworld.
Надо сказать, что в этом отношении Finder – очень гибкая штука. Существует сразу несколько способов «приказать» ему открывать файл в другом приложении.
💚 ПО ТЕМЕ: Как поменять стандартные иконки папок на смайлики эмодзи в macOS.
Как указать только выборочному файлу открываться в определенном приложении (всех остальных файлов этого формата это не коснется)
Первый способ позволит открывать один (и только один) файл в интересующей вас программе. Все остальные файлы будут открываться так же, как и обычно.
1. Кликните по нужному файлу правой кнопкой мышки.
2. Нажмите и удерживайте клавишу ⌥Alt (Option) на клавиатуре. Вы увидите, что надпись Открывать в приложении изменится на Всегда открывать в приложении.
3. Кликните на Всегда открывать в приложении и выберите программу, в которой хотите открывать этот файл.
Теперь выбранный файл всегда будет открываться в той программе, которую вы только что указали – даже несмотря на то, что она (программа) не является приложением по умолчанию для подобных типов файлов.
💚 ПО ТЕМЕ: Все жесты трекпада в MacBook и на внешнем Magic Trackpad + возможности Force Touch.
Как изменить приложение для открытия файлов определенного формата в macOS по умолчанию
Второй способ позволит вам сменить программу «по умолчанию» – к примеру, осуществить описанный выше сценарий, т.е. заменить для jpeg-картинок Просмотр на Pixelmator.
1. Щелкните правой кнопкой мыши по файлу.
2. Выберите Открыть в приложении, а затем выберите Другое...
3. Появится раскрывающийся список «Включить», который по умолчанию установлен на «Рекомендуемые приложения». Если нужное приложение отображается серым цветом, выберите «Все программы» в этом поле. Затем выберите ваше приложение и нажмите Открыть.
4. Установите флажок Включить для Всегда открывать в приложении.
5. Нажмите Открыть.
Примечание. Если вы не видите поле «Включить или всегда открывать с помощью», нажмите кнопку «Параметры» в левом нижнем углу, и они отобразятся.
💚 ПО ТЕМЕ: Как просмотреть несколько фотографий в режиме Quick Look на Mac.
Как изменить приложение по умолчанию для открытия файлов в macOS через меню «Свойства файла»
1. Кликните по файлу правой кнопкой мышки.
2. Выберите Свойства.
3. Нажмите на небольшой треугольник рядом с надписью Открывать в приложении. В раскрывающемся меню выберите новую программу, в которой все файлы этого типа будут открываться по умолчанию. Здесь же можно и вернуть на место прежнее приложение.
4. Нажмите кнопку Настроить… чтобы вызвать меню для сохранения изменений.
5. Сохраните изменения нажатием кнопки Продолжить.
Готово! Если вы часто открываете файл не «дефолтной» программой, воспользуйтесь инструкцией выше – и сэкономьте себе не только время, но и нервы.
🔥 Смотрите также: