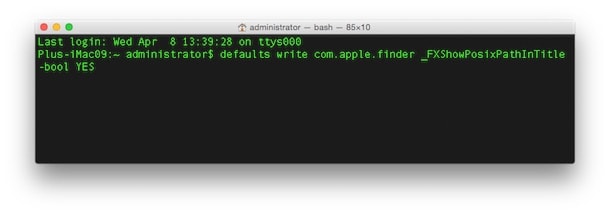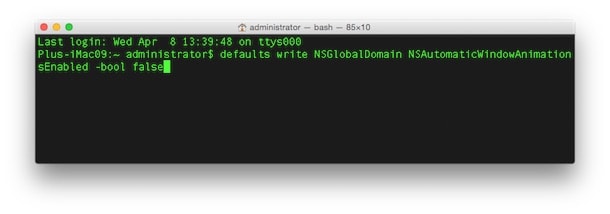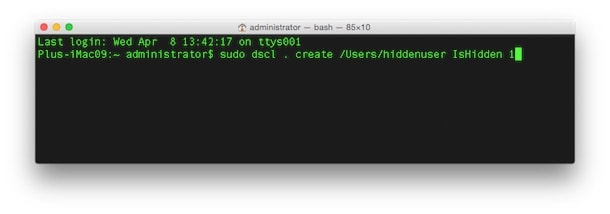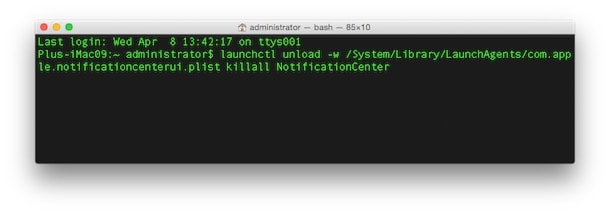Один из самых популярных аргументов в битве OS X против Windows — якобы закрытость и невозможность полноценной настройки яблочной системы пользователем под себя, тогда как детище Microsoft предлагает все возможные и невозможные настройки и навороты для “продвинутых” юзеров.
Подписаться на Яблык в Telegram — только полезные инструкции для пользователей iPhone, iPad и Mac t.me/yablykworld.
Бытует мнение, что Apple сама решает за пользователей, как должно выглядеть их рабочее пространство, и практически не дает возможности глубокой индивидуальной настройки параметров. Но к счастью для нас, «яблочников», подобные доводы на самом деле прямо противоположны истине: ведь в основе OS X лежит ядро Unix, одной из самых надежных и гибких современных ОС.
Ее секрет — в том, что множество дополнительных настроек системы нельзя найти в немногочисленных меню системных параметров. Чтобы получить к ним доступ, нам нужно будет забраться “под капот” операционной системы — в командную строку OS X, программу Terminal. Именно Terminal в Mac OS является самым очевидным и прямым наследием Unix, доступным рядовому пользователю. Чтобы включать любую из описанных ниже настроек, достаточно просто будет скопировать соответствующую строку в строгое черно-белое окно Terminal и нажать клавишу Enter.
Начнем мы с самых актуальных для большинства пользователей вещей — настройки встроенного в ОС файлового менеджера Finder.
Как включить отображение в Finder скрытых файлов
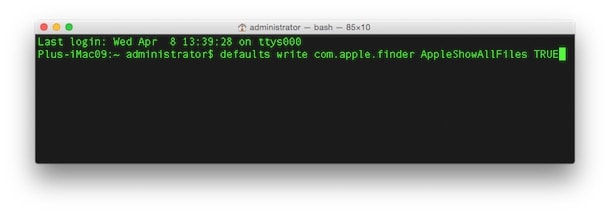
defaults write com.apple.finder AppleShowAllFiles TRUE
Нажмите Enter. Все, поздравляем — теперь скрытые файлы никуда от вас не спрячутся! Чтобы увидеть примененные изменения, найдите в Доке значок Finder, зажмите на клавиатуре клавишу ⌥Option (Alt) и выберите пункт меню Перезапустить (важно — эту процедуру нужно будет совершать после каждого изменения настроек Finder через Terminal).
Как скрыть иконки рабочего стола в OS X
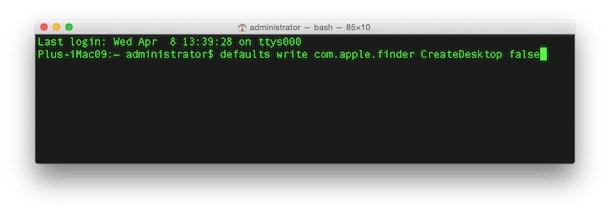
defaults write com.apple.finder CreateDesktop false
А чтобы вернуть иконки на рабочем столе обратно, потребуется та же команда, но со значением true вместо false:
defaults write com.apple.finder CreateDesktop true
Как сделать, чтобы Finder писал в заголовке окна адрес открытой папки
Еще одна “фишка” OS X, делающая систему чуть более похожей с виду на Unix: оказывается, Finder может показывать в заголовке окна полный адрес открытой на данный момент папки или диска. Это особенно полезно, если у вас открыто одновременно много окон Finder и вы начинаете понемногу в них запутываться. С этой опцией вам будет достаточно одного взгляда, чтобы понять, что именно открыто в том или ином окне Finder:
defaults write com.apple.finder _FXShowPosixPathInTitle -bool YES
Отключаем анимацию окон в OS X
Анимация окон — одна из тех красот OS X, ради которых приносится в жертву производительность всей системы, что особенно заметно на более старых аймаках и макбуках. Если вы уже провели с системой достаточно времени, чтобы скорость работы стала для вас важнее глянцевого лоска — смело вводите в окне Terminal следующую команду:
defaults write NSGlobalDomain NSAutomaticWindowAnimationsEnabled -bool false
Теперь новые окна будут открываться быстрее, и вам не придется тратить время на то, чтобы каждый раз дожидаться окончания анимации. После этого Mac начинает реагировать на ваши действия, по ощущениям, значительно быстрее.
Как убрать пользователя с экрана входа в OS X
Ситуации возникают самые разные, и в какой-то момент вам, возможно, захочется убрать «лишнего» пользователя с экрана входа в систему. OS X позволяет сделать и такое — для этого достаточно набрать в окне Terminal следующую команду:
sudo dscl . create /Users/hiddenuser IsHidden 1
где вместо (имя пользователя) нужно ввести логин, под которым пользователь зарегистрирован в системе. Введите свой пароль, нажмите Enter — и неугодный вам пользователь больше не будет показываться в меню выбора пользователя при входе в систему.
Как отключить Центр уведомлений в OS X
Далеко не всем понравилось и пригодилось недавнее нововведение в настольных ОС Apple — перекочевавший прямиком из мобильной iOS Центр уведомлений. Если вы так и не завели привычку им пользоваться, то вас там, скорее всего, ждет целая гора сообщений за последние полгода. Так ли нужен вам этот бессмысленный архив оповещений?
К счастью, отключить Центр уведомлений в Mac OS можно очень легко. Вот команда для Terminal, которая выполнит за вас всю грязную работу:
launchctl unload -w /System/Library/LaunchAgents/com.apple.notificationcenterui.plist killall NotificationCenter
Остается перезагрузиться — и о надоедливом Центре уведомлений можно смело забыть.
Смотрите также:
- «Горячие клавиши» для Mac OS X, которые должен знать каждый.
- iCloud Drive для iOS и OS X — вопросы и ответы.
- Как отключить камеру iSight на iMac и MacBook.
- Как добавить функцию «Вырезать» в контекстное меню Mac OS X.
- Меню «Путь» на Mac OS X — что это такое и как пользоваться.
- На Windows или Mac не читается флэшка. Как исправить?