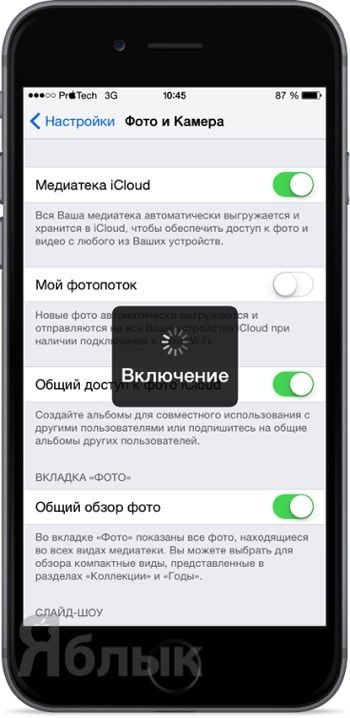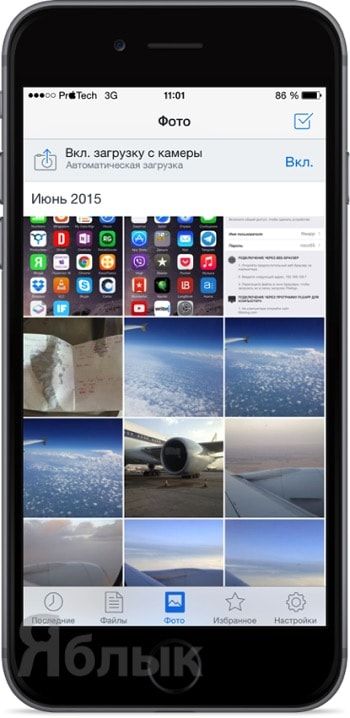Не всегда яблочная техника столь проста в использовании как кажется на первый взгляд, особенно когда доходит дело до трансфера данных между компьютерами Mac и iOS-гаджетами. В этом материале мы расскажем о некоторых способах передачи фотографий с Mac на iPhone, iPod touch или iPad.
Подписаться на Яблык в Telegram — только полезные инструкции для пользователей iPhone, iPad и Mac t.me/yablykworld.
Если с передачей фотографий с iPhone или iPad на Mac обычно не возникает никаких проблем, то при перемещении изображений наоборот — с Mac на iOS-гаджеты — могут возникнуть некоторые затруднения. Чтобы их избежать достаточно воспользоваться одним из нижеперечисленных способов.
iCloud Photo Library (Медиатека iCloud)
Один из самых простых способов передачи фотографий с Mac на iPhone и прочую iOS-технику, во многом благодаря построенной Apple единой экосистеме. Для передачи фото достаточно убедиться в том, что Медиатека iCloud включена как на iPhone, так и на Mac.
В iPhone, iPod touch или iPad откройте Настройки → Фото и Камера и активируйте переключатель напротив пункта «Медиатека iCloud».
На Mac с установленной OS X Yosemite или El Capitan пройдите в → Системные настройки… → iCloud. Справа от пункта «Фото» нажмите кнопку «Параметры» и во всплывающем окне поставьте галочку напротив пункта «Медиатека iCloud».
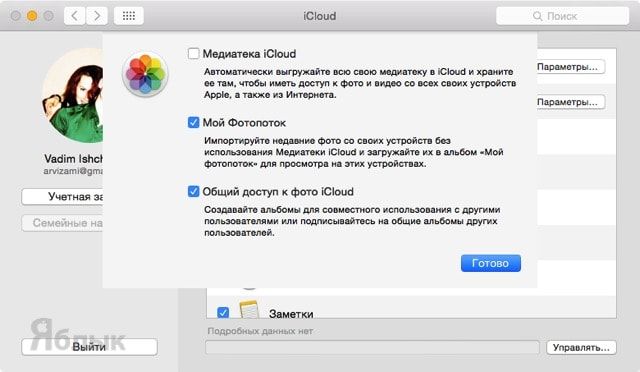
Dropbox
Не менее простой способ решения возникшей проблемы — это использование сторонних облачных хранилищ. Всё дело в том, что Apple предоставляет всего лишь 5 ГБ свободного пространства, в котором должны поместиться бэкапы устройств и данные приложений, а места для огромной коллекции фотографий может и не хватить. Куда проще воспользоваться сторонними облачными хранилищами вроде Dropbox, где имеются продвинутые приложения как для OS X, так и для iOS.
1. Зарегистрируйтесь в Dropbox.
2. Установите приложения для OS X и iOS:
Скачать Dropbox для Mac (официальный сайт разработчика).
Скачать Dropbox для iPhone и iPad (App Store).
3. Запустите на Mac проводник Finder и в левой колонке откройте папку Dropbox. Перемещайте в любую подходящую папку свои фотографии, а затем просматривайте их через мобильное приложение.
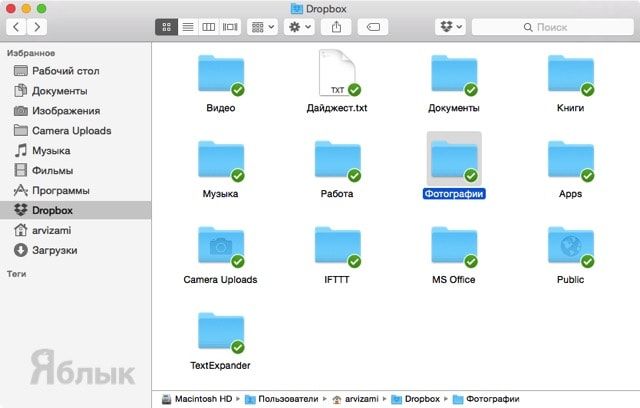
AirDrop
Если вы хотите передать небольшое количество фотографий и не хотите заморачиваться с использованием облачных технологий, то воспользуйтесь фирменной яблочной функцией передачи данных AirDrop.
Передача данных осуществляется по каналу Bluetooth. Синхронизируйте свой iPhone с Mac. Перейдите в левом боковом меню Finder в AirDrop (если его там нет, то поставьте галочку в настройках Finder напротив этой функции) и активируйте его. Далее перемещайте файлы в окно и подтверждайте действие на iPhone.
То же самое можно проделать при помощи контекстного меню, вызываемого нажатием правой кнопки мыши по пересылаемому изображению. Для отправки файла выберите меню Поделиться, а затем AirDrop.
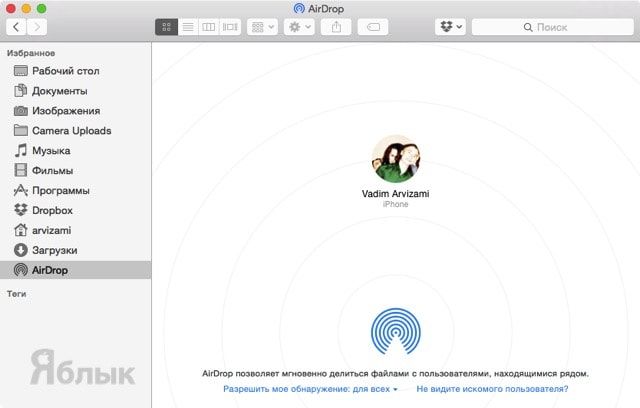
Смотрите также: