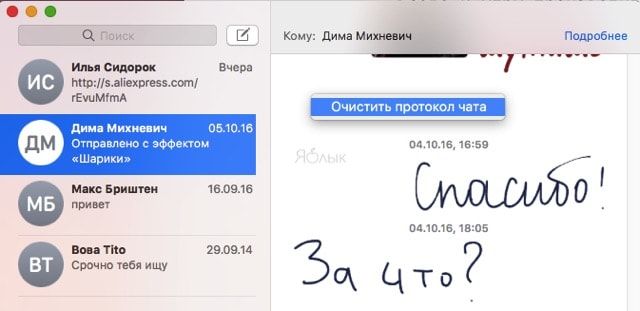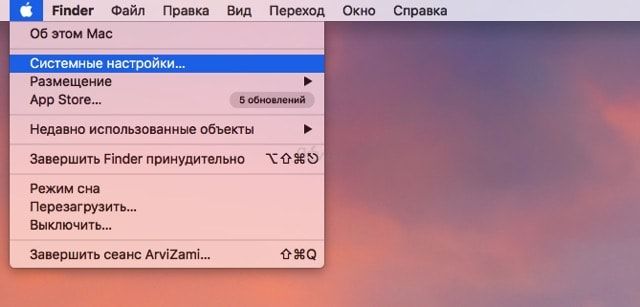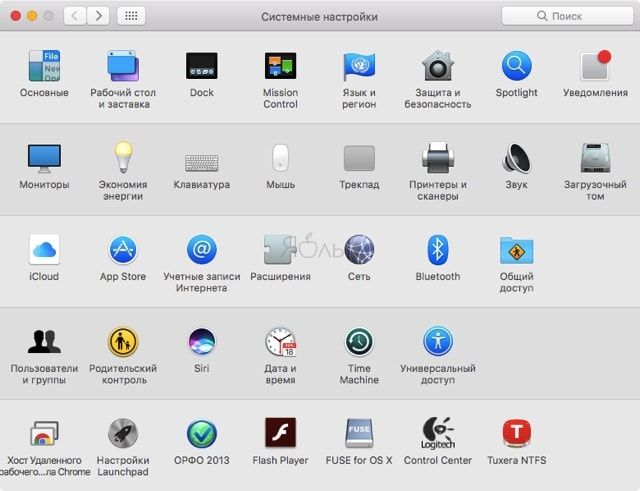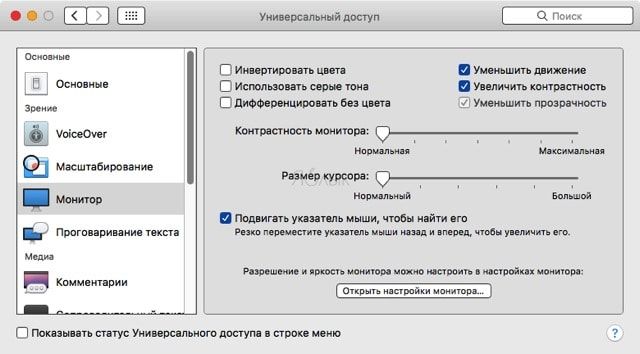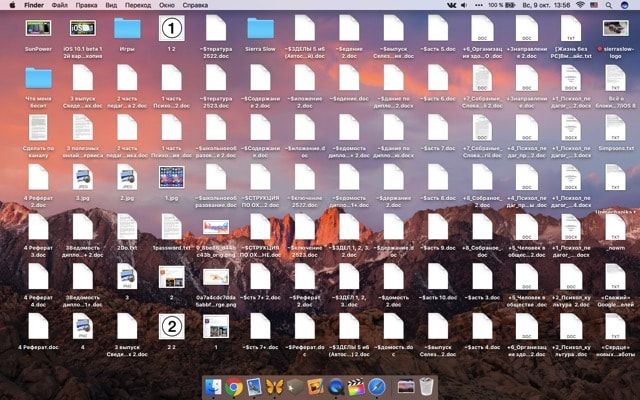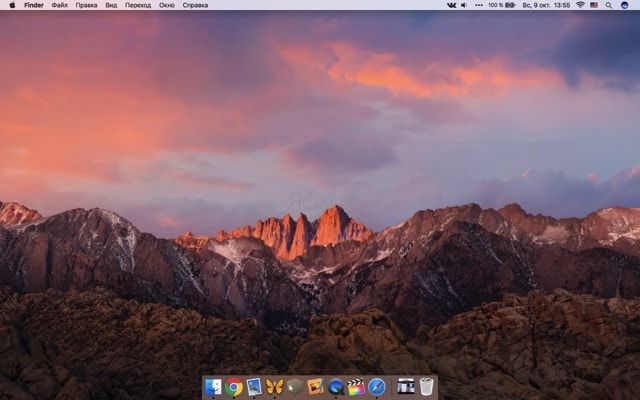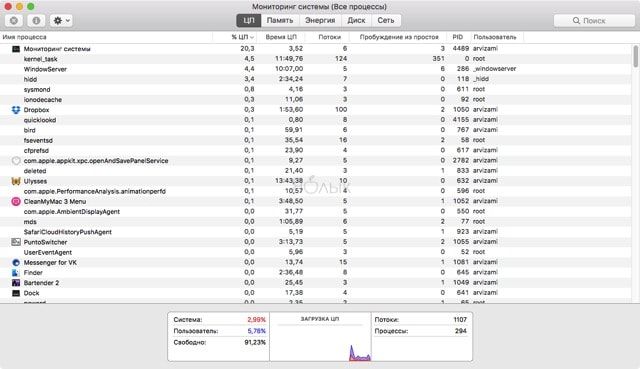Некоторые владельцы Mac после установки последней (на момент написания материала) версии операционки macOS Sierra 10.12 столкнулись с поубавившейся скоростью работы по сравнению с El Capitan. Чтобы не прибегать к таким кардинальным мерам как чистая установка или откат, мы предлагаем воспользоваться некоторыми действенными советами.

Подписаться на Яблык в Telegram — только полезные инструкции для пользователей iPhone, iPad и Mac t.me/yablykworld.
1. Ждите
Если сразу же после обновления ваш Mac начал «тупить» не спешите паниковать. Скорее всего дело не в слабом железе или каких-то глобальных проблемах, а в банальной настройке системы которая происходит в фоновом режиме. Сразу же после установки и запуска, macOS Sierra начинает индексировать файлы расположенные на жёстком диске для правильной работы поиска Spotlight и голосового помощника Siri. И чем больше у вас забит диск различного рода файлами, тем дольше будет происходить этот процесс.
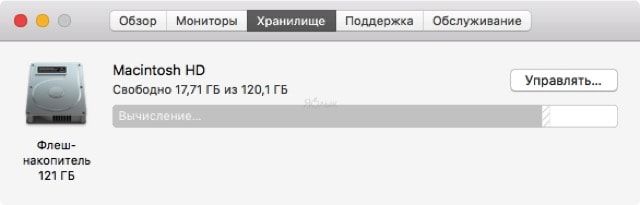
Мы настоятельно рекомендуем после обновления не выключать компьютер и дать ему поработать ночь, чтобы все фоновые процессы необходимые для первоначальной настройки были завершены. И скорее всего к утру (после перезагрузки) производительность системы возрастёт.
2. Активным пользователям iMessage
Штатный мессенджер «Сообщения» на macOS Sierra теперь может принимать GIF-анимацию, стикеры и прочие визуальные эффекты с мобильных устройств на базе iOS 10. Всё это конечно здорово и красиво, но вот в некоторых случаях утилита «Мониторинг системы» говорит о том, что все эти красивости неплохо пожирают ресурсы процессора и оперативной памяти. Радует то, что iMessage автоматически ставит на паузу видео и анимацию при сворачивании окна. Несмотря на это даже свёрнутое в Dock приложение довольно прожорливо.
Мы рекомендуем делать две вещи:
1. После интенсивной переписки с получением тонны GIF-анимации, видео и прочих эффектов очищать переписку (щёлкните правой клавишей по чату и нажмите «Очистить протокол чата»);
2. Если вы не пользуетесь Сообщениями, то полностью выгружайте приложение из памяти (сочетание клавиш Command (⌘) + Q).
3. Отключите эффекты системы
Если вы являетесь владельцем совсем уж старого Mac возможно понадобится отключить некоторые визуальные эффекты в угоду производительности системы. Вынужденная мера определённо поубавит симпатичности окнами, менюшкам и прочим элементам интерфейсам, но зато прибавит в скорости.
Для этого выполните следующие действия:
1. Откройте меню → Системные настройки…
2. Перейдите в раздел «Универсальный доступ».
3. В левом боковом меню выберите «Монитор».
4. Поставьте галочки напротив пунктов «Уменьшить движение» и «Увеличить контрастность».
Очистите рабочий стол
Мало кто из пользователей компьютеров может похвастаться девственно чистым рабочим столом. Куча изображений, видео, временных файлов, документов и прочей информации не только портят эстетическое впечатление от красивой обоины, но и снижают производительность системы.
Возьмите за правило хранить на рабочем столе только те временные файлы, которые могут понадобиться для работы в данном сеансе. Перед выключением Mac или под конец рабочего дня мусор удаляйте, а важные файлы сортируйте по пользовательским папкам. Таким образом и порядок всегда будет наведён, и система будет работать шустрее.
Не стоит забывать и о специализированном софте для автоматизации этих действий. В качестве хорошего примера можем порекомендовать программу Declutter.
5. Фоновые процессы
Нередко на вопрос снижения производительности даёт ответ системная утилита «Мониторинг системы» (проводник Finder → Программы → Утилиты). Тут вы всегда сможете увидеть все фоновые процессы и отсортировать их по уровню загрузки процессора (% ЦП) или увидеть программы потребляющие наибольшее количество оперативной памяти. Выгрузив чрезмерно прожорливый софт Mac может получить «облегчение». Обязательно обновите все установленные программы, потому как отсутствие совместимости ПО с macOS Sierra может приводить к чрезмерному потреблению системных ресурсов.
В заключение
В этом материале мы привели наиболее распространённые случаи приводящие к снижению производительности macOS. Существуют и другие причины, например процесс создания резервной копии Time Machine. Если же ничего не помогает, то попробуйте установить чистую macOS Sierra. Таким образом можно избежать системных ошибок возникающих при обновлении.
Смотрите также: