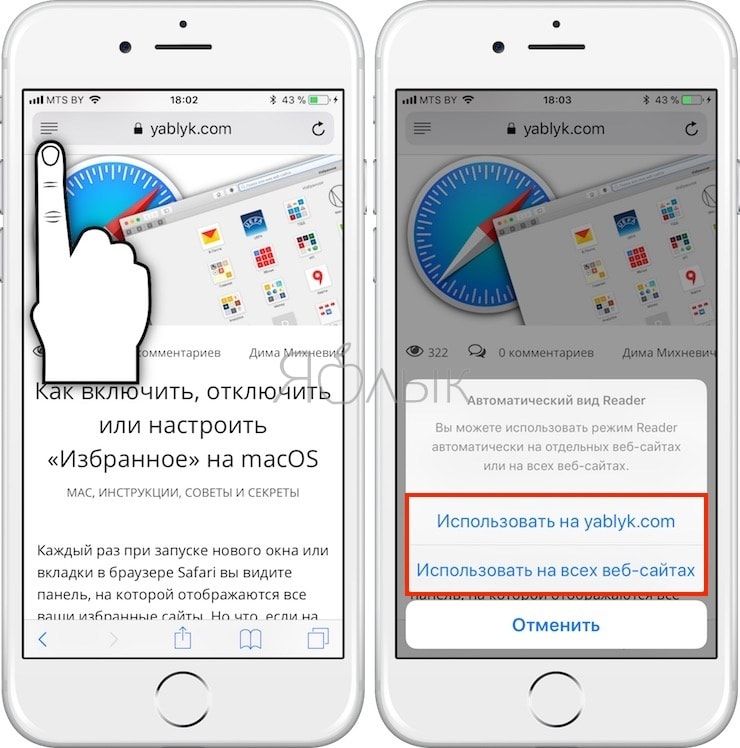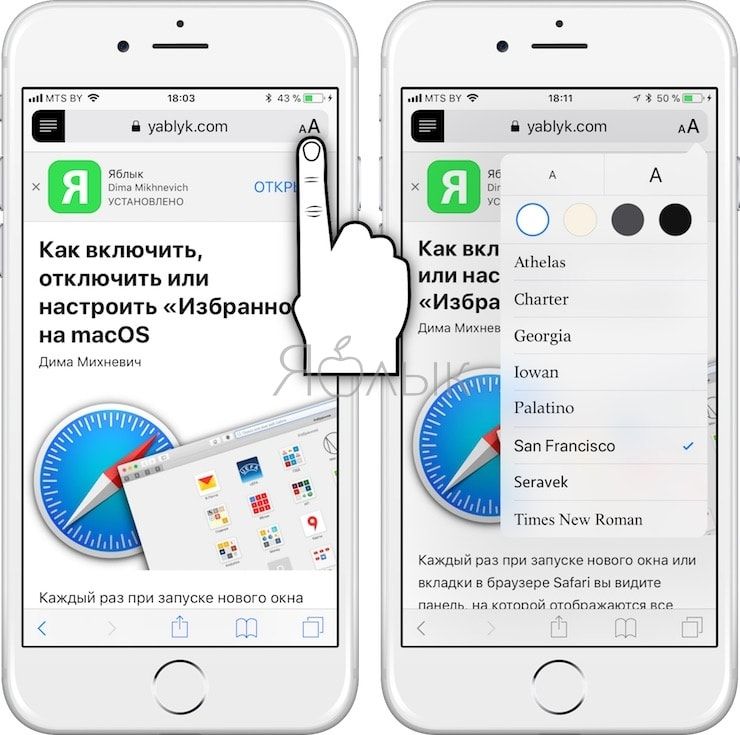Если вы любите читать онлайн непосредственно в браузере, удобнее всего воспользоваться встроенной в Safari функцией «Режим чтения». Подобно расширению Pocket, она очищает сайт от всего ненужного, оставляя лишь текст и картинки. В iOS 11 «Режим чтения» стал еще удобнее, а на iPad Pro со шрифтом San Francisco текст выглядит просто потрясающе.
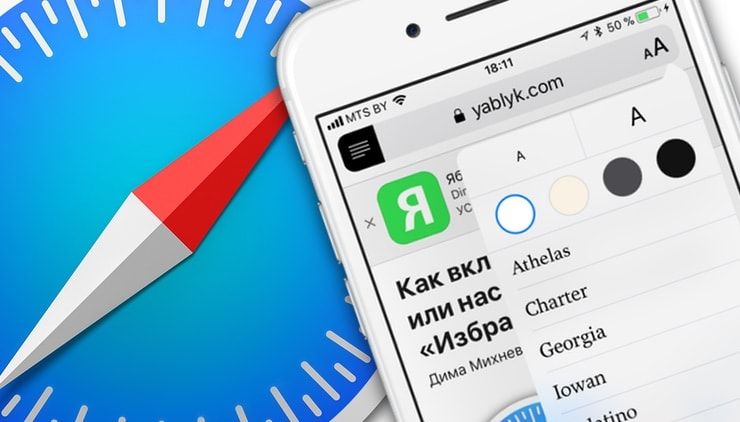
Подписаться на Яблык в Telegram — только полезные инструкции для пользователей iPhone, iPad и Mac t.me/yablykworld.
«Режим чтения» всегда был наилучшим способом отделить зерна от плевел, когда шла речь о чтении в браузере. Однако до недавнего времени его каждый раз приходилось активировать вручную. В iOS 11 появился «Автоматический режим чтения», способный автоматически отображать соответствующие веб-страницы в удобном для чтения режиме.
ПО ТЕМЕ: «Заметки» в iOS 11: 10 нововведений, о которых вы могли не знать.
Как активировать «Автоматический режим чтения» в iOS 11 на iPhone или iPad
Вы можете включить «Автоматический режим чтения» как для всех сайтов, так и только для тех, которые вы регулярно посещаете.
1. Откройте в Safari веб-страницу на сайте, который вы часто посещаете (например, на сайте местных новостей) и хотели бы просматривать в удобном для чтения режиме.
2. Открыв статью, в левой части адресной строки вы увидите значок «Режим чтения».
3. Нажмите и удерживайте значок. Откроется всплывающее меню.
4. Для того чтобы активировать «Автоматический режим чтения» для каждого посещаемого сайта, выберите опцию «Использовать на всех веб-сайтах». Если вы хотите включить режим только для определенного сайта, выберите опцию «Использовать на «название сайта»». Учтите, что на некоторых ресурсах реализована защита от режима чтения, и сайты в любом случае будут отображаться стандартно.
ПО ТЕМЕ: Все о тегах в iOS 11 на iPhone и iPad.
Как настроить «Режим чтения» в iOS 11 на iPhone или iPad
Для настройки параметров «Режима чтения», нажмите на появившуюся иконку «aA» в адресной строке.
Здесь можно изменить тему оформления «Режима чтения», а именно цвет, размер и наименование шрифта.
Как исключить сайты из «Автоматического режима чтения» в iOS 11 на iPhone или iPad
Если вы активировали режим для всех сайтов, вы непременно столкнетесь с тем, что далеко не все ресурсы хорошо отображаются. В таких случаях нужно настроить исключения.
1. Нажмите и удерживайте значок «Режим чтения» (даже если страница уже загрузилась в этом режиме).
2. Выберите опцию «Не использовать на «название сайта»».
3. Если вы хотите деактивировать режим для всех сайтов, выберите опцию «Не использовать на всех сайтах».
Иногда неудобный формат веб-страниц в паре с навязчивой рекламой существенно усложняют чтение. В таких случаях «Автоматический режим чтения» — единственное спасение. Единственный недостаток функции заключается в том, что с ее использованием ваши любимые сайты (например, yablyk.com) не смогут получать прибыль от ваших посещений. Зачастую авторы контента, журналисты и создатели сайта получают доход с рекламы, но при активированном «Режиме чтения» их доходы снизятся. В связи с этим очень просим Вас не использовать его на нашем сайте… :)
Смотрите также: