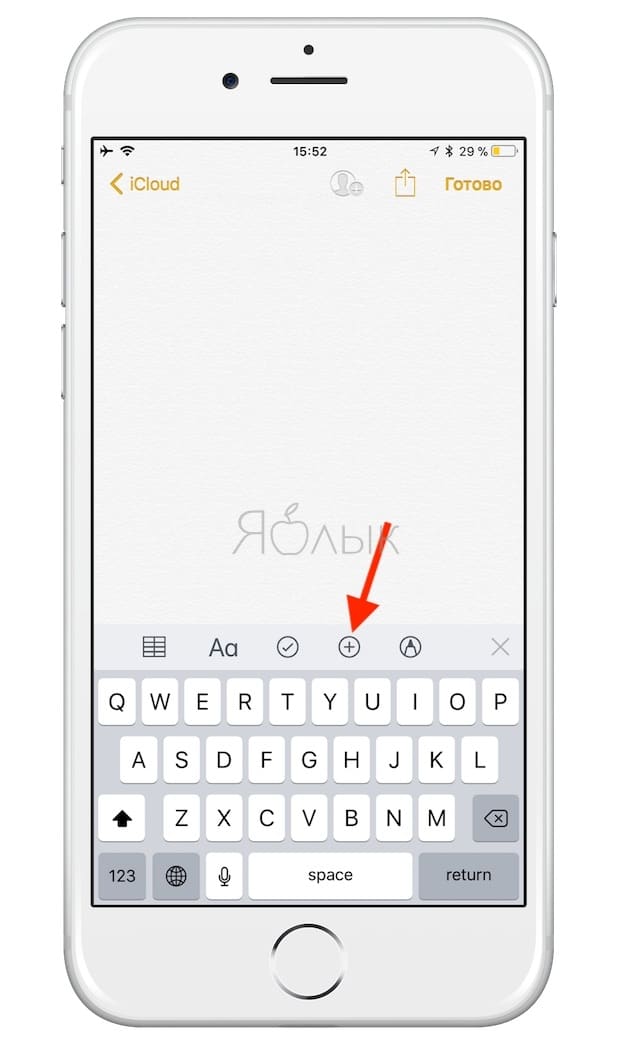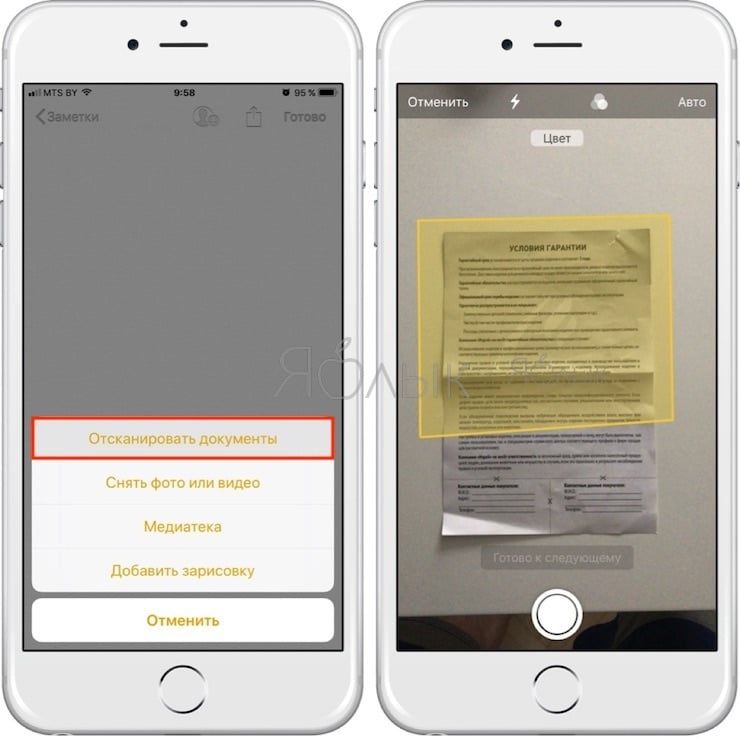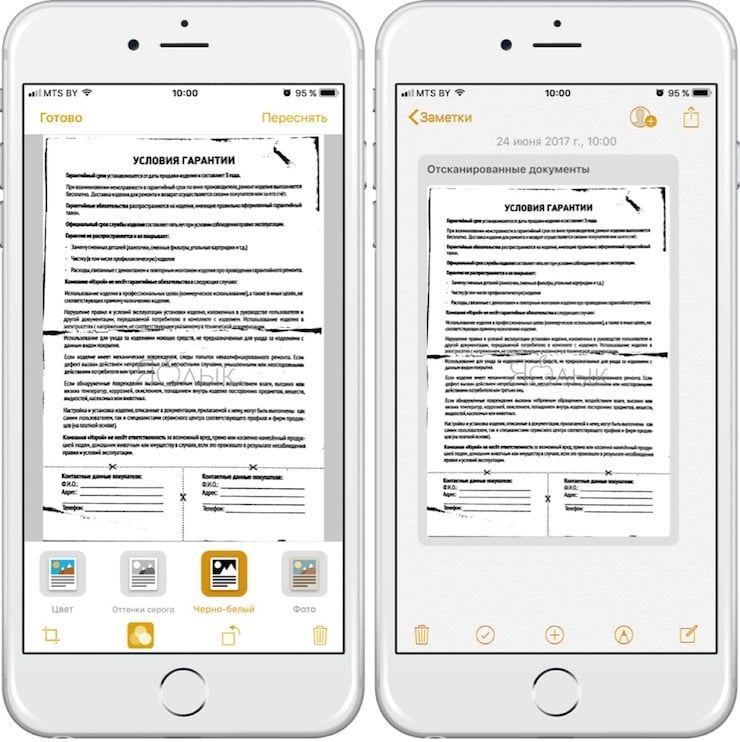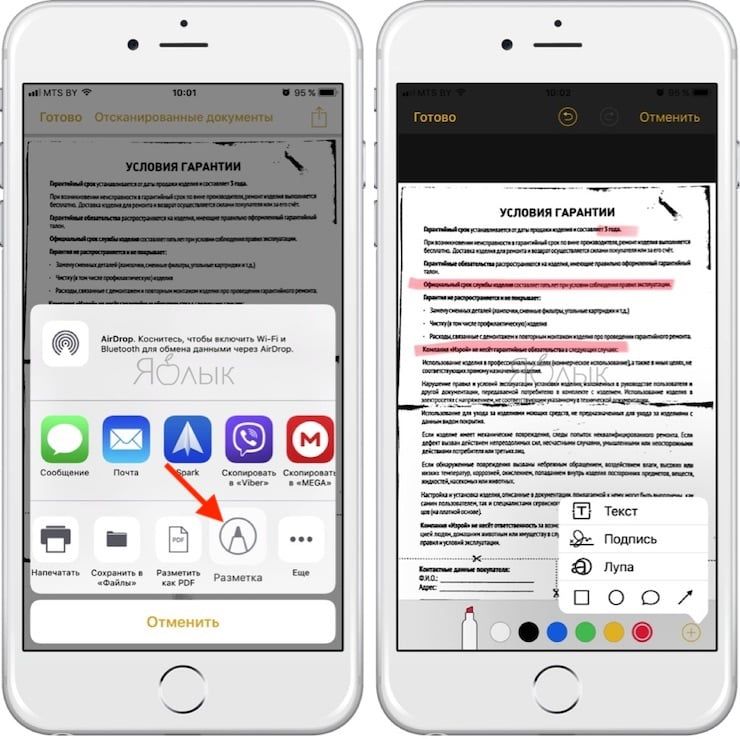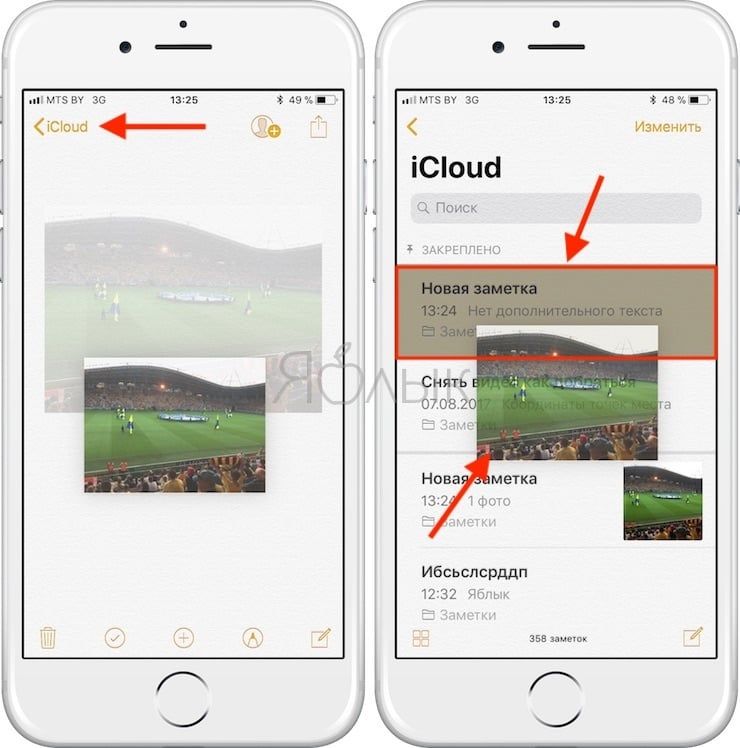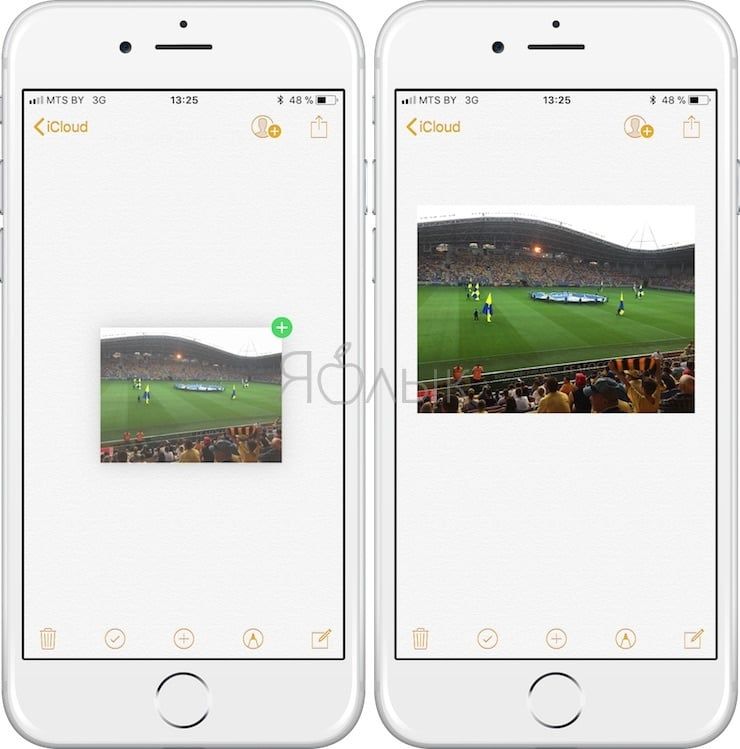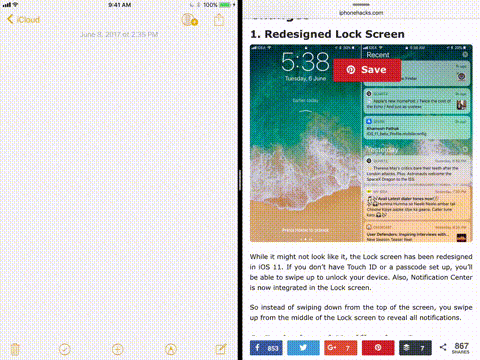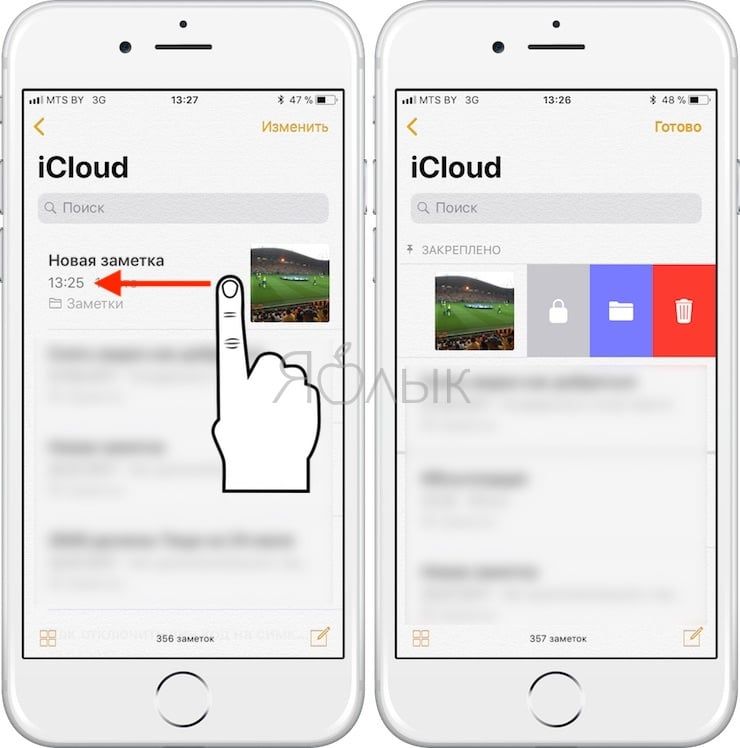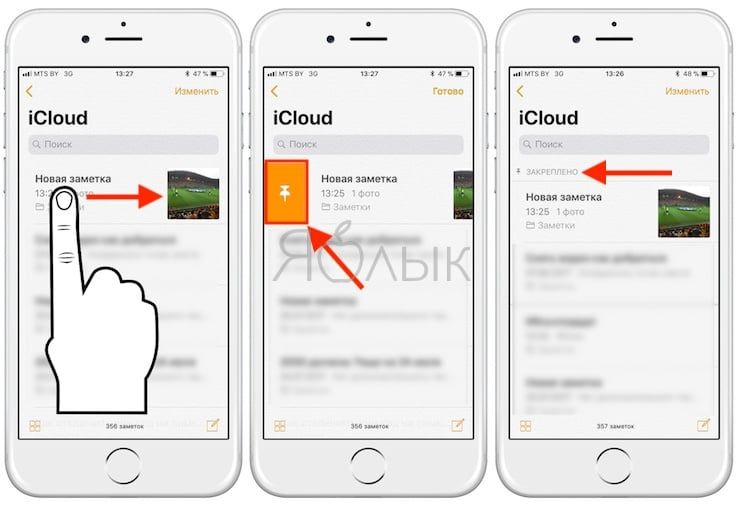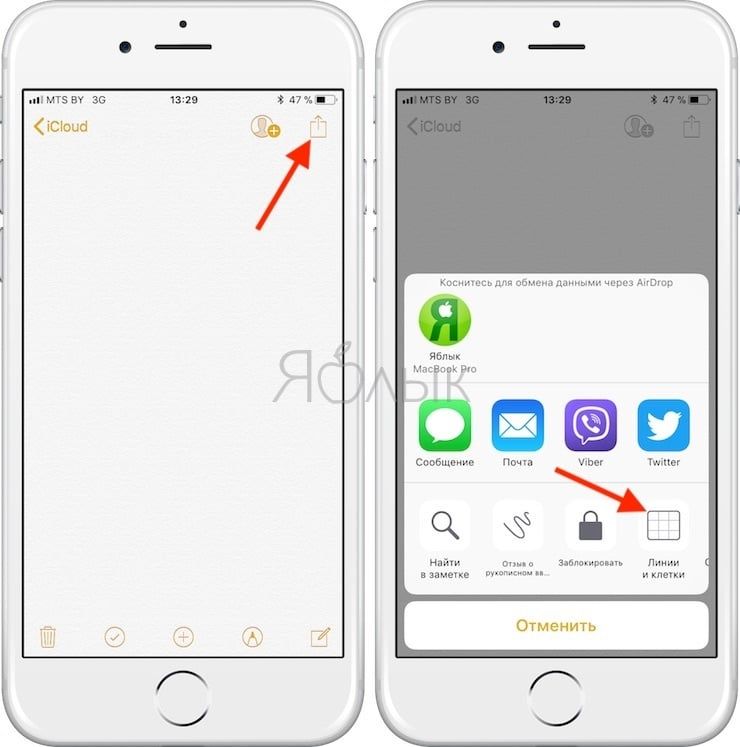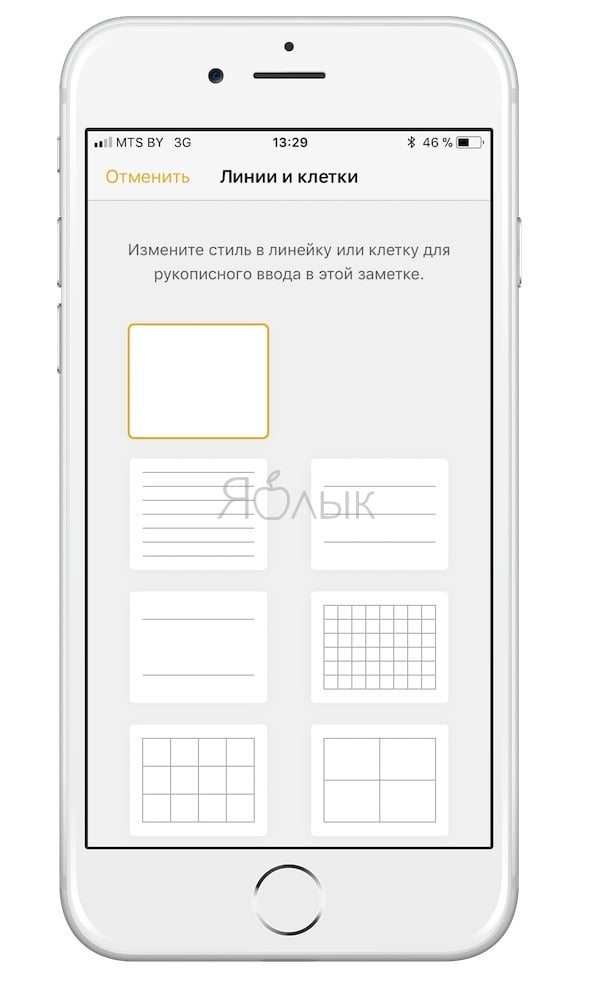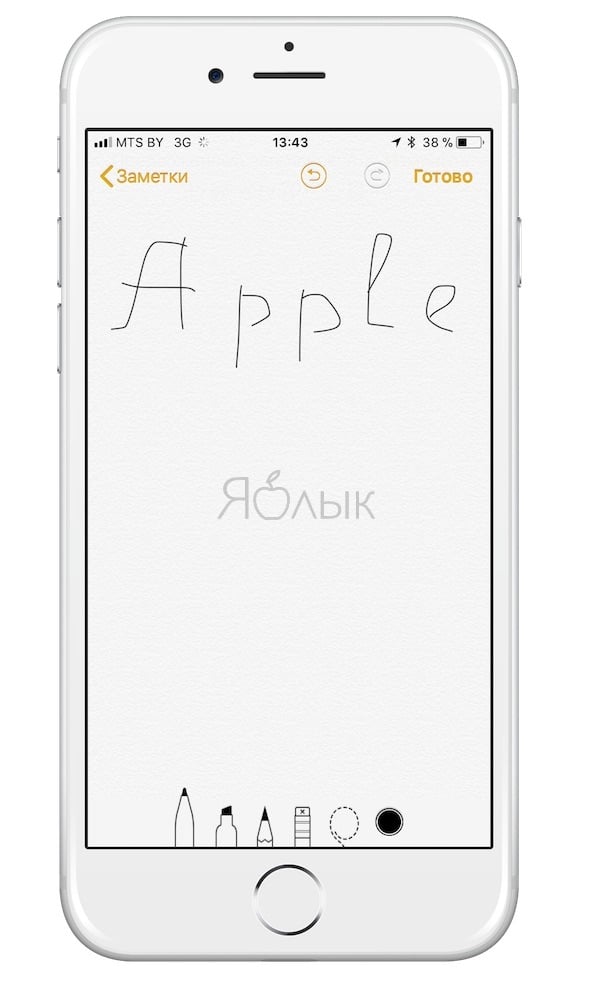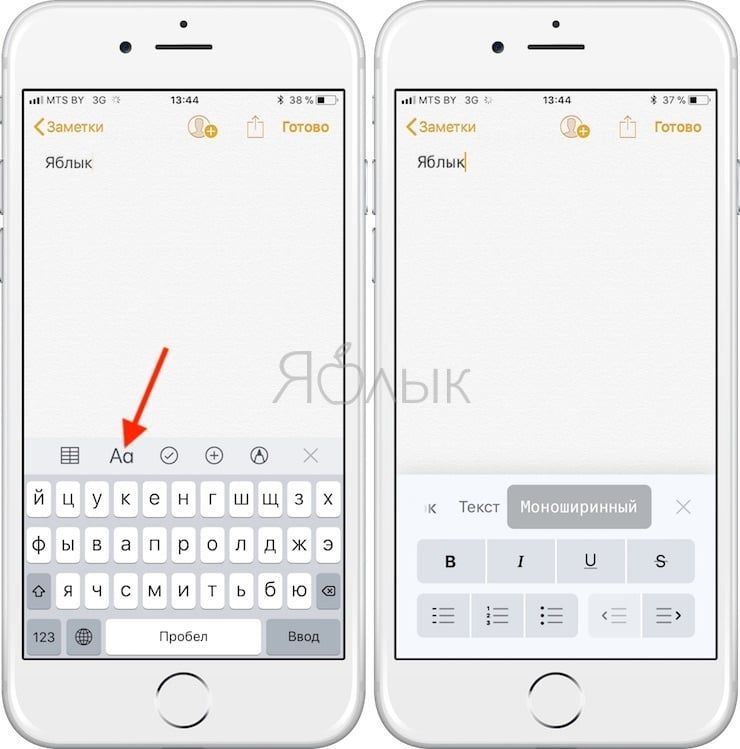С выходом iOS 9 штатное приложение «Заметки» превратилось из аутсайдера в основной инструмент для работы с заметками. В последних версиях операционной системы Apple значительно улучшила приложение, добавив ряд функций профессионального уровня, в том числе новый шрифт, возможность форматирования стилей, функцию сканирования документов и пр.
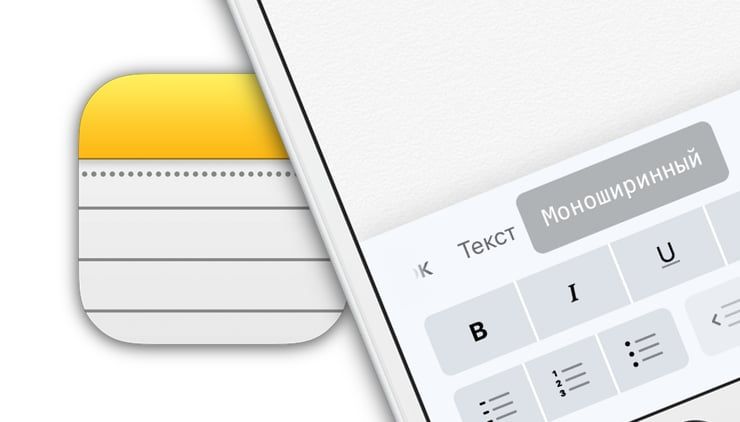
Предлагаем вашему вниманию подборку, включающую малоизвестные функции «Заметок» в iOS.
Функция сканирования документов
Прямо в «Заметках» можно запустить встроенный в iOS режим сканирования документов. Использовать его довольно просто: откройте запись, нажмите значок «+».
В меню выберите пункт «Отсканировать документы». Наведите видоискатель камеры на документ. После того, как система проанализирует документ, он будет отсканирован, а на экране отобразится изображение превью.
По умолчанию, режим является автоматическим, при необходимости его можно изменить на ручной. В меню фильтров вы можете переключиться в черно-белый режим. Отсканированный документ можно сохранять в облачных сервисах или экспортировать в формате PDF.
Более подробно о сканировании документов в приложении Заметки мы рассказывали в этом материале.
ПО ТЕМЕ: Как установить пароль на Заметки в iOS на iPhone или iPad.
Редактирование (разметка) документов
После того, как документ будет просканирован, вы можете редактировать его в формате PDF. Откройте нужный документ, нажмите кнопку «Поделиться» и выберите пункт «Разметка».
Добавляйте текст, стрелки, фигуры, цифровые подписи и пр. После окончания работы с документом вы можете сохранить его в Dropbox или в приложении «Файлы».
ПО ТЕМЕ: Как правильно настроить виджет избранных контактов на iPhone.
Перетаскивание элементов в приложении «Заметки»
Функция Drag and Drop в «Заметках» (начиная с iOS 11) позволяет легко перетаскивать элементы (текст, изображения-превью, картинки и т.д.) из одной заметки в другую. Возможность доступна как на iPhone, так и на iPad.
Для того чтобы переместить элемент, нажмите на него и, удерживая палец, перейдите на уровень вверх (в нашем примере папка iCloud), перетащите в необходимую заметку, а затем отпустите палец.
На планшетах iPad с помощью функции Drag and Drop можно перемещать элементы не только внутри программы «Заметки», но и из других приложений, например, браузера Safari. В режиме многозадачности откройте «Заметки» и Safari, нажмите на элемент в браузере, который хотите переместить, и, не отпуская палец, перетащите его в открытую заметку.
ПО ТЕМЕ: Как сохранить страницу сайта в Safari на iPhone (iPad) для чтения без Интернета.
Новые опции свайпов
В режиме списка появилась возможность свайпом влево получить доступ к опциям «Заблокировать», «Переместить» и «Удалить».
ПО ТЕМЕ: Как регулировать яркость фонарика в iPhone.
Закрепленные заметки
Начиная с iOS 11 в «Заметках» появилась возможность «приколоть» выбранную заметку на верхних строчках списка заметок. Для этого просто нужно сделать свайп вправо. Закрепленная заметка всегда будет отображаться вверху текущего окна.
ПО ТЕМЕ: Как включить Режим модема и раздать интернет (Wi-Fi) с iPhone или iPad.
Возможность изменения вида бумаги в заметках
Во время работы с заметкой в рукописном режиме (или при помощи стилуса) нажмите на кнопку «Поделиться» → «Линии и клетки» (подробно). В меню выберите нужный фон (разлинованный лист, клетка, точки и т.д.).
ПО ТЕМЕ: Как масштабировать Карты Apple на iPhone одним пальцем.
Рисунки с помощью Apple Pencil
Владельцам iPad Pro и стилуса Apple Pencil больше не нужно переключаться в режим рисования, чтобы добавить в заметку рисунок или написанный текст. Откройте заметку и просто начните рисовать, используя цифровое перо. Приложение автоматически заблокирует пространство, выходящее за рамки.
ПО ТЕМЕ: Как совместно редактировать Заметки на iPhone и iPad с другими пользователями.
Моментальные заметки
С помощью Apple Pencil можно набросать заметку прямо на экране блокировки iPad. Она сохранится в приложении «Заметки».
ПО ТЕМЕ: Как блокировать звонки на iPhone от номеров Нет ID абонента или Неизвестен.
Поиск рукописных заметок
Начиная с iOS 11 Apple добавила возможность поиска рукописных заметок с помощью Spotlight. Все написанные вручную заметки синхронизируются с iCloud, поэтому доступ к ним можно получить не только на iPad, но и на iPhone.
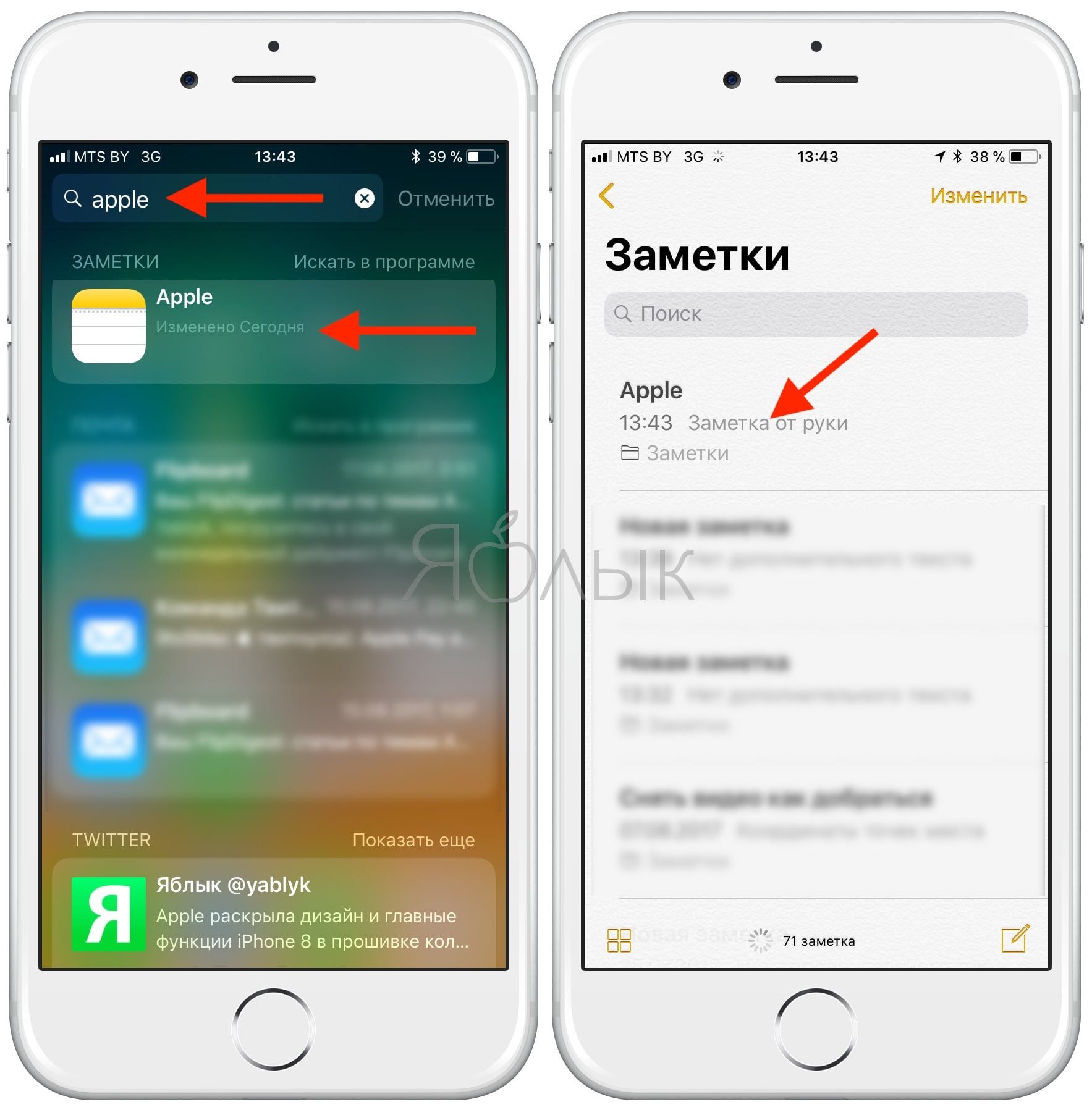
ПО ТЕМЕ: Как отключить Интернет для выборочных приложений на iPhone и iPad.
Новый шрифт Моноширинный и улучшенные функции форматирования
В «Заметках» начиная с iOS 11 Apple усовершенствовала возможности форматирования. В частности был добавлен новый шрифт Моноширинный. Чтобы изменить текущий шрифт на Моноширинный, нажмите кнопку Aa на клавиатуре. Также были добавлены опция зачеркивания текста, улучшенный контроль и три вида оформления списка.
Смотрите также: