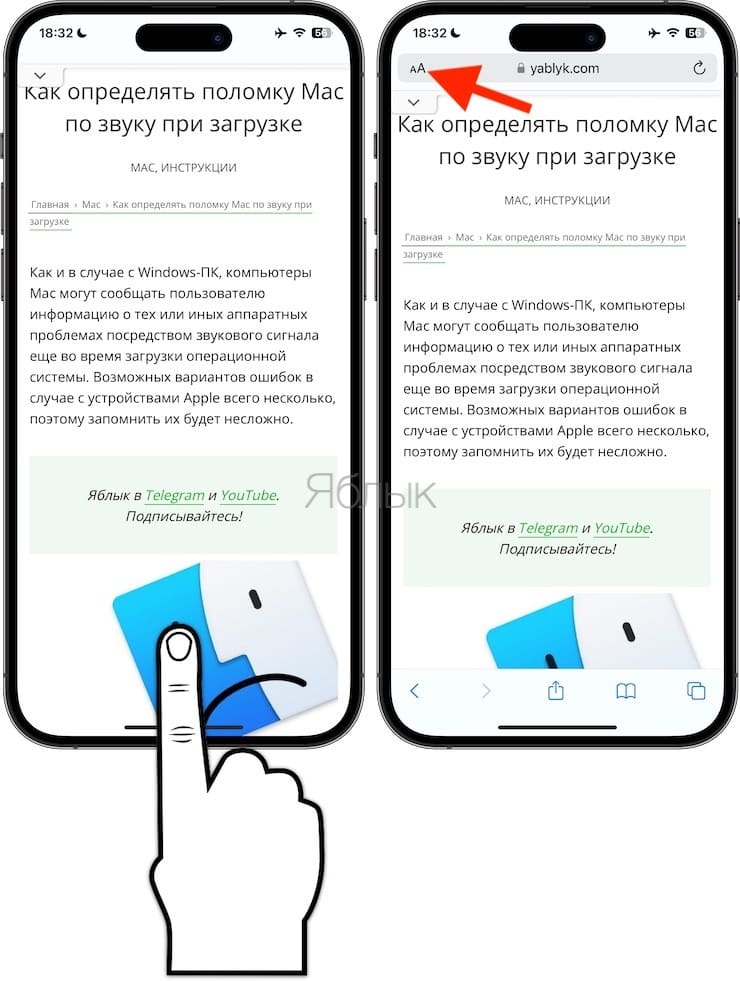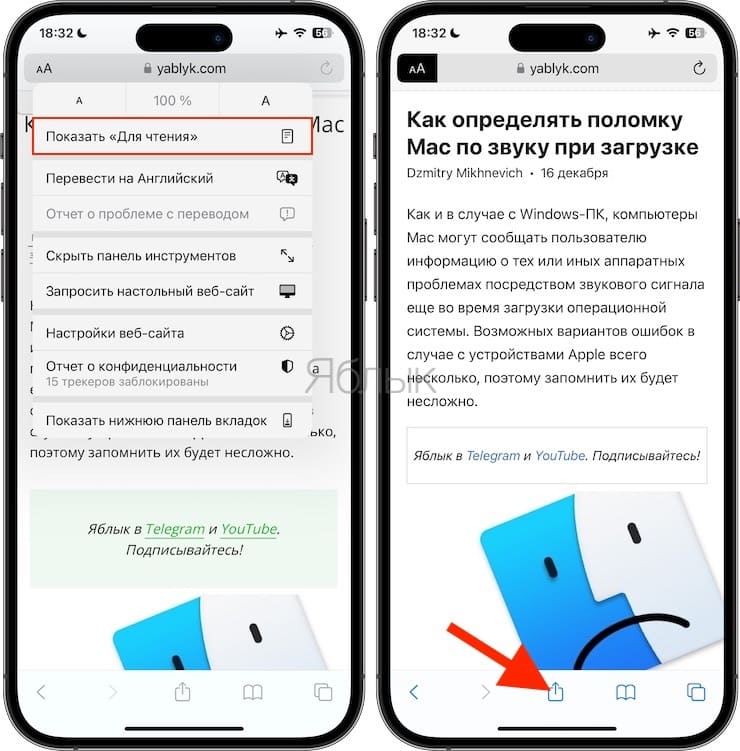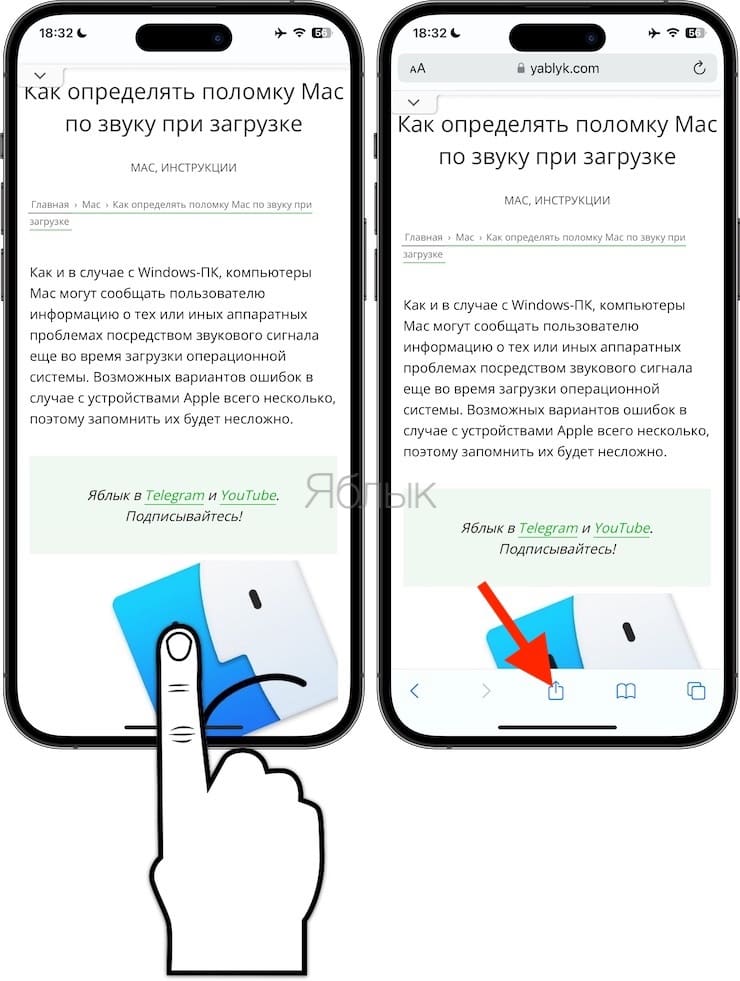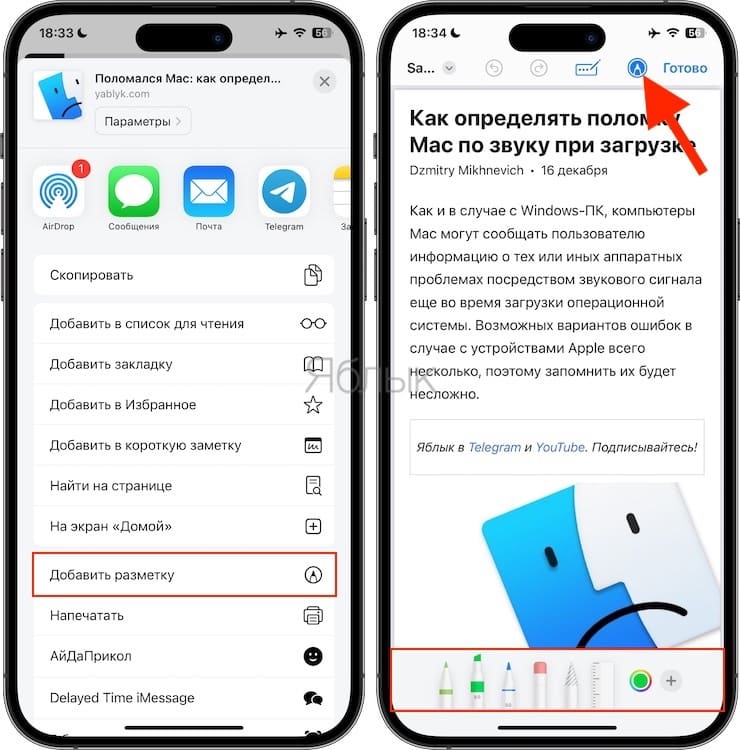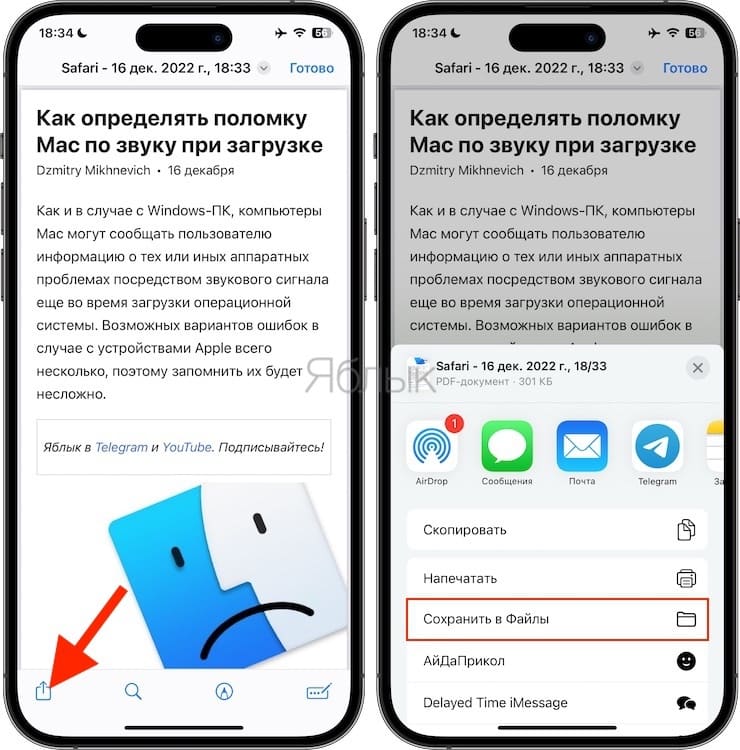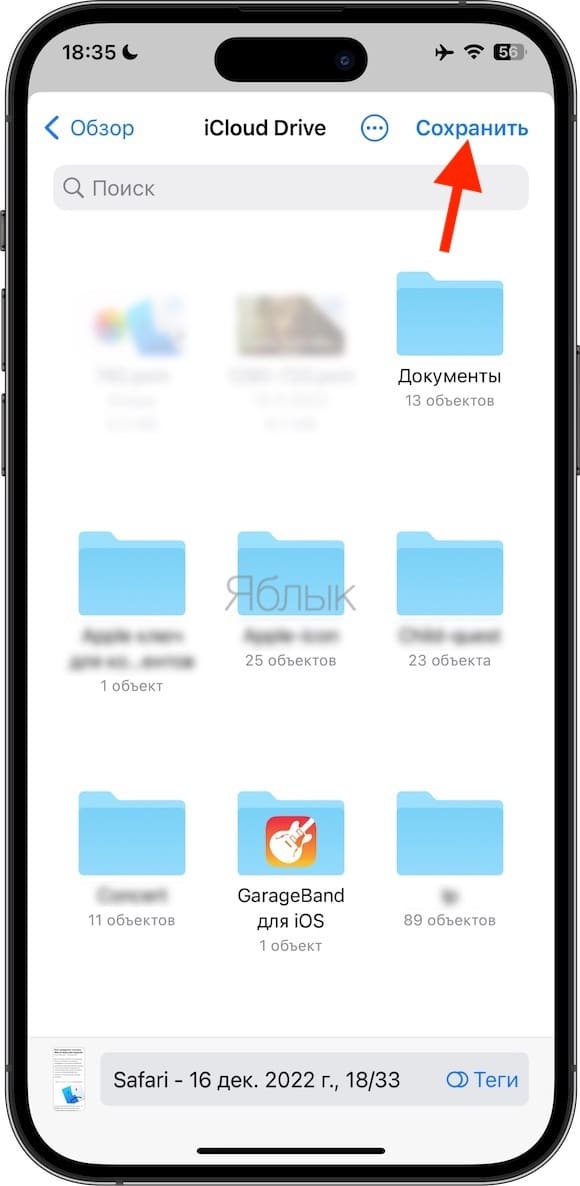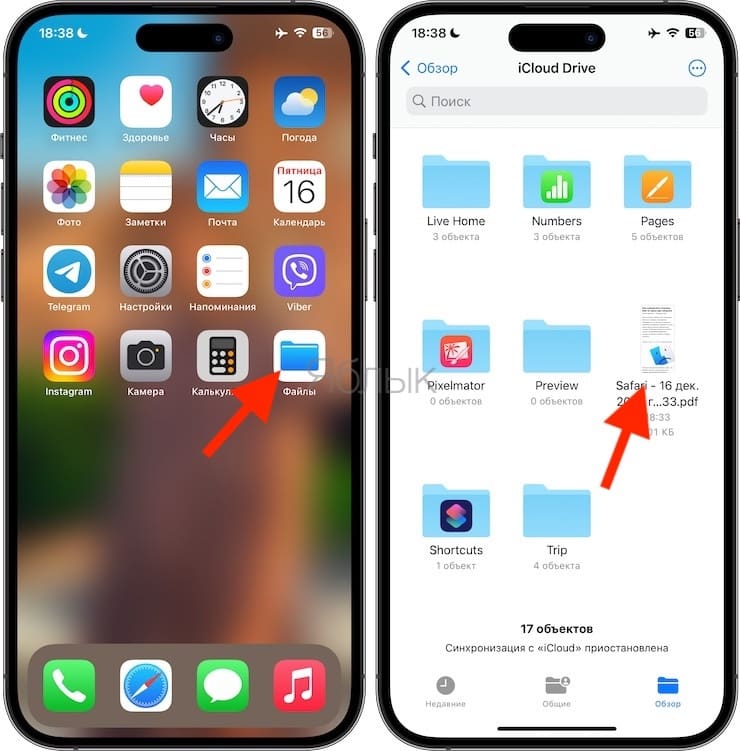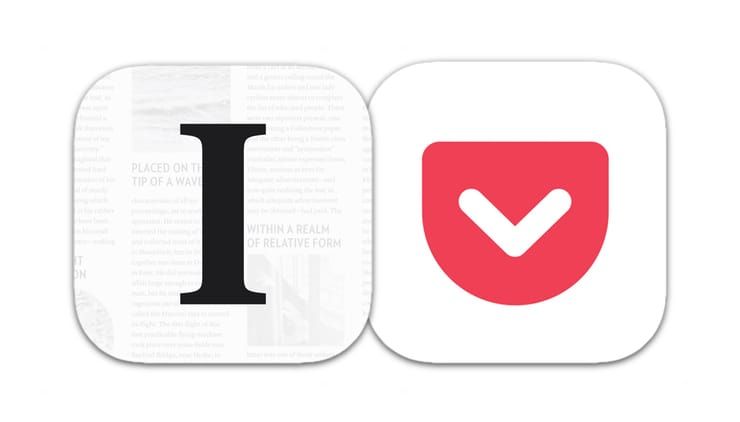В этом материале мы расскажем об одной очень полезной фиче, позволяющей сохранять веб-страницы в штатном браузере Safari на iPhone и iPad для дальнейшего просмотра без интернет-соединения.
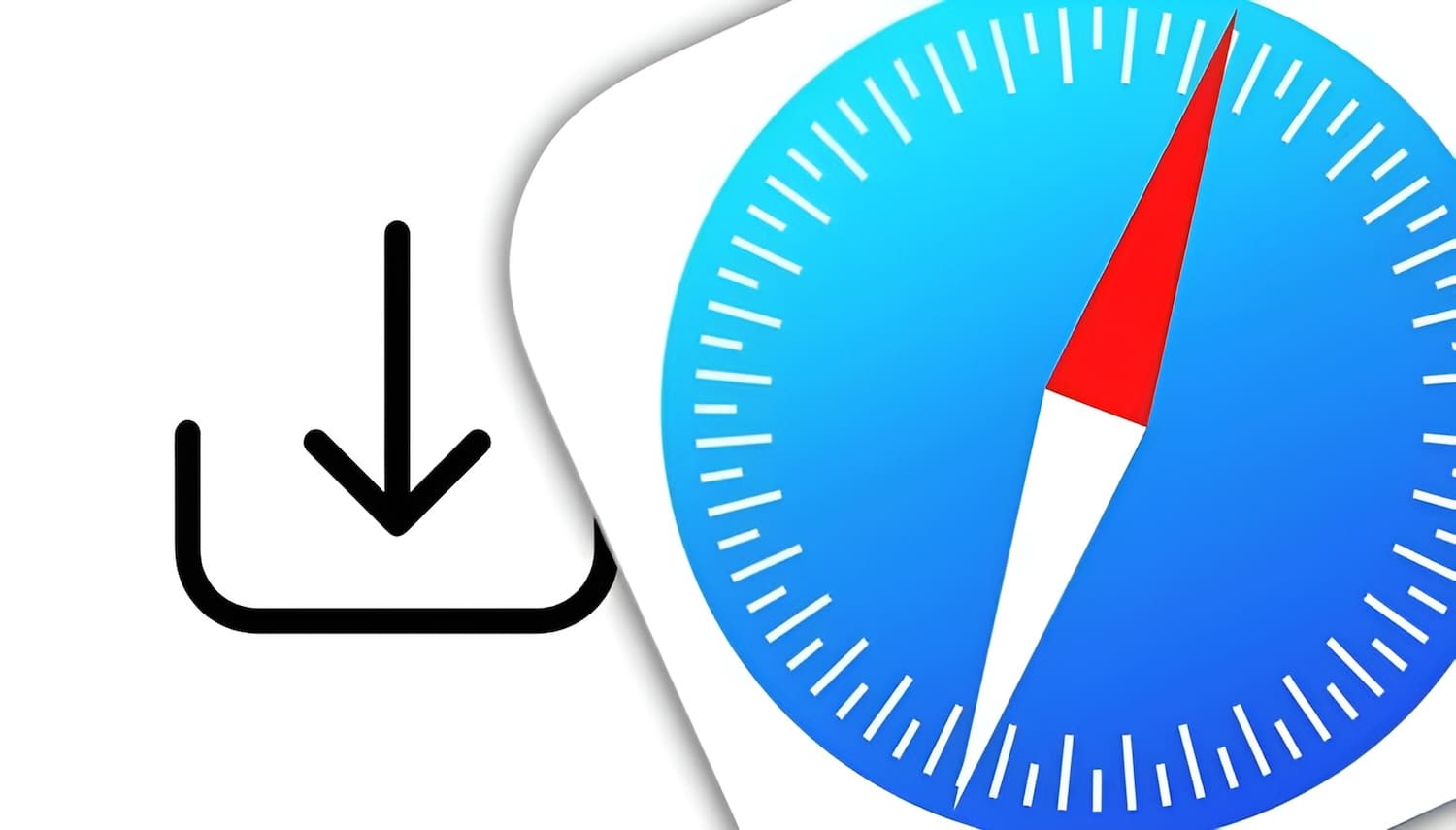
💚 ПО ТЕМЕ: Как быстро переводить сайты (веб-страницы) в Safari на iPhone и iPad.
По разным причинам многие пользователи обожают сохранять веб-странички для дальнейшего чтения в тех местах, где нет бесплатного Wi-Fi. Для этой цели можно воспользоваться услугами сторонних разработчиков, но что, если нет желания устанавливать прочий софт из App Store? Решение есть!
Как сохранить страницу сайта офлайн на iPhone и iPad в PDF и просматривать без Интернета
Этот способ позволяет сохранить страницу сайта в PDF-файл с возможностью просмотра без Интернета. Созданный файл может быть как точной копией web-страницы (с комментариями, ссылками, рекламой и т.д.), так и облегченной версией в «Режиме чтения».
1. Запустите браузер Safari на iPhone или iPad и откройте веб-страницу, которую необходимо сохранить для просмотра офлайн.
2. Для отображения панели инструментов Safari, коснитесь нижней части страницы.
3. Выберите, формат сохранения:
– в случае, если необходимо сохранить веб-страницу в «Режиме чтения» (без комментариев и рекламы), нажмите на значок «аА» в левом верхнем углу (в строке поиска).
Выберите пункт меню «Показать “Для чтения”», после чего внизу страницы нажмите на кнопку «Поделиться».
– в случае, если необходимо сохранить веб-страницу в виде точной копии (с комментариями и рекламой), сразу нажмите кнопку «Поделиться».
4. Выберите «Добавить разметку». Это действие создаст веб-страницу в формате PDF и откроет инструмент «Разметка», при помощи которого на созданной веб-странице в формате PDF можно внести пометки (текст, зарисовки). Если пометки делать не нужно, нажмите значок «Разметка» в правом верхнем углу экрана.
5. Нажмите на кнопку «Поделиться» внизу страницы.
6. Выберите пункт «Сохранить в “Файлы”», чтобы сохранить созданную страницу на устройстве.
7. Укажите место для сохранения и нажмите «Сохранить».
8. Для того чтобы найти полученный PDF-файл интернет-страницы, откройте приложение «Файлы» и перейдите в папку, которая была выбрана для сохранения документа.
💚 ПО ТЕМЕ: Как создать открытый календарь на iPhone или Mac (полезно для бизнеса).
Как сохранять страницы сайта на iPhone (iPad) для просмотра офлайн при помощи функции «Список чтения»
С подробным обзором функции «Список чтения» вы можете ознакомиться на этой странице.
Как сохранять страницы веб-сайта на iPhone (iPad) для просмотра офлайн при помощи приложений
В App Store присутствует множество приложений, позволяющих сохранять интересующие страницы веб-сайтов на iPhone и iPad, однако наиболее популярными среди них являются Instapaper и Pocket. Эти программы позволяют сохранять не только страницы сайтов в оптимизированном формате, исключая рекламу и т.д., но и части текста, а также данные из других iOS-приложений.
Кроме того, можно создавать папки для упорядочивания материалов, сортировать сохраненные статьи по популярности, дате и размеру, а также изменять шрифты, цветовые схемы и стили.
Скачать Instapaper для iPhone и iPad (App Store)
Скачать Pocket для iPhone и iPad (App Store)
🔥 Смотрите также: