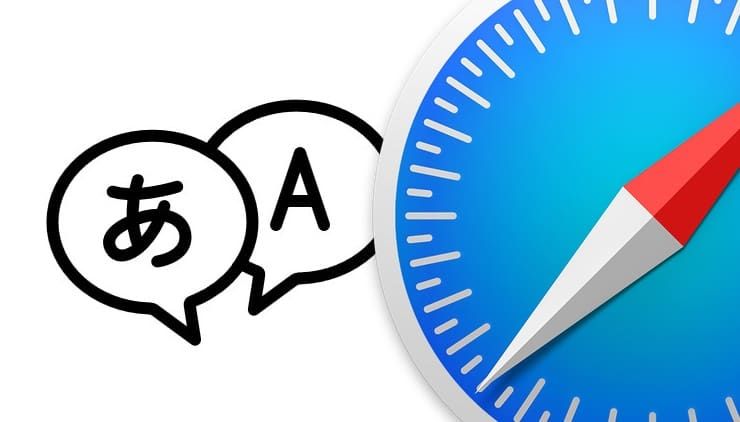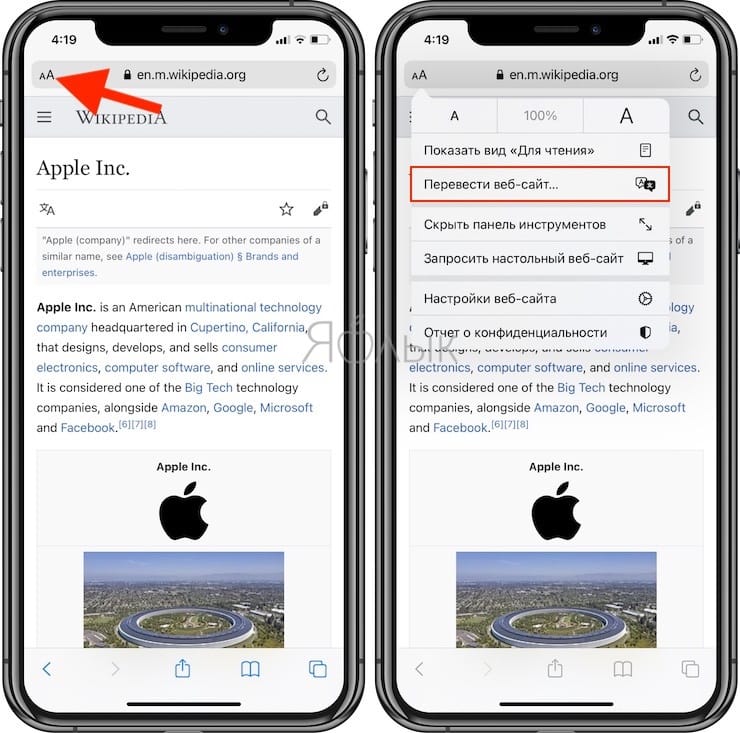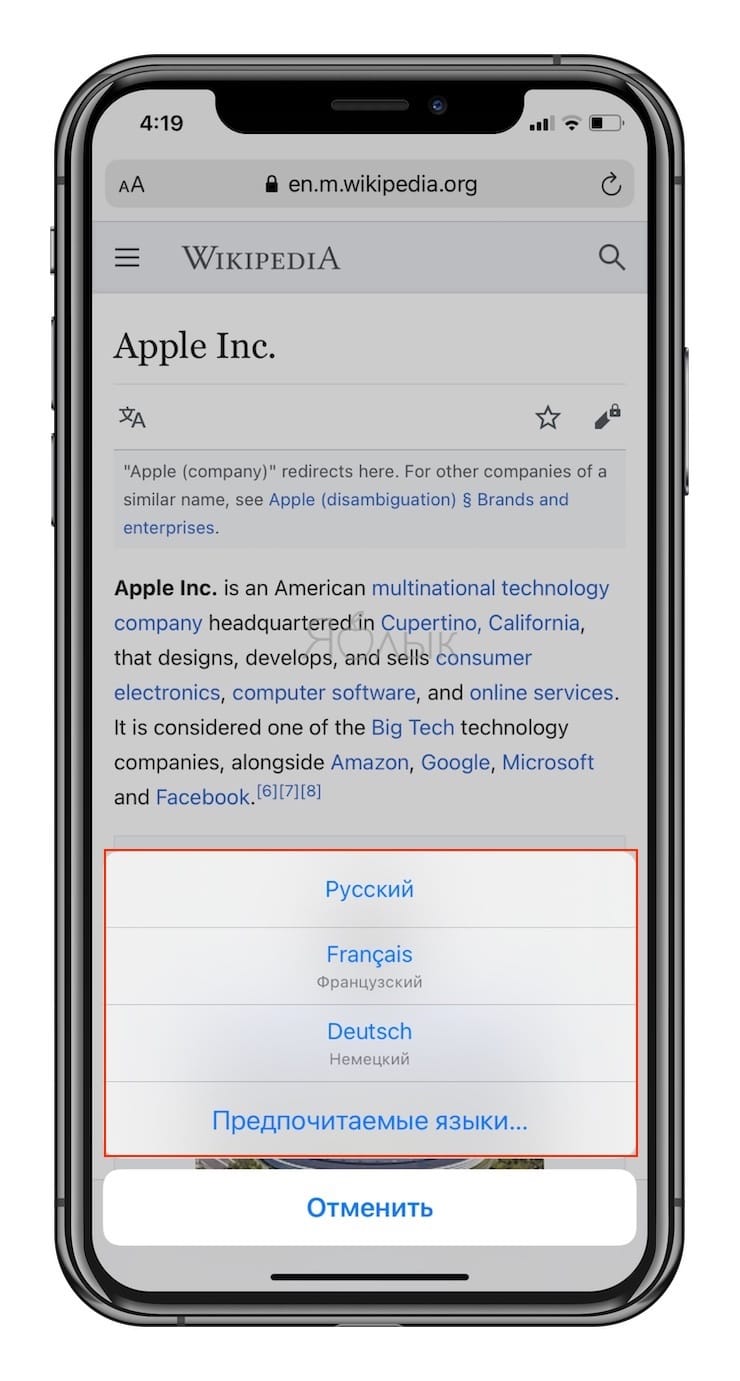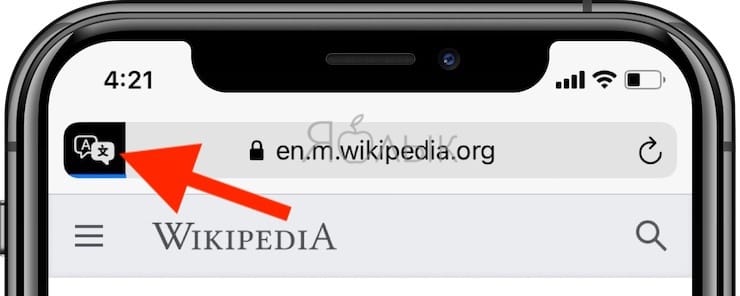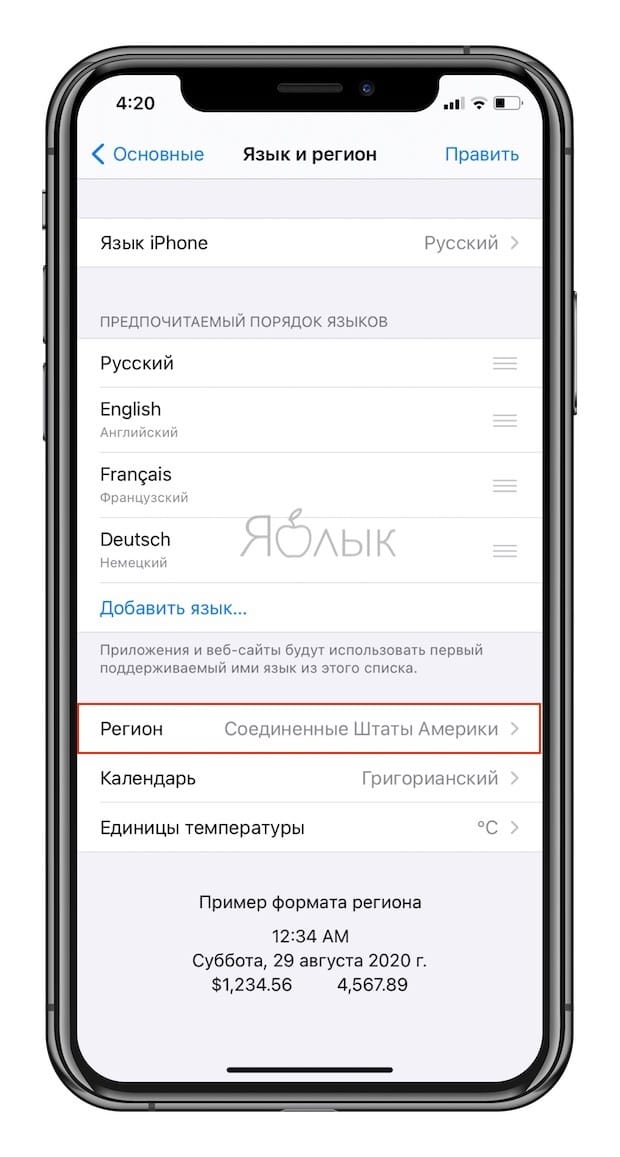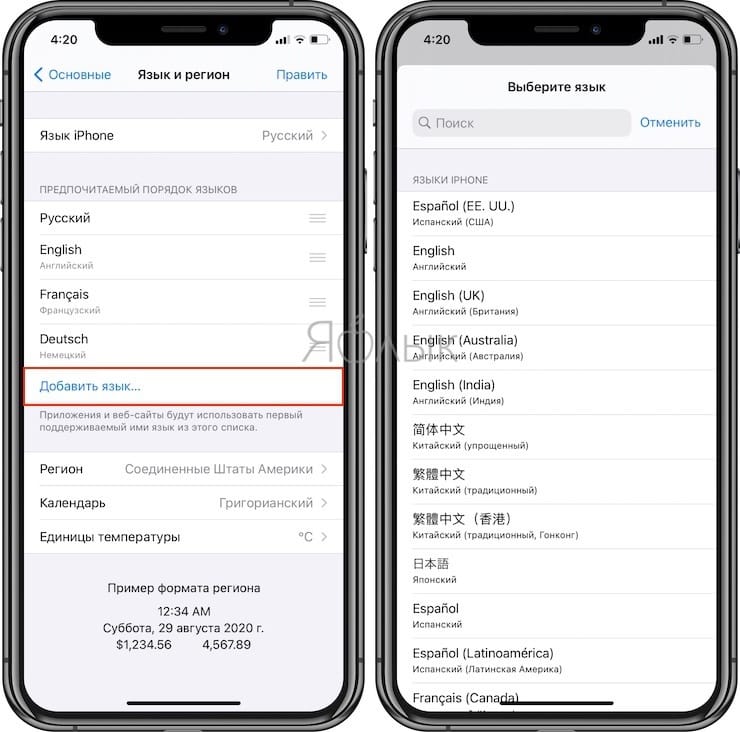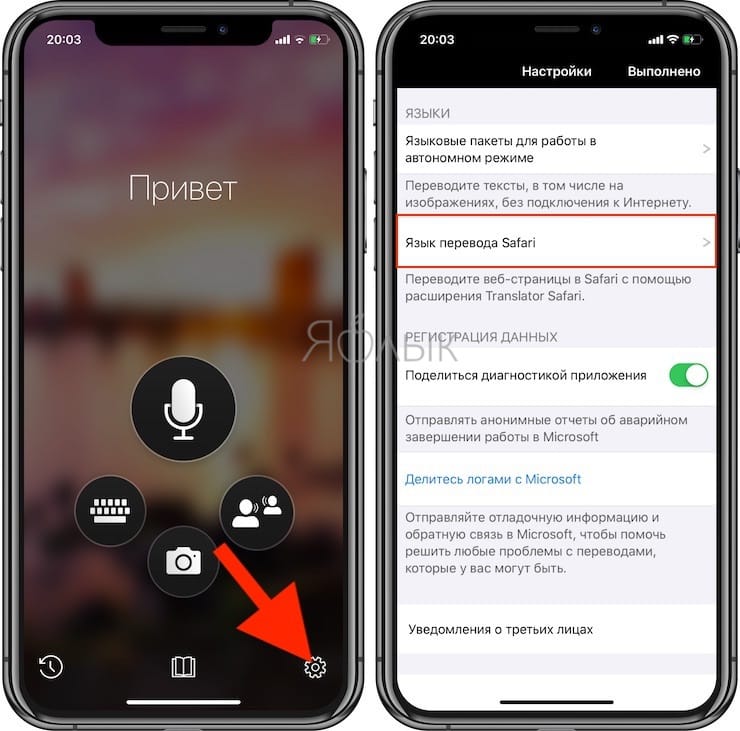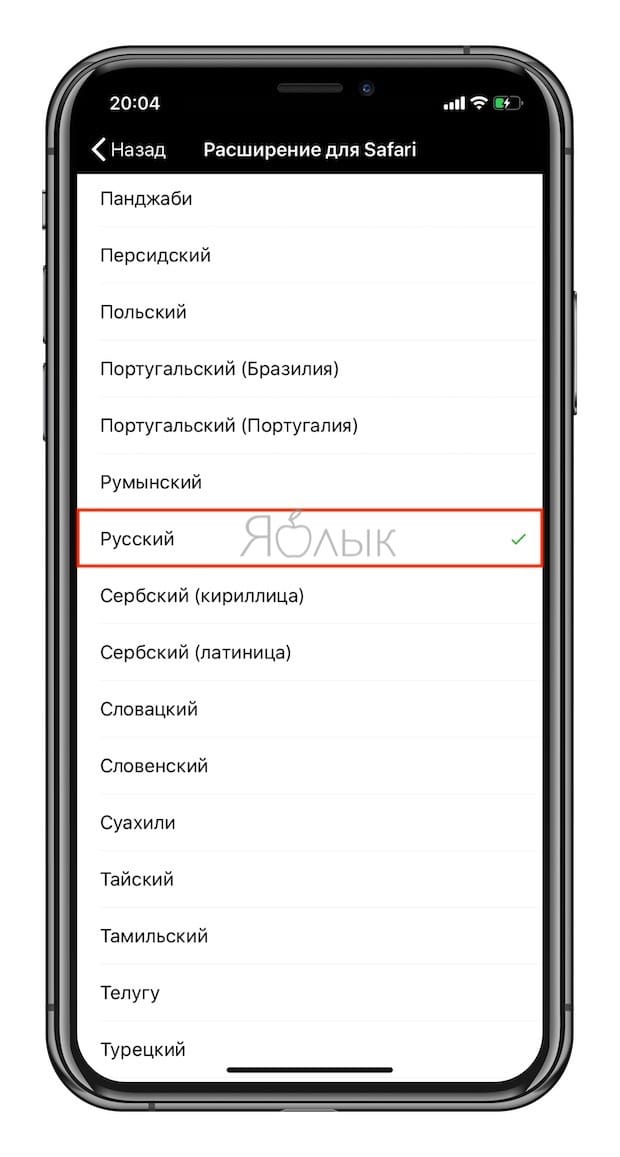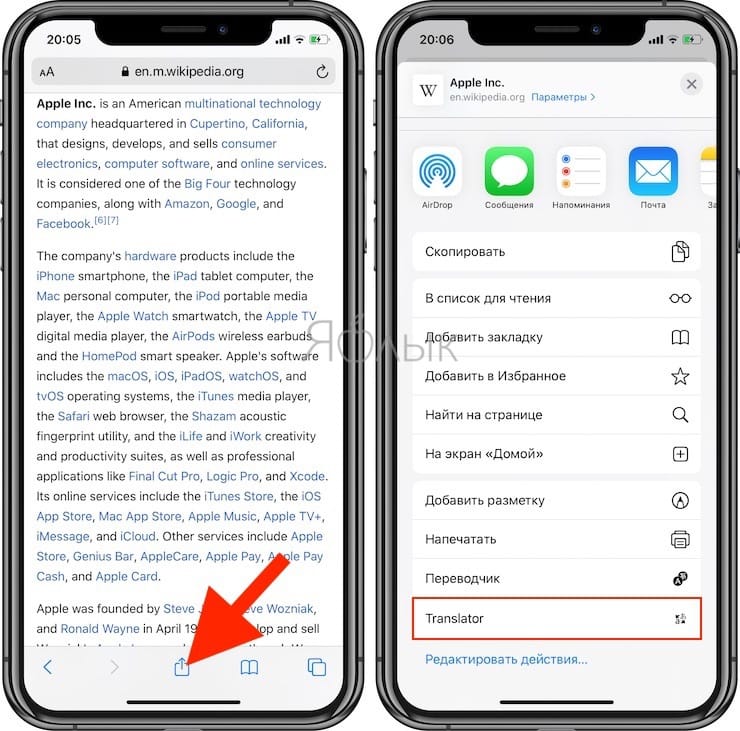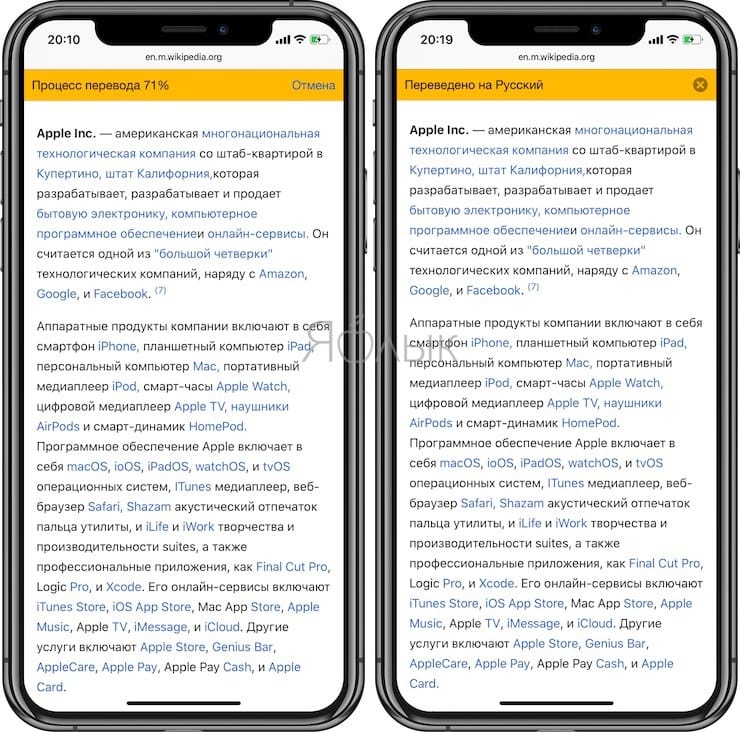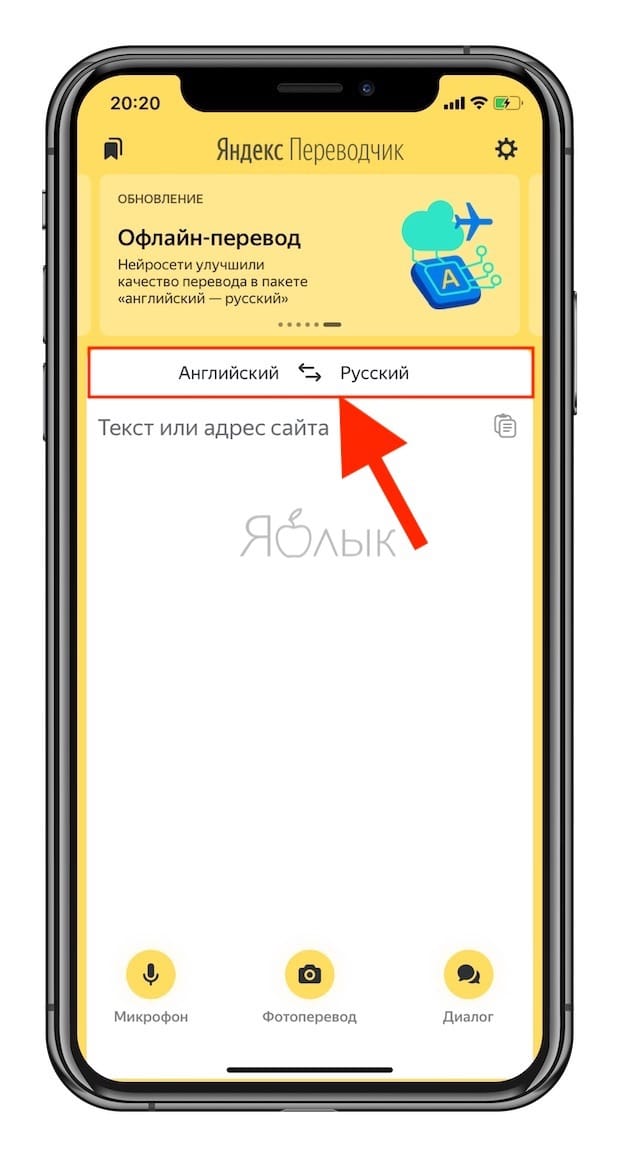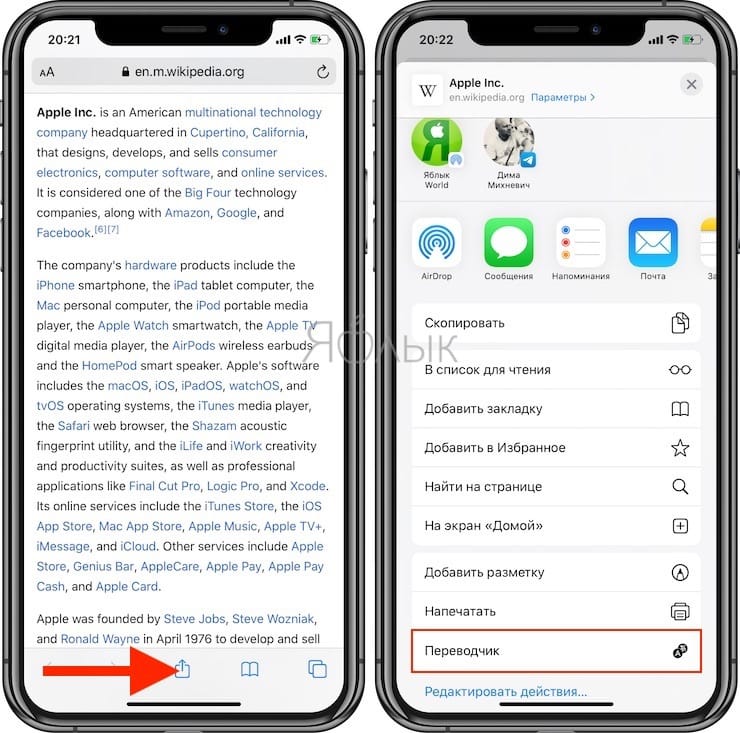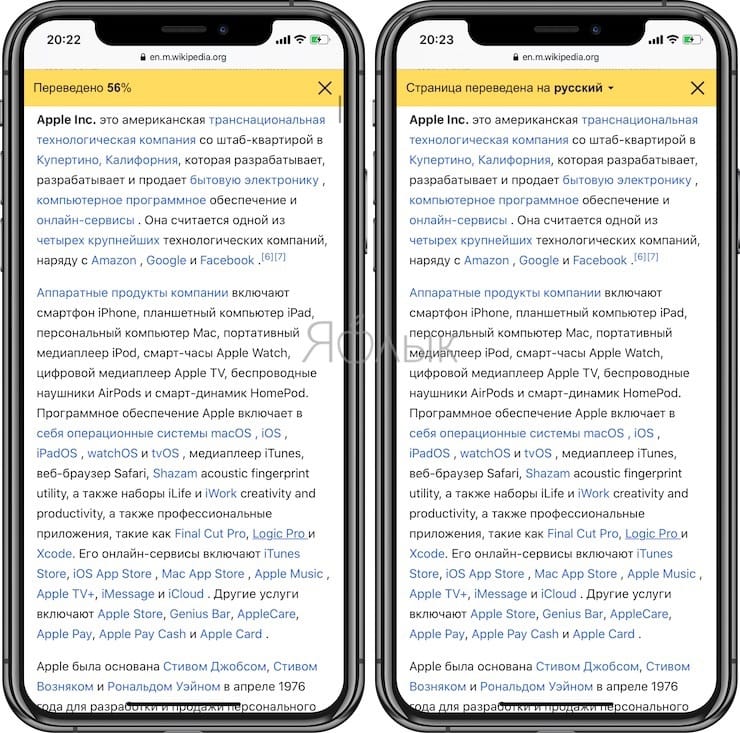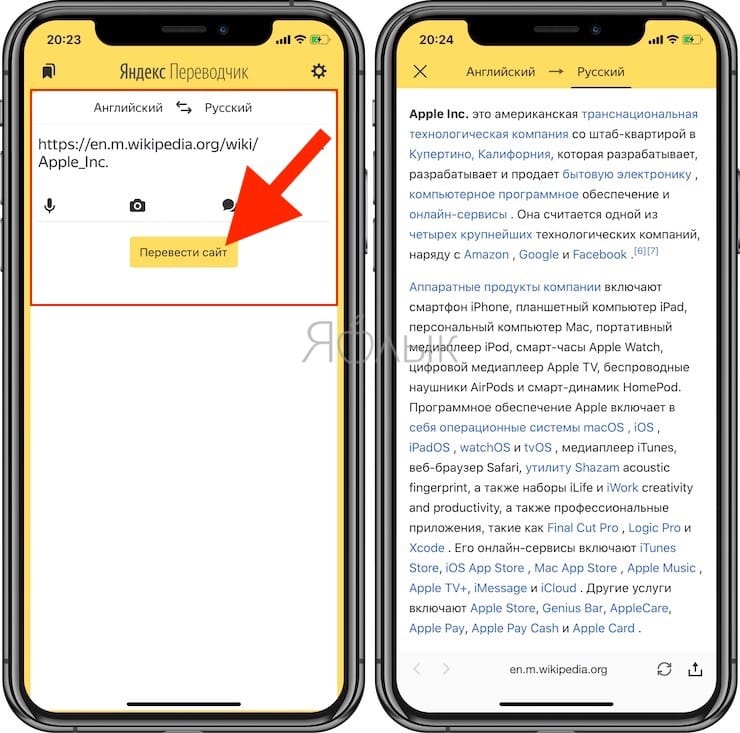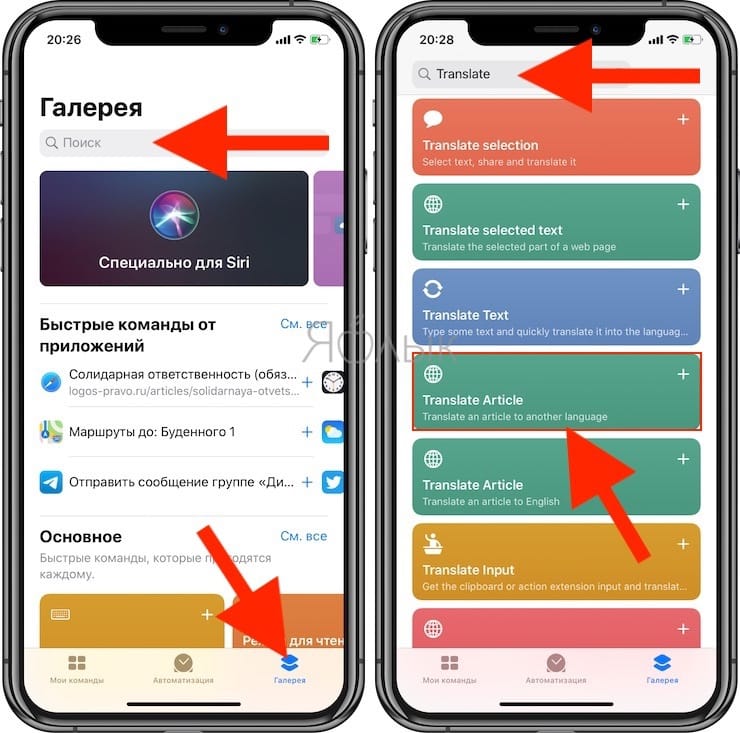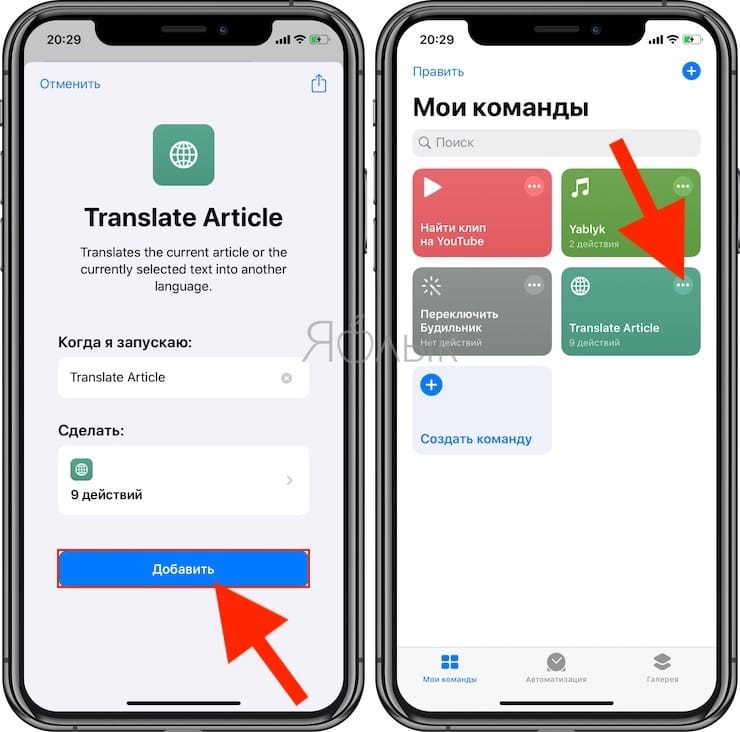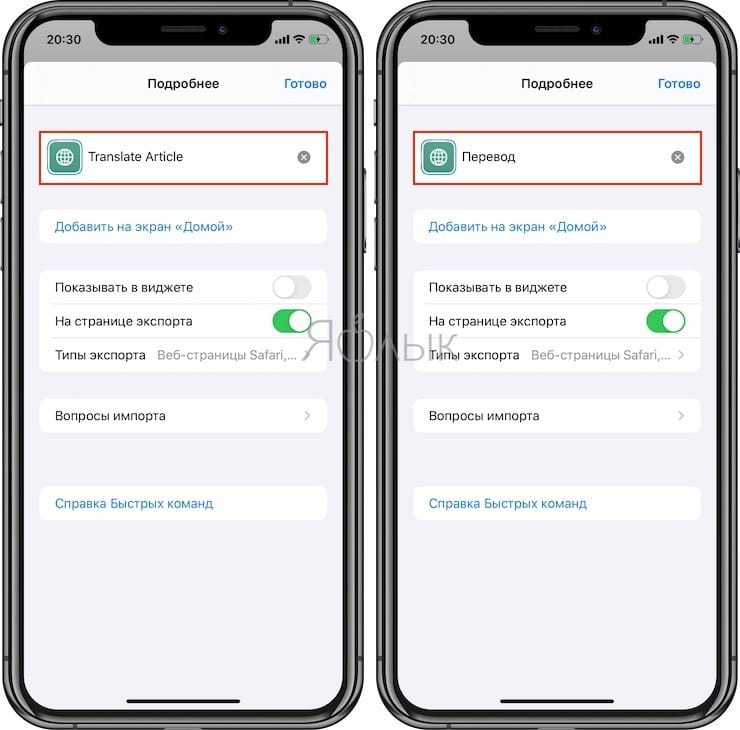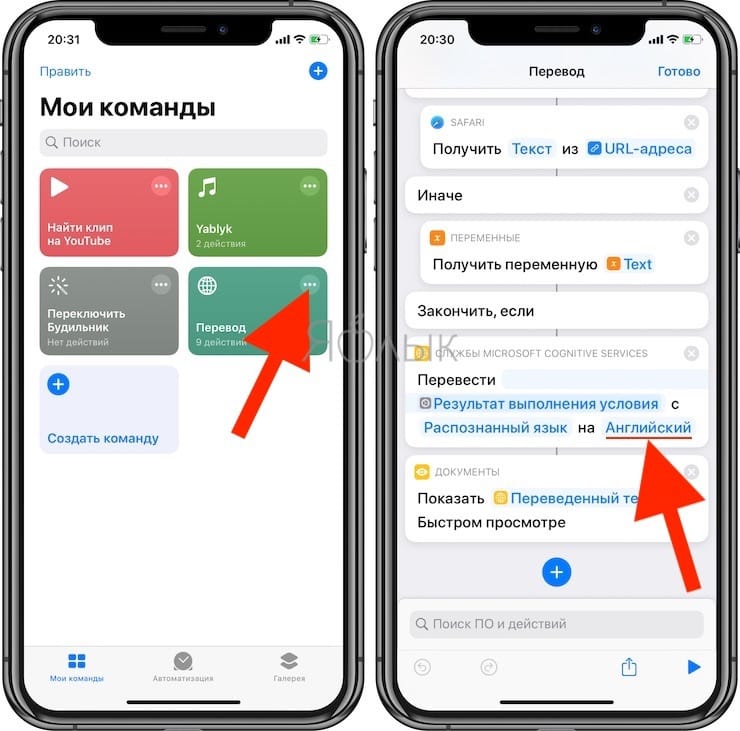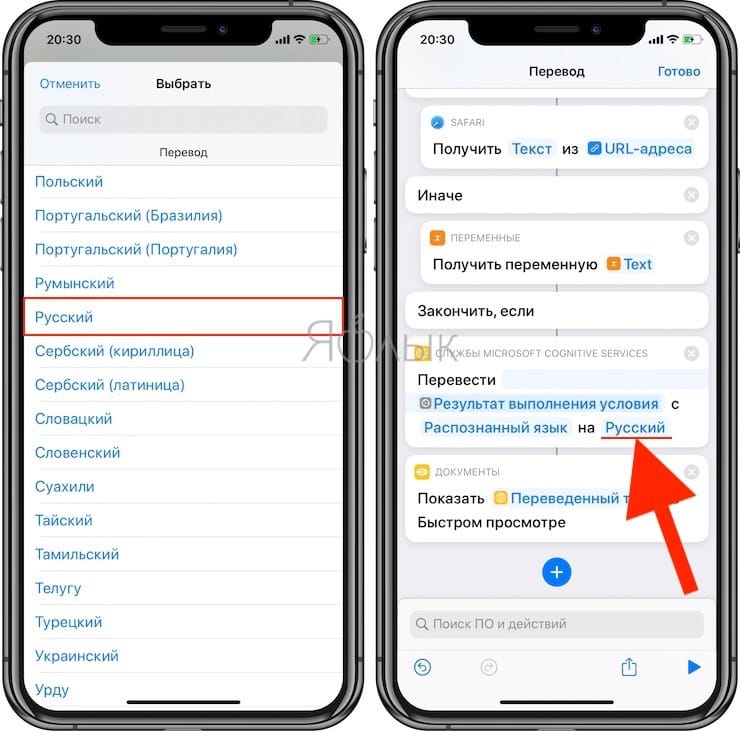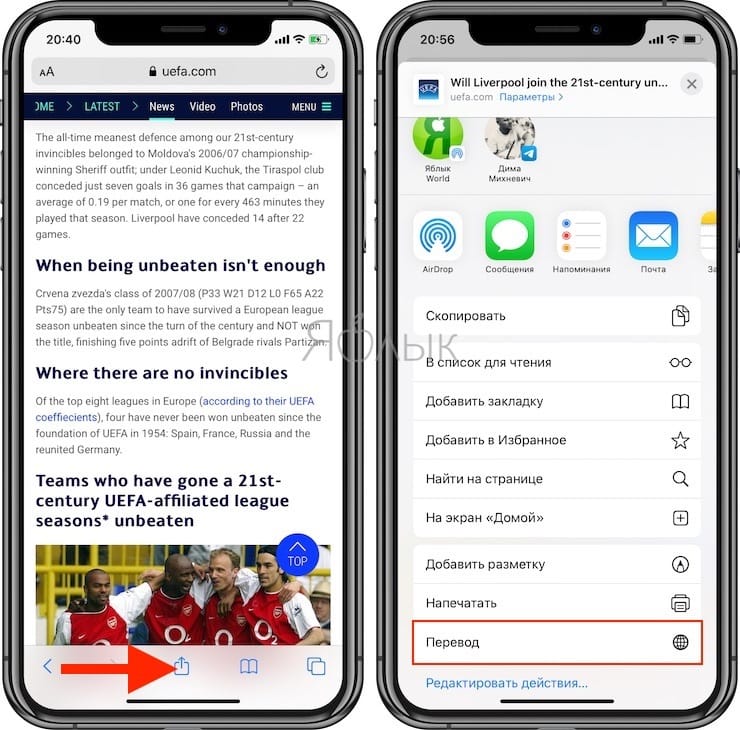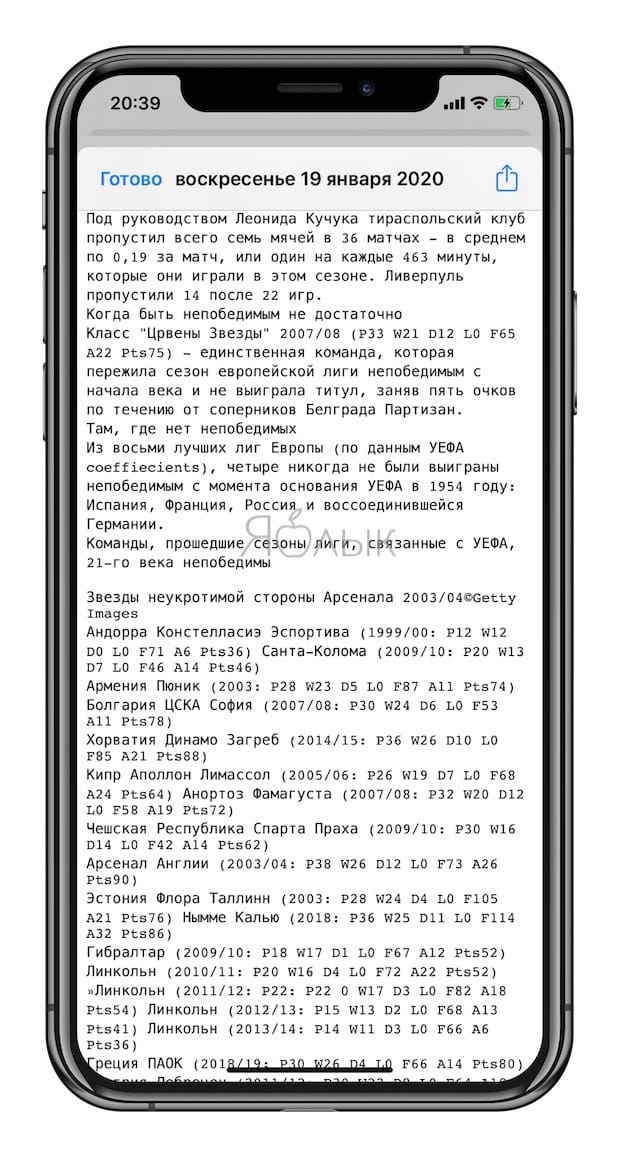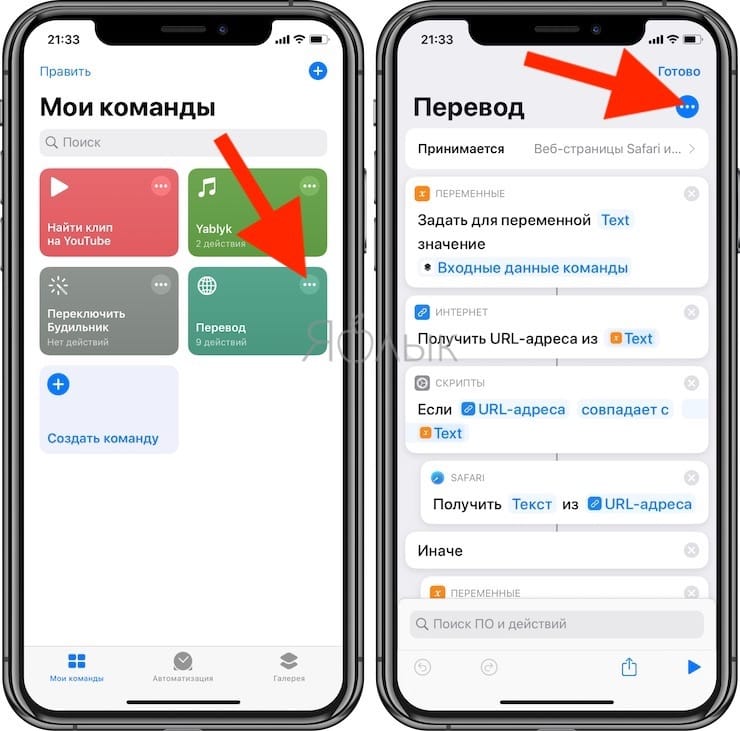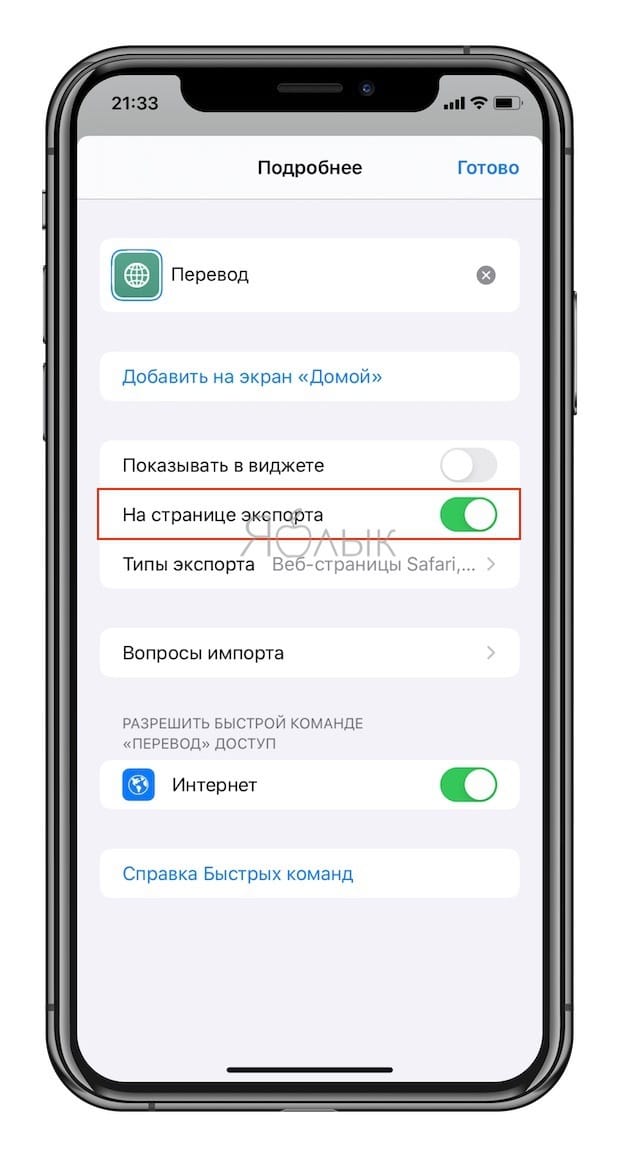На нашей планете существует несколько тысяч языков. И даже если говорить о популярных и широко используемых вариантов, то их будет чуть ли не с десяток. Неудивительно, что в Интернете периодически встречаются достаточно популярные сайты на неизвестном для вас языке, а русскоязычного варианта при этом не существует. Если вы нашли на таком сайте нужную статью, то для ее изучения придется подыскать инструмент перевода. Все это, к сожалению, занимает дополнительное время.
Подписаться на Яблык в Telegram — только полезные инструкции для пользователей iPhone, iPad и Mac t.me/yablykworld.
♥ ПО ТЕМЕ: Файловый менеджер для iPhone и iPad, каким он должен быть: обзор Documents от Readdle.
Если вы посматриваете веб-страницы или выполняете поиск в Safari на своем iPhone или iPad, то существует несколько простых способов быстрого перевода статей. Инструменты окажутся особенно удобными, если вам приходится часто работать с материалами на разных языках. В этом руководстве мы и расскажем о четырех способах перевода текста в Safari.
♥ ПО ТЕМЕ: Разъяснение всех значков в статус-баре (строке состояния) iPhone.
Как переводить веб-страницы прямо в Safari на iPhone и iPad (только для iOS 14 и новее)
Начиная с iOS 14 (подробный обзор новых функций) в iPhone и iPad появилось новое стандартное приложение, «Переводчик». Название недвусмысленно дает понять, чем занимается эта системная программа. «Переводчик» поддерживает русский язык и работает в том числе в браузере Safari. Благодаря этому нововведению пользователи избавятся от необходимости скачивания сторонних приложений от Яндекса, Google или установки каких-либо плагинов для веб-браузера (о них мы тоже рассказываем ниже в этом материале).
Итак:
1. Запустите Safari на iPhone или iPad и перейдите на любой иностранный сайт.
2. В левой части поисковой строки нажмите на кнопку «аА», которая откроет контекстное меню.
3. В появившемся окне выберите пункт «Перевести веб-сайт…», который и активирует функцию перевода. При первом запуске эту функцию надо принудительно включить.
4. Выберите язык, на который необходимо перевести страницу. Для настройки предлагаемых языков для перевода, нажмите Предпочитаемые языки…
5. Теперь «Переводчик» будет автоматически переводить все найденные на странице печатные элементы.
6. Чтобы вернуть обратно исходный текст страницы снова нажмите на кнопку «аА» и отмените перевод.
На данный момент функция переводчика пребывает в стадии бета-тестирования, поэтому пока может быть недоступна в некоторых регионах. Если на вашем устройстве с iOS 14 и новее вы не обнаружили опцию «Перевести веб-сайт…», сделайте следующее:
Перейдите по пути Настройки → Основные → Язык и регион и измените регион на Соединенные Штаты Америки. После этого Переводчик появится в Safari.
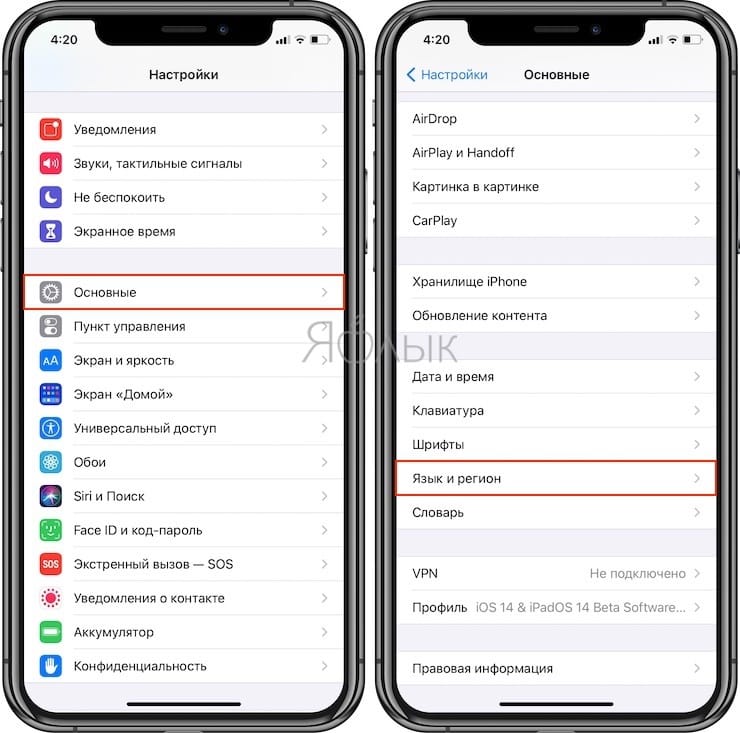
Если вам понадобится вдруг перевести страницу на язык, который не был предложен системой, то придется поработать с языковыми настройками. Вот что необходимо сделать:
1. Перейдите в меню Настройки → Основные → Язык и регион.
2. В разделе «Предпочитаемый порядок языков» выберите пункт «Добавить язык».
3. Теперь выберите язык, на который вам требуется переводить страницы. Он должен появиться в разделе «Предпочитаемый порядок языков».
4. Подтвердите внесенные изменения и сохраните настройки.
Напомним, что приложение «Переводчик», являющееся частью браузера Safari, доступно по умолчанию только в iOS 14 и новее. Не стоит искать эту функцию на более ранних версиях операционной системы. В них Apple предлагает пользоваться расширениями-переводчиками, например, Microsoft Translator (см. ниже).
♥ ПО ТЕМЕ: 20 функций iPhone, которые можно отключить большинству пользователей.
Как переводить веб-страницы в Safari на iPhone и iPad при помощи Переводчика Microsoft
В отличие от инструмента Google, который помещает большой баннер в верхнюю часть переведенного сайта и не только нарушает макет страницы, но и отключает все активные элементы, такие как ссылки, Переводчик Microsoft (Microsoft Translator) вообще не меняет внешний вид страницы. Он просто меняет исходный язык на целевой. Выглядит все в данном случае намного приятнее, и пользователь может перейти на следующую страницу вместо того, чтобы нажимать кнопку «Назад».
1. Для того чтобы использовать Переводчик Microsoft в Safari на iPad и iPhone, установите приложение из App Store.
2. Запустите приложение, перейдите в Настройки и выберите язык для перевода по умолчанию.
3. Откройте страницу сайта, которую необходимо перевести и коснитесь кнопки «Поделиться».
4. Для осуществления перевода нажмите значок Translator.
В верхней части страницы отобразится счетчик прогресса. Текст на уже загруженной странице будет переведен на язык, выбранный по умолчанию в настройках приложения.
Еще одним большим преимуществом Переводчика Microsoft является возможность не выходить из режима чтения в браузере Safari.
♥ ПО ТЕМЕ: «Экономия данных», или как на iPhone включить экономию мобильного трафика.
Как переводить страницы сайтов в Safari на iPhone и iPad при помощи Яндекс.Переводчика
1. Скачайте и запустите Яндекс.Переводчик для iPhone и iPad.
2. Выберите направление перевода в верхней части приложения.
3. Для того чтобы перевести страницу в Safari нажмите на кнопку «Поделиться».
4. Выберите пункт меню «Переводчик».
В случае, если таким образом перевод не сработал, воспользуйтесь интерфейсом приложения Яндекс.Переводчик. Для этого скопируйте ссылку страницы, которую необходимо перевести и вставьте в поле для перевода, указав при этом направление перевода.
На данный момент база программы Яндекс.Переводчик насчитывает около ста языков с возможностью перевода в режиме офлайн. Для того чтобы использовать приложение без подключения к Сети, необходимо просто загрузить на гаджет пакет с данными и активировать соответствующую опцию в настройках утилиты.
Также Яндекс.Переводчик умеет считывать текст с изображений и автоматически выполнять его перевод. Функция распознавания текста с фотографий и картинок доступна только для одиннадцати языков, среди которых русский, украинский, английский, немецкий и прочие.
♥ ПО ТЕМЕ: Как подготовиться к путешествию и заранее сохранить места посещений в «Google Картах» на iPhone или Android.
Как переводить страницы сайтов в Safari на iPhone и iPad при помощи Быстрых команд
Создание команды «Перевод»
Откройте приложение «Команды» на iPhone или iPad. Затем выполните следующие действия для создания требуемого для наших задач элемента.
1. Нажмите в нижней части на вкладку «Галерея», а затем введите Translate (Перевод) в поле поиска.
2. Выберите вариант Translate Article (Translate an article to another language).
3. Нажмите кнопку «Добавить». Команда появится в библиотеке на вкладке «Мои команды».
4. Нажмите на значок с тремя точками, находящийся в правом верхнем углу команды.
5. При желании переименуйте команду, например, в Перевод. Нажмите Готово для возврата на предыдущий экран.
6. Нажмите на значок с тремя точками, находящийся в правом верхнем углу команды.
7. Отыщите строку с условиями: «…Распознанный язык на Английский» и нажмите на «Английский», если требуется изменить язык перевода на другой.
Как пользоваться командой «Перевод» в Safari
Теперь, когда вы попадаете на страницу с непонятным вам языком, перевести его в Safari можно с помощью всего пары нажатий.
1. Нажмите кнопку «Поделиться» в нижней части экрана браузера Safari.
2. Выберите «Перевод».
Вы увидите, как запустится команда. Подождите несколько секунд, и переведенная страница будет отображена в виде текстового файла.
Не видите команду «Перевод» в меню «Поделиться»?
Если вы не видите команду «Перевод» в меню «Поделиться» в Safari, то это можно быстро исправить. Откройте приложение «Команды» и выполните следующие действия:
1. Откройте вкладку «Мои команды», а затем нажмите кнопку с тремя точками в правом верхнем углу команды «Перевод».
2. На экране открывшейся команды нажмите кнопку кнопку с тремя точками, которая находится напротив названия команды.
3. Убедитесь, что переключатель На странице экспорта установлен в положение Включено.
5. Нажмите «Готово» и еще раз «Готово», чтобы закрыть окно со сведениями о ярлыке.
Теперь, когда вы вернетесь в Safari и нажмете кнопку «Поделиться», вы увидите команду «Перевод» в списке и сможете ее использовать!
Смотрите также: