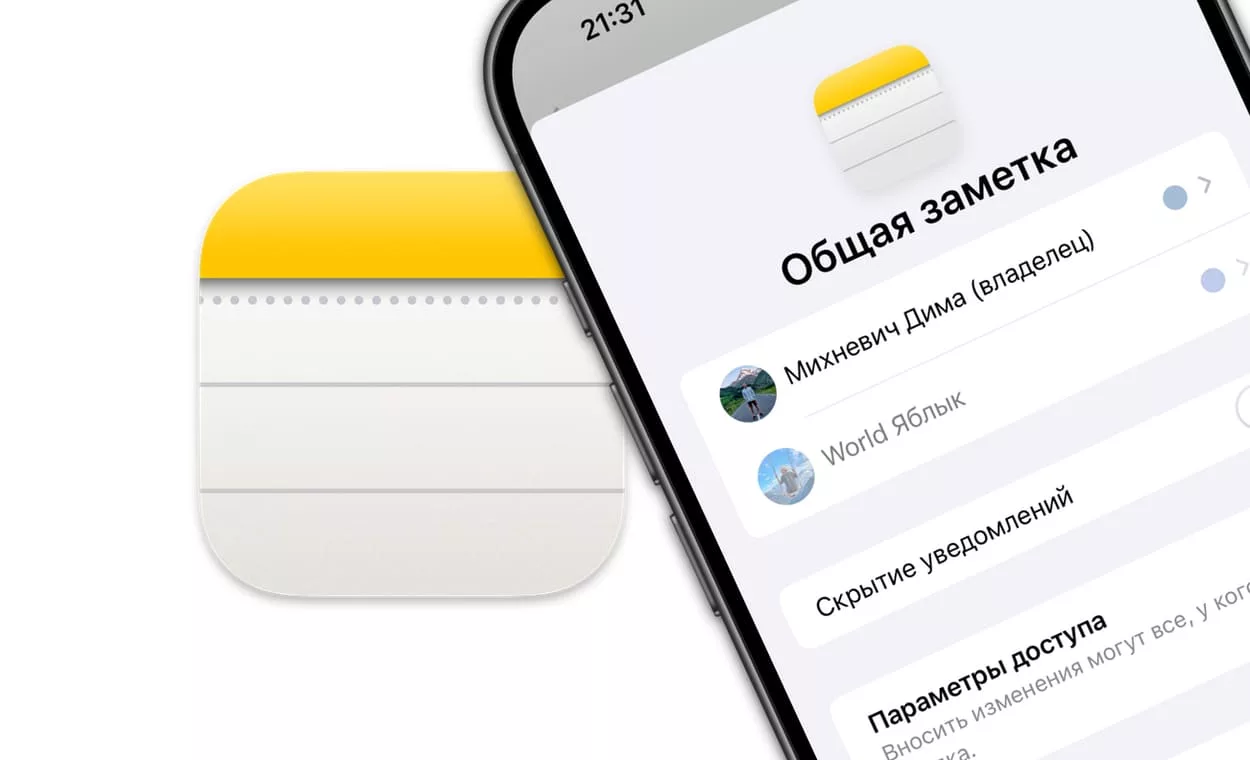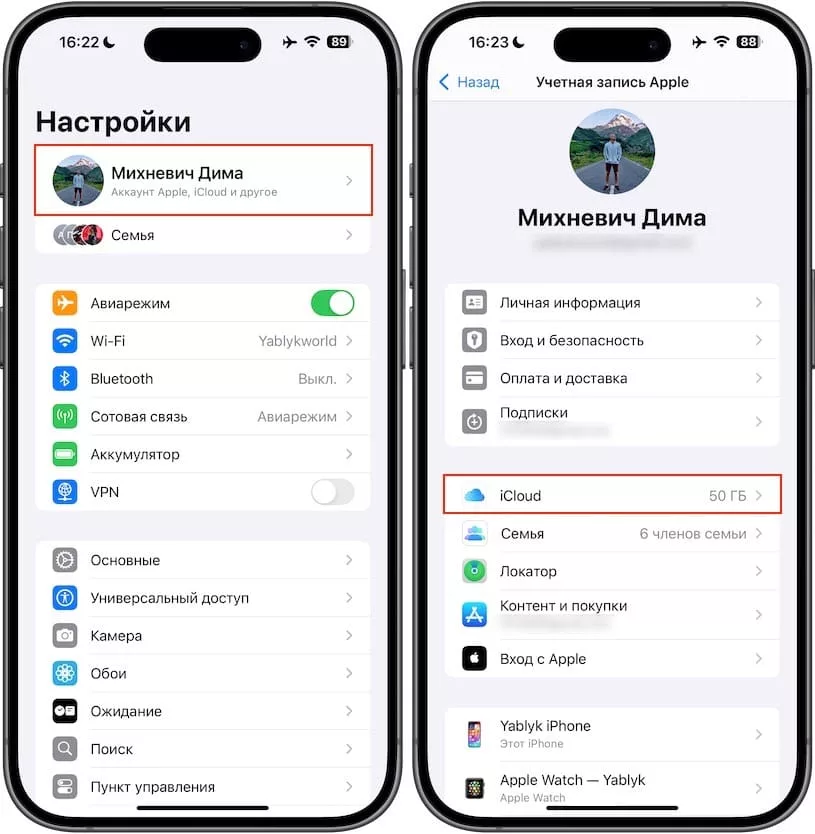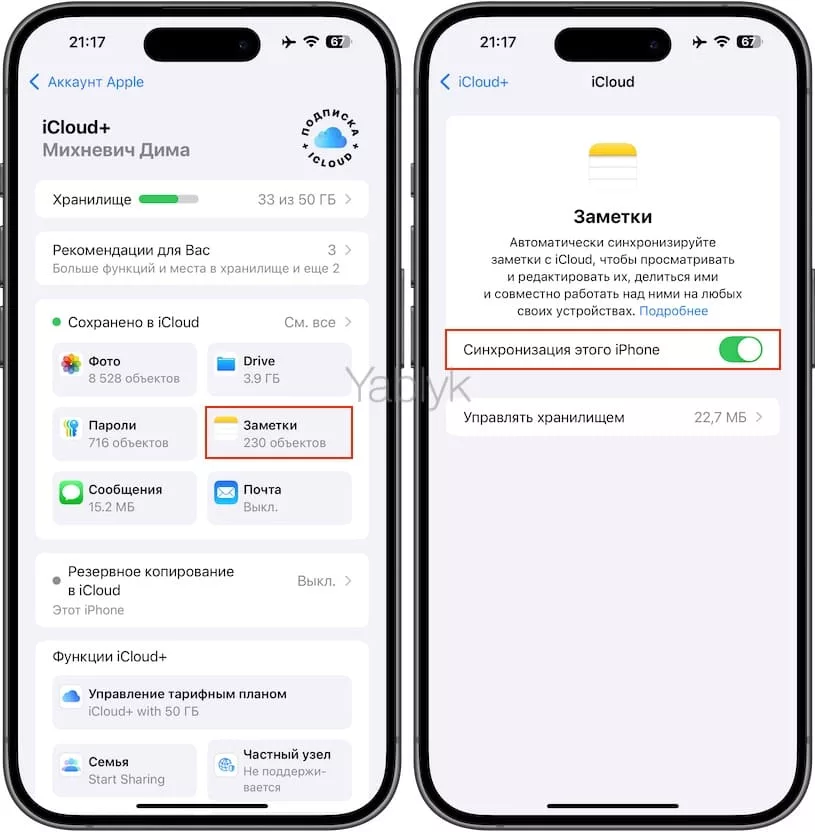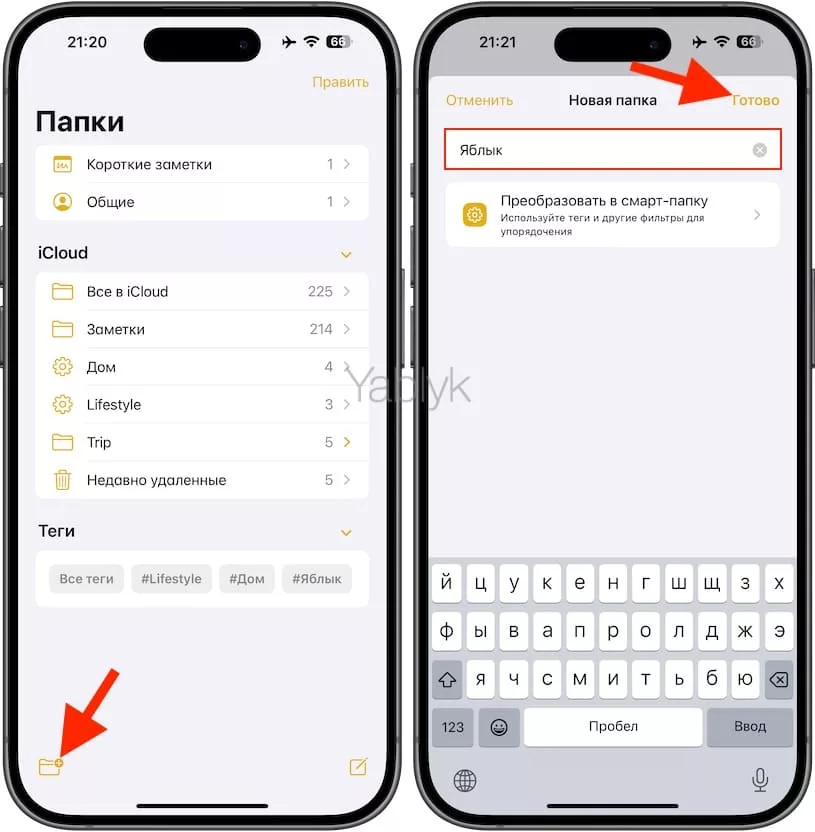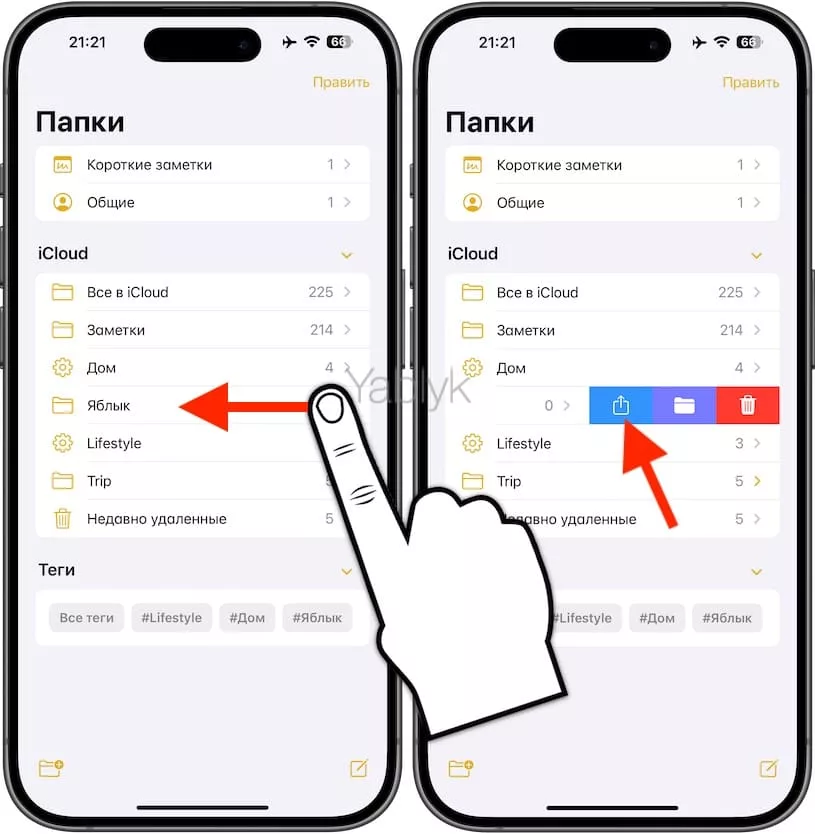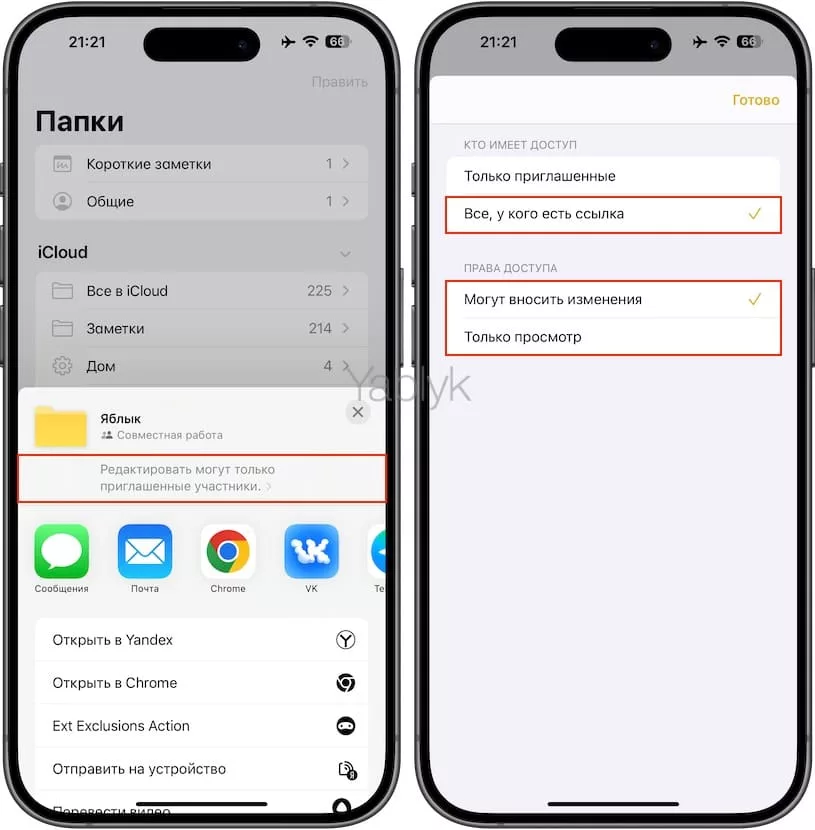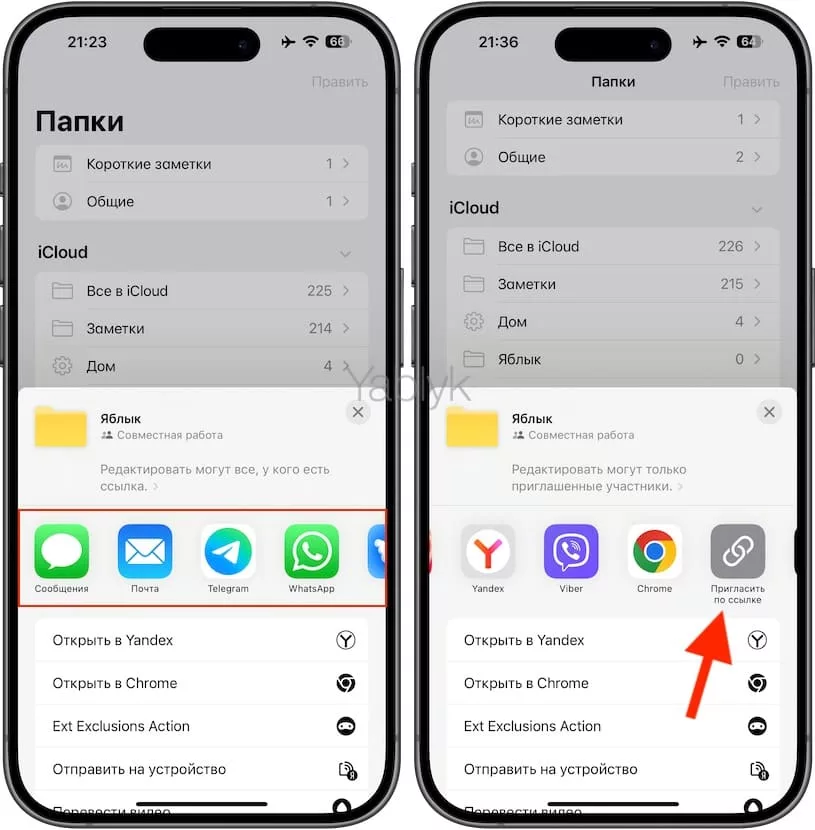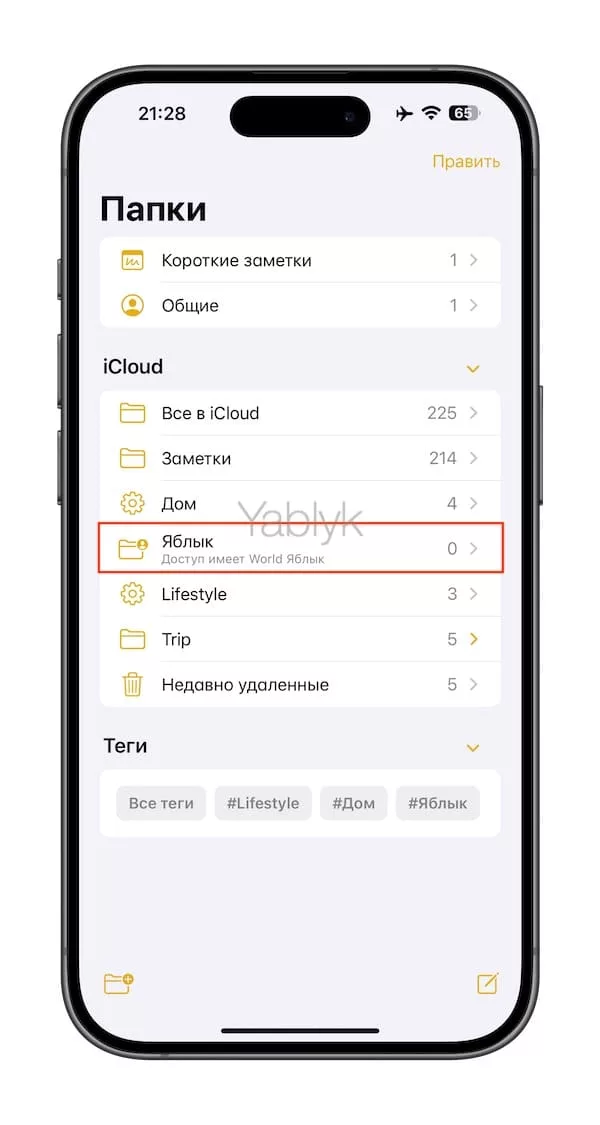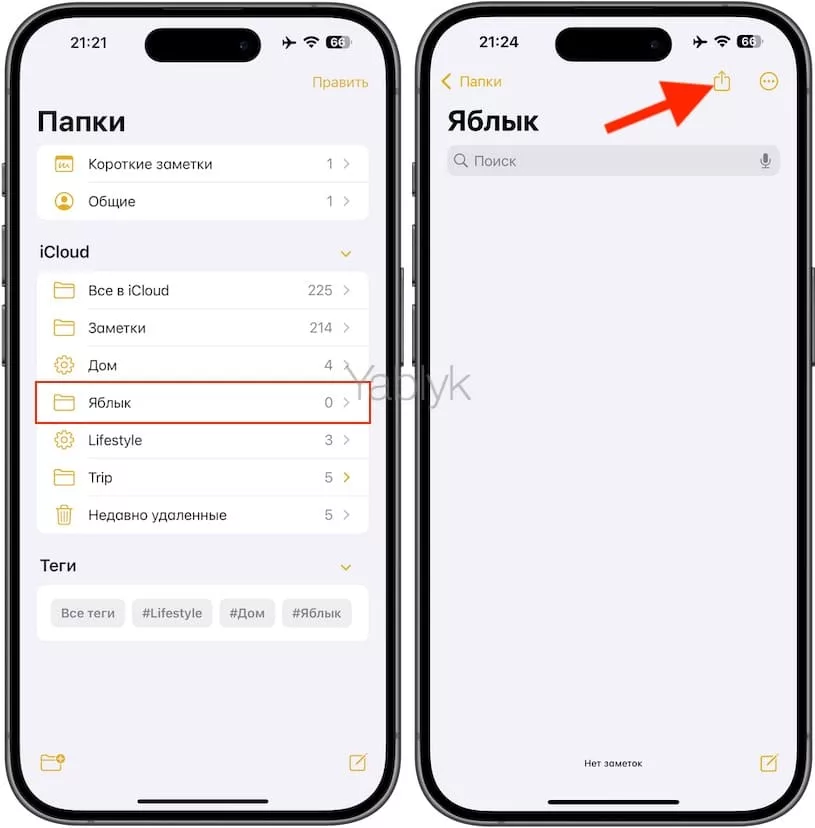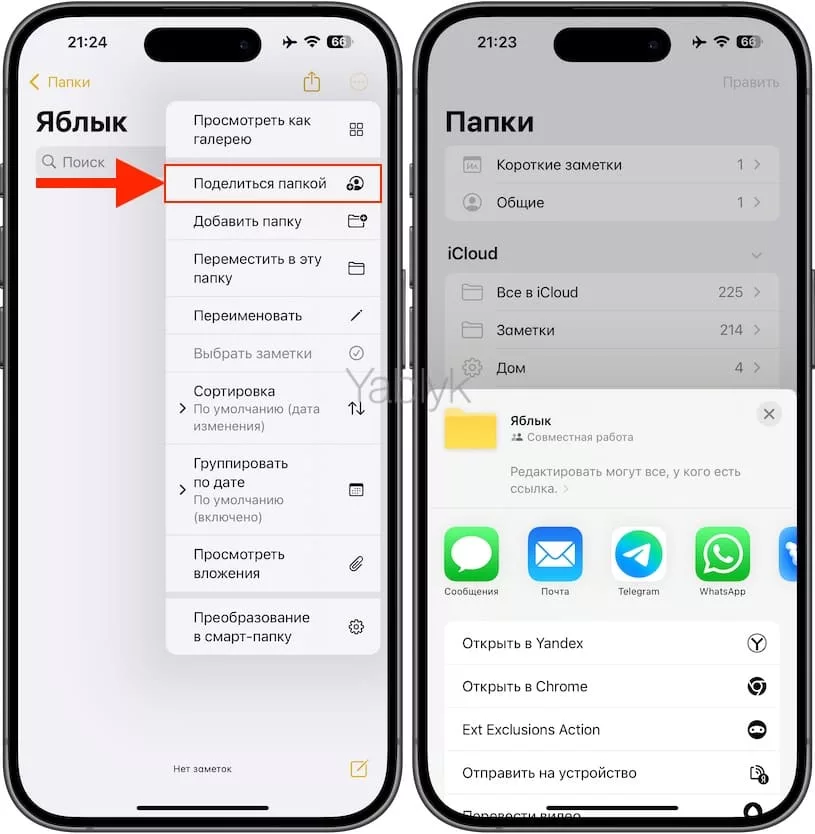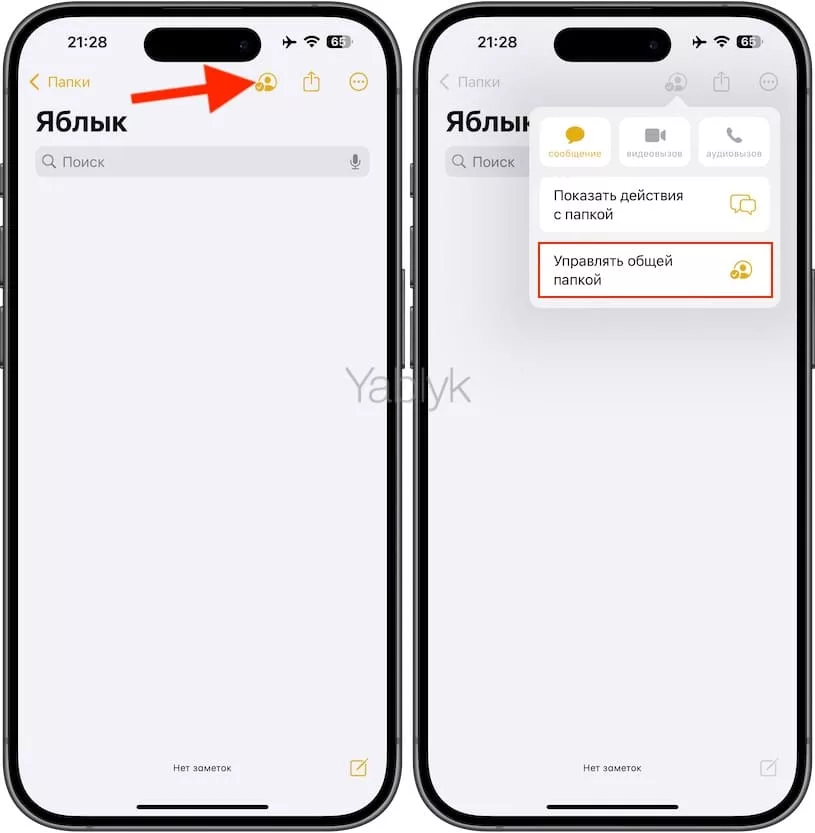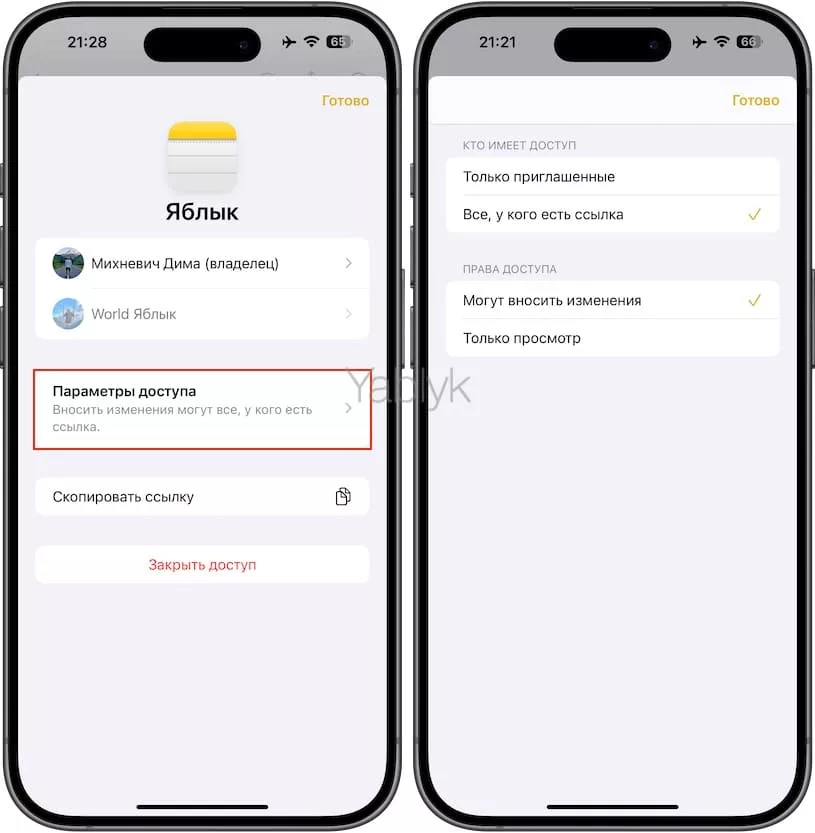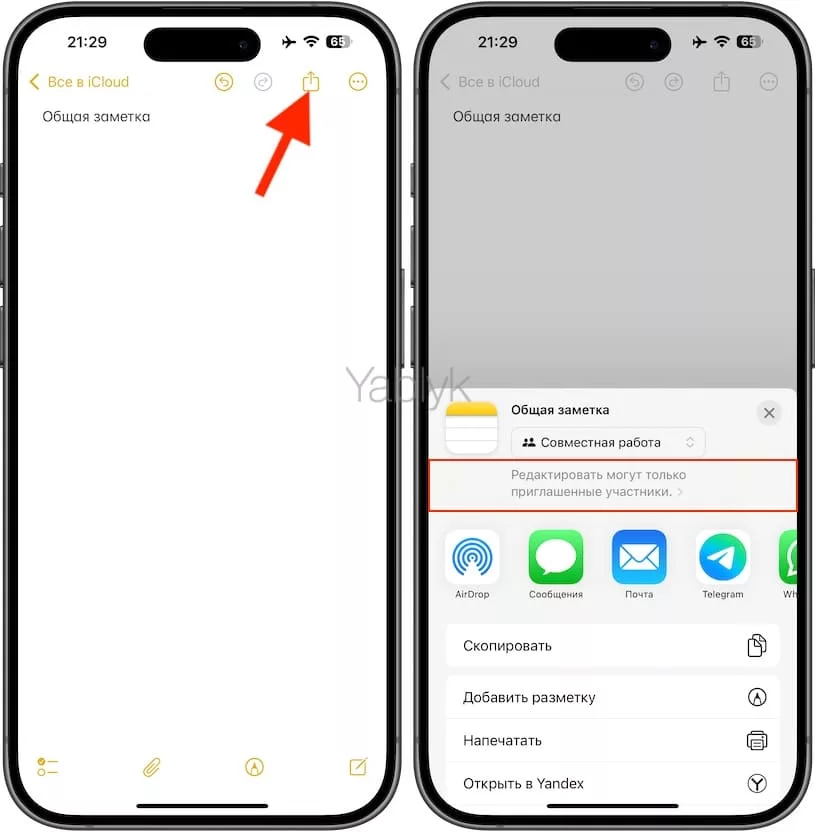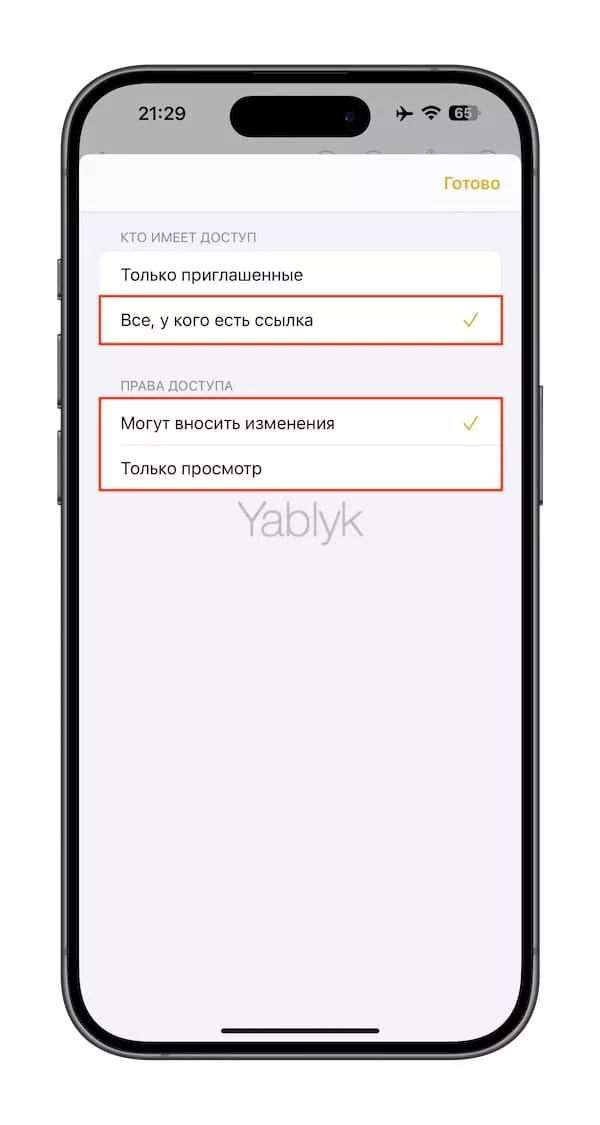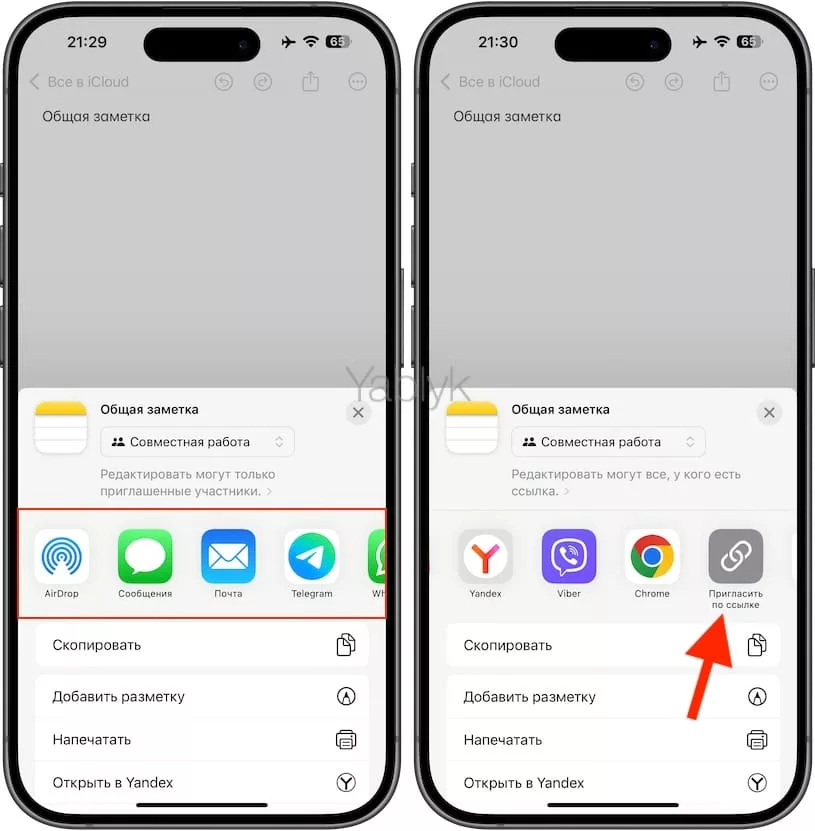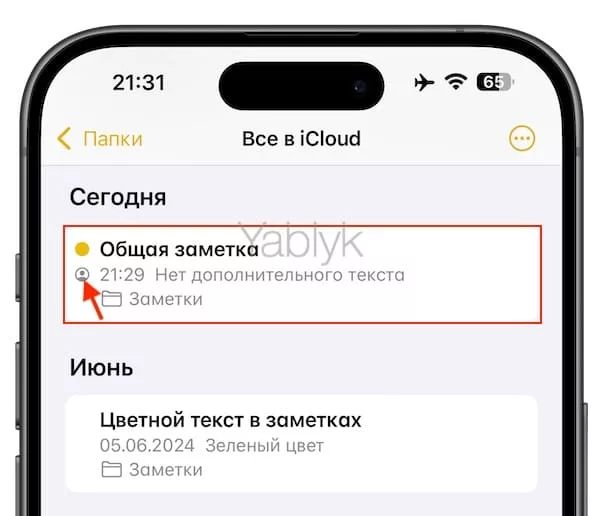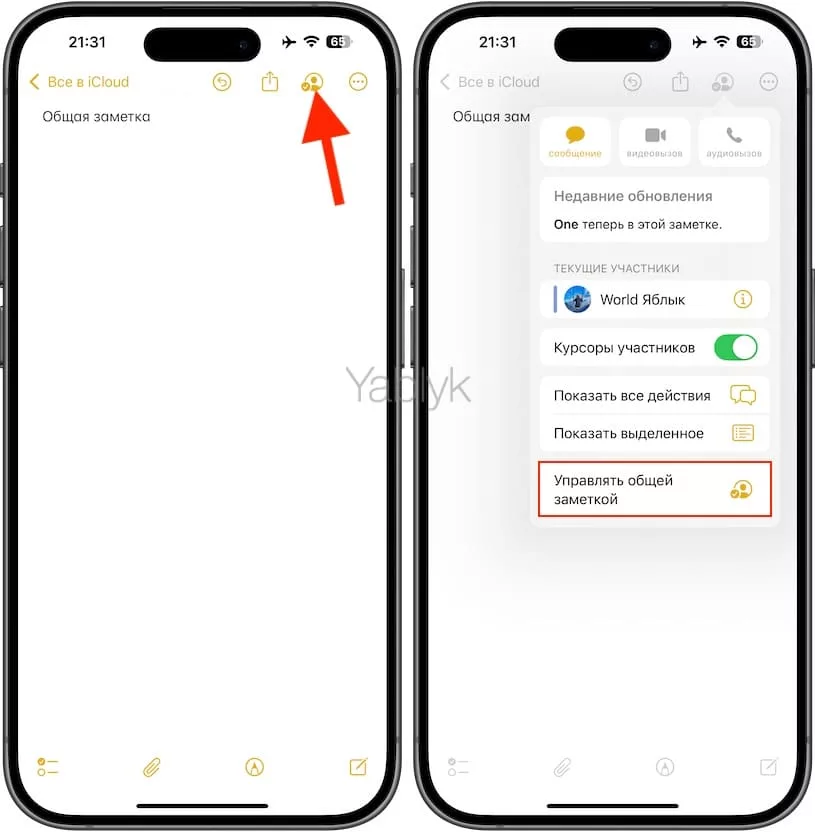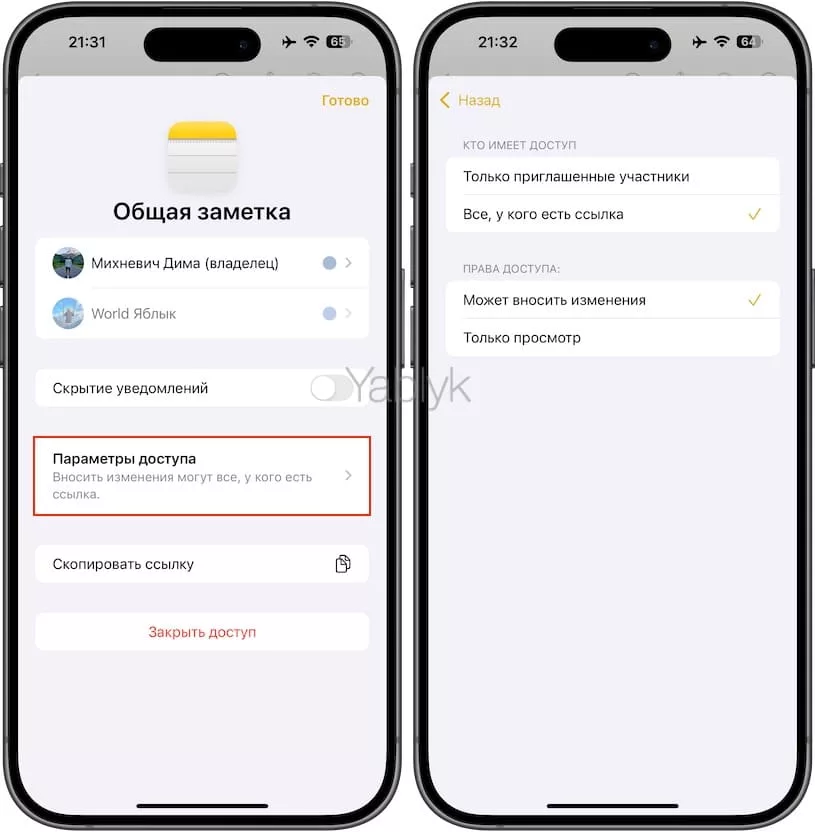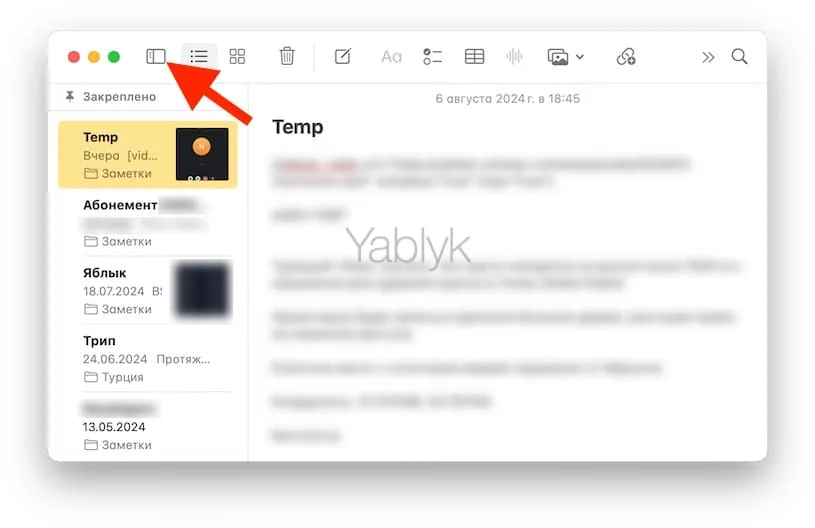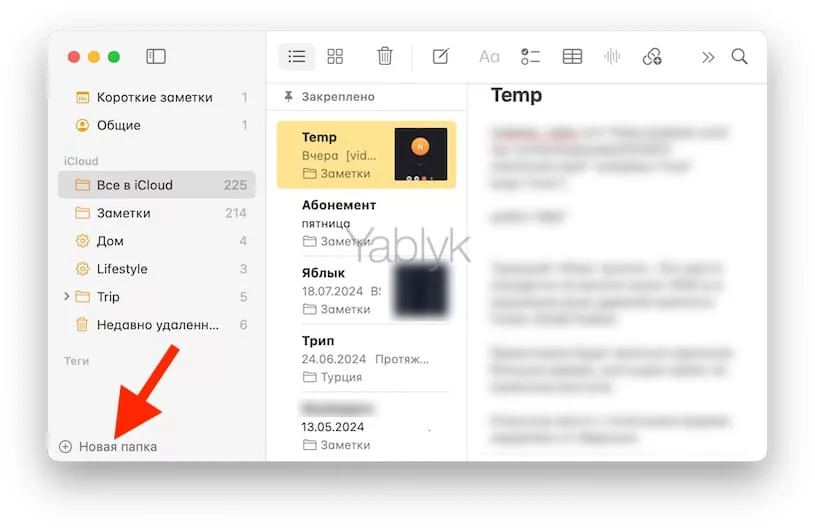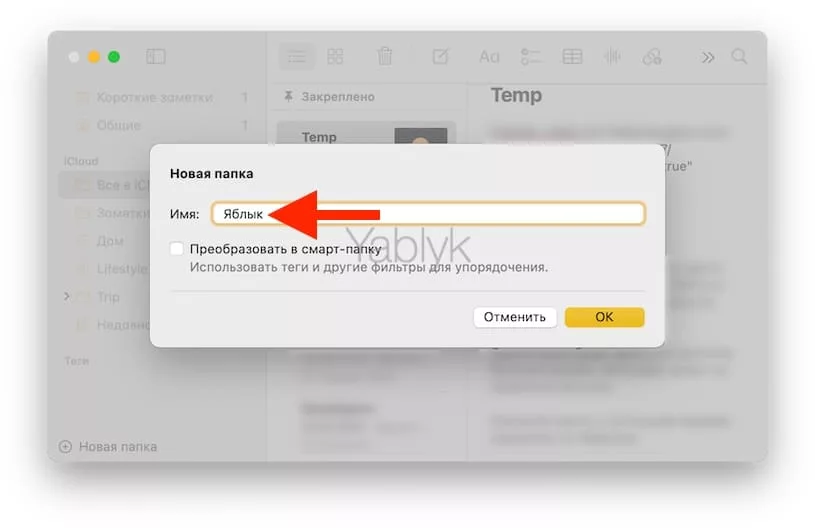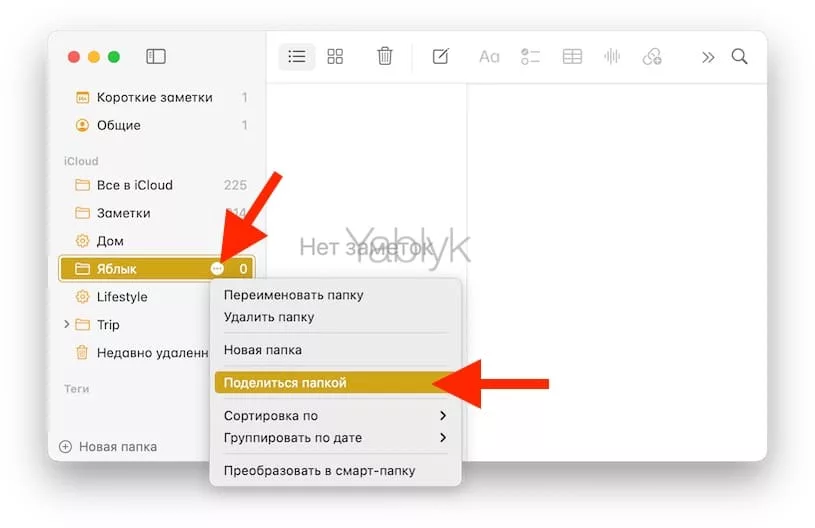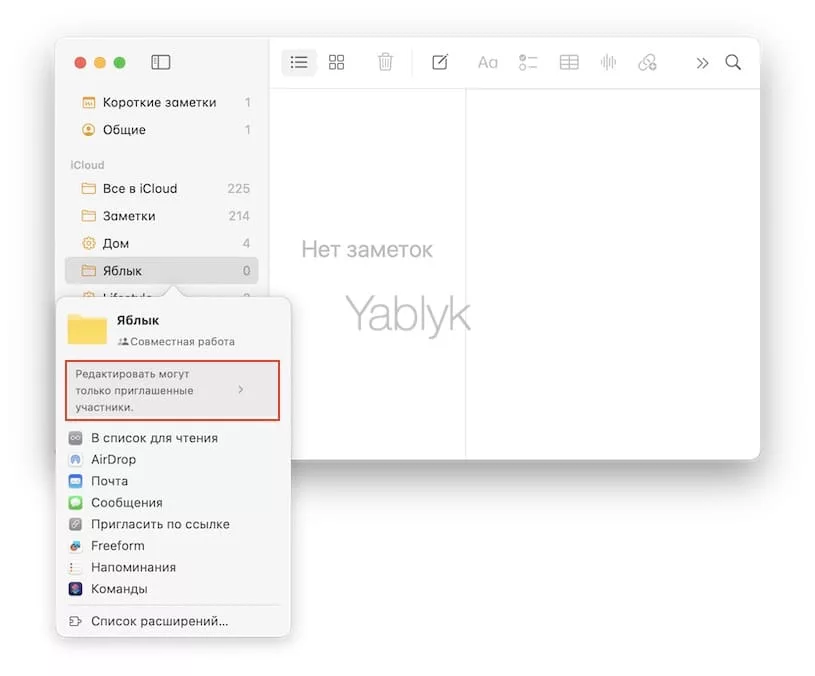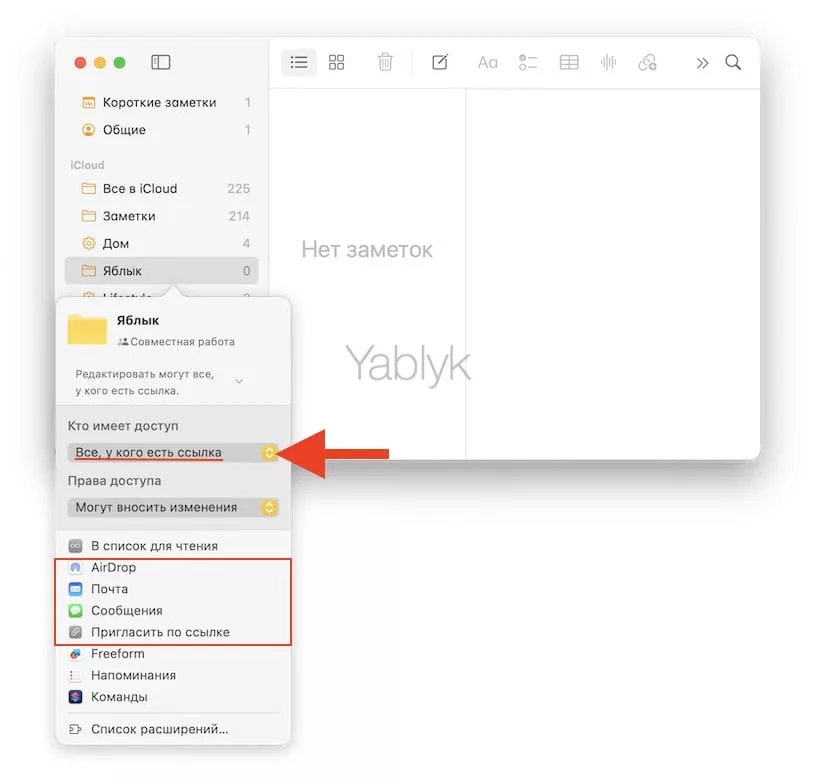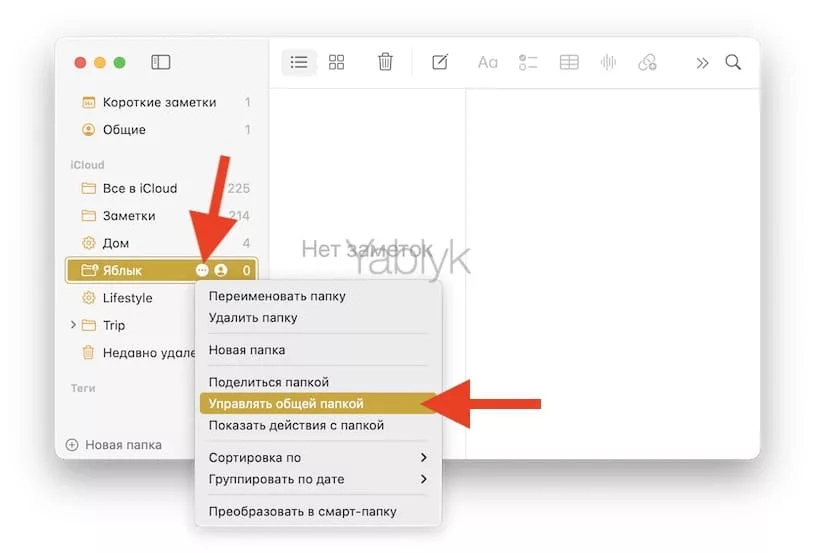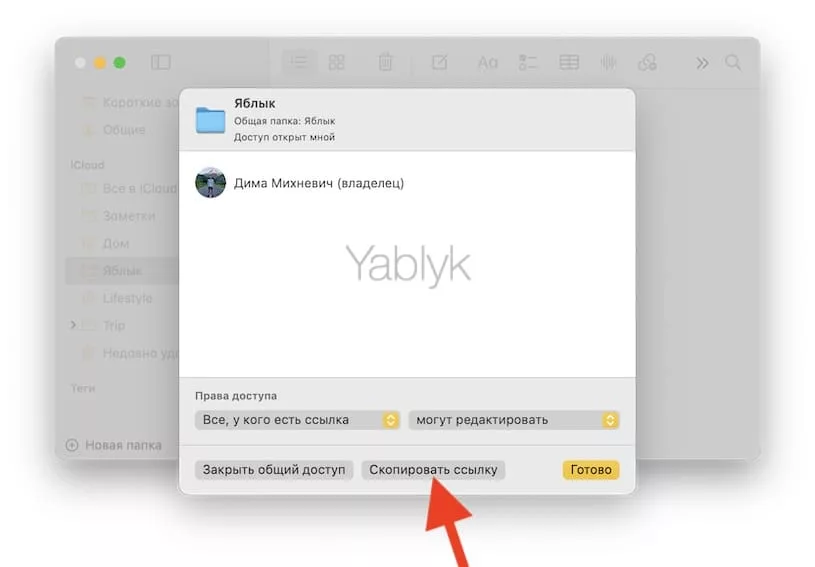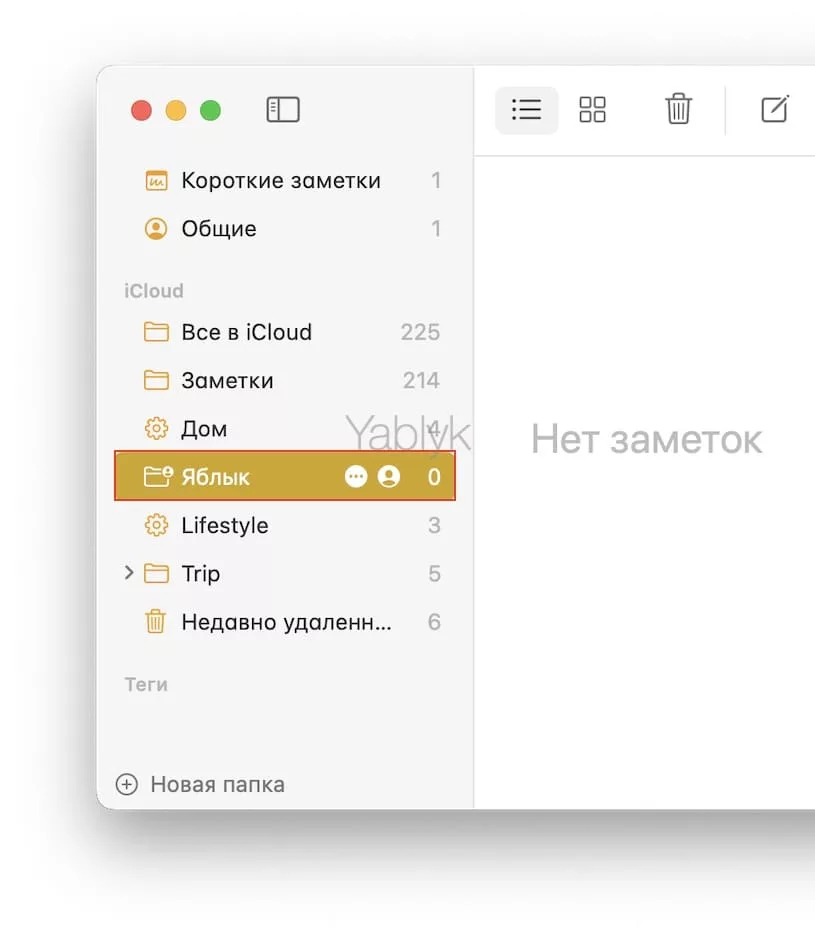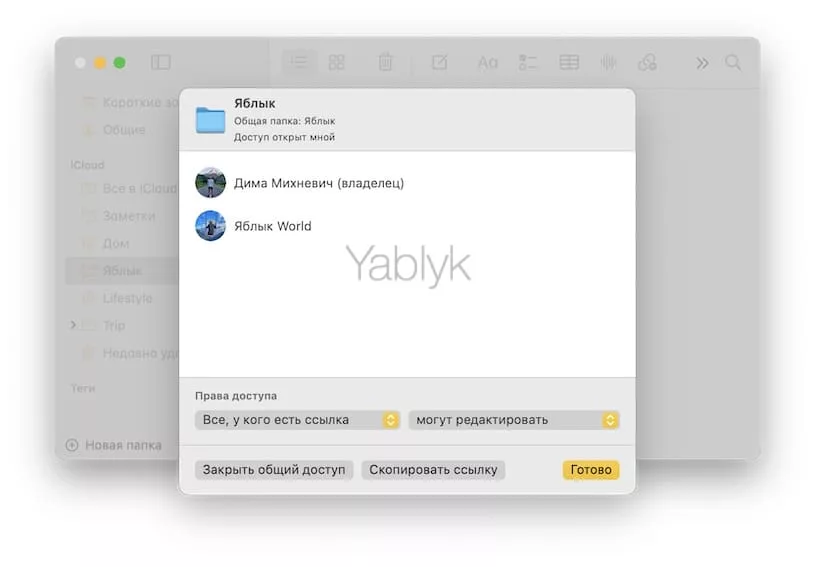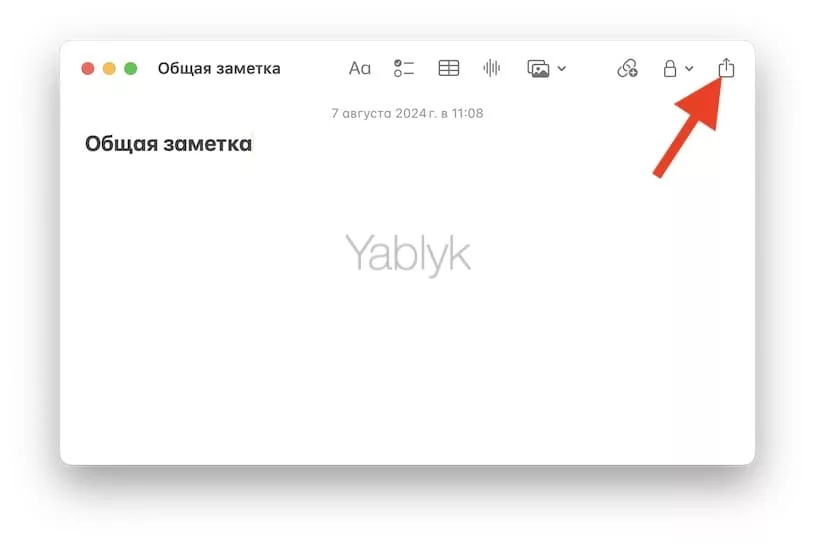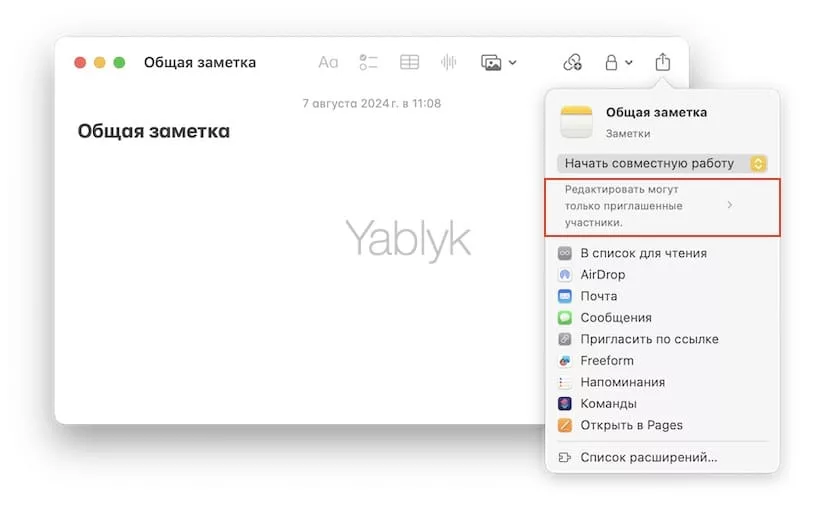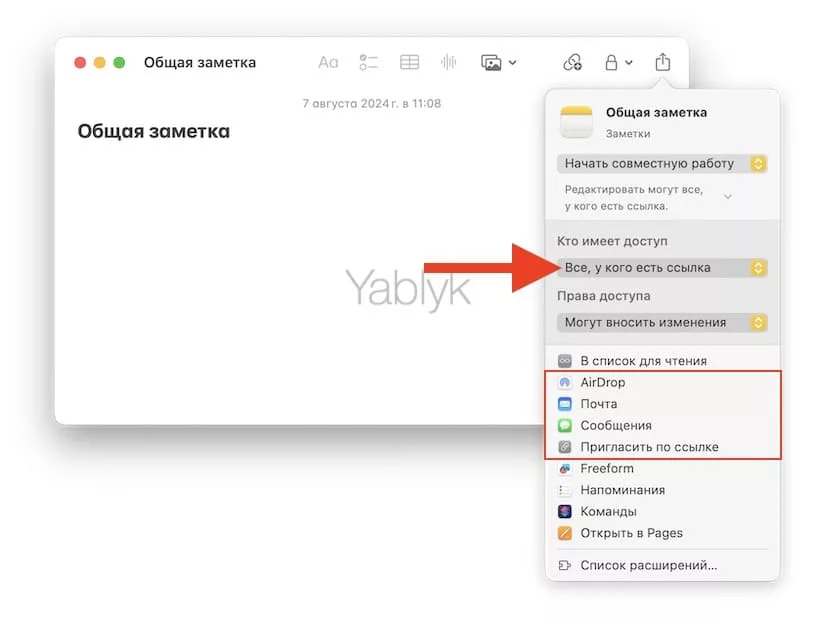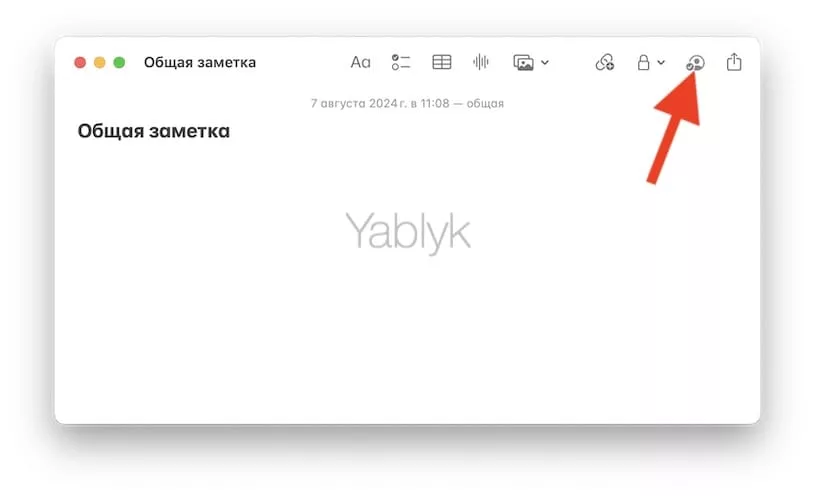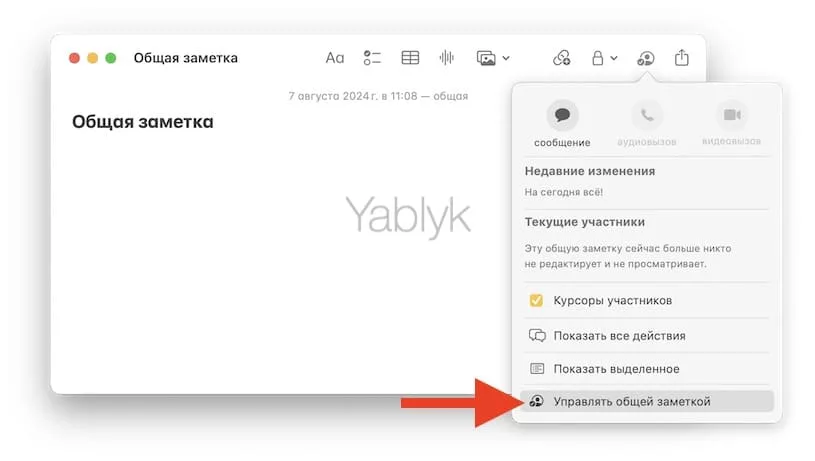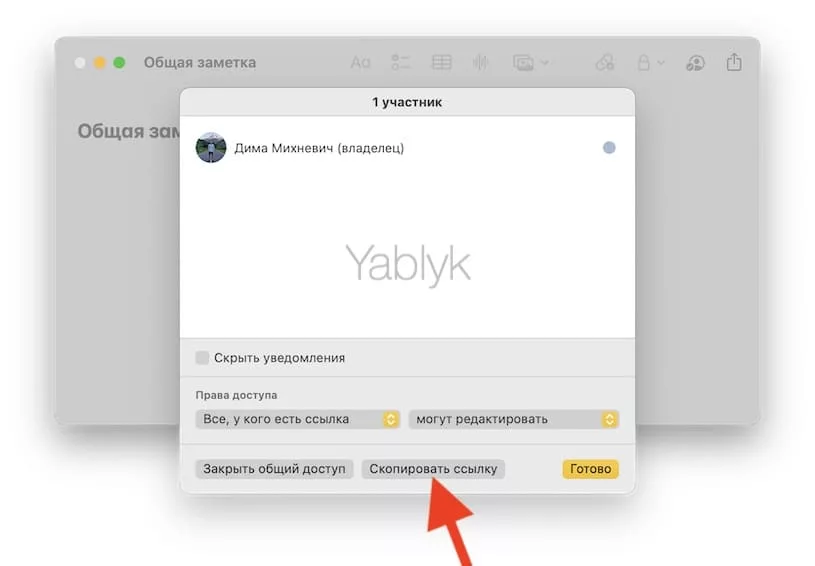Стандартное приложение «Заметки» в iOS, iPadOS и macOS позволяет создавать общие папки и отдельные записи для совместной работы. Кроме того, имеется возожность ограничивать доступ к элементам только для их просмотра. Это может пригодиться для показа другим пользователям ваших заметок без возможности внесения ими изменений. В этом материале я расскажу, как создавать общие заметки и управлять ими.
Подписаться на Яблык в Telegram — только полезные инструкции для пользователей iPhone, iPad и Mac t.me/yablykworld.
Содержание статьи
Включите синхронизацию приложения «Заметки» с iCloud
Для начала убедитесь, что приложение «Заметки» на вашем iPhone, iPad или Mac синхронизируется с iCloud. Для этого:
1. Откройте приложение «Настройки» («Системные настройки» в macOS) и коснитесь вашего имени в верхней части экрана.
2. Перейдите в раздел «iCloud».
3. Выберите меню «Заметки».
4. Установите переключатель «Синхронизация этого iPhone (iPad, Mac)» в положение «Включено».
Как создать общую папку заметок на iPhone и iPad?
1. Откройте главную страницу приложения «Заметки» и нажмите кнопку «Новая папка». которая находится в левом нижнем углу.
Примечание: В случае, если на вашем устройстве включена возможность создания локальных заметок (на iPhone или iPad), появится контекстное меню, в котором необходимо выбрать пункт «iCloud».
2. Введите название для папки и нажмите «Готово».
3. Проведите справа налево по созданной папке и нажмите синюю кнопку «Поделиться».
3. На экране «Поделиться» нажмите на надпись «Редактировать могут только приглашенные участники» и установите галочку напротив пункта «Все, у кого есть ссылка». Здесь же в разделе «Права доступа» установите параметры общего доступа: «Могут вносить изменения» или «Только просмотр». Нажмите «Готово».
4. Выберите способ отправки приглашения или скопируйте ссылку на общую папку, нажав «Пригласить по ссылке».
После того, как пользователь получит приглашение и подтвердит его, на папке появится соответствующий значок и надпись.
После выполнения этих действий приглашенный пользователь сможет просматривать или редактировать (при наличии таких прав) заметки в папке.
Примечание: поделиться папкой можно также открыв ее и нажав кнопку «Поделиться» в правом верхнем углу.
Для внесения изменений в параметры общей папки заметок, откройте ее и коснитесь значка «Общая папка заметок» в правом верхнем углу. Появившееся меню позволит более тщательно настроить общую заметку.
Для управления доступом к общей папке заметок, выберите пункт «Управлять общей папкой».
В этом меню вы можете скрыть уведомления, изменить параметры доступа, скопировать ссылку на общую папку, а также закрыть доступ к ней.
Как создать общую заметку на iPhone и iPad?
1. Откройте заметку, которой вы хотели бы поделиться, и коснитесь значка «Поделиться» в правом верхнем углу.
2. На экране «Поделиться» нажмите на надпись «Редактировать могут только приглашенные участники».
3. Установите галочку напротив пункта «Все, у кого есть ссылка». Здесь же в разделе «Права доступа» установите параметры общего доступа: «Могут вносить изменения» или «Только просмотр». Нажмите «Готово».
4. Выберите способ отправки приглашения (вы также можете получить ссылку на заметку, нажав «Пригласить по ссылке»).
После того, как пользователь получит приглашение и подтвердит его, на заметке появится соответствующий значок.
После выполнения этих действий приглашенный пользователь сможет просматривать или редактировать (при наличии таких прав) общую заметку.
Для внесения изменений в параметры общей заметки, откройте ее и коснитесь значка «Общая заметка» в правом верхнем углу. Появившееся меню позволит более тщательно настроить общую заметку.
Для управления доступом к общей заметке, выберите пункт «Управлять общей заметкой».
В этом меню вы можете скрыть уведомления, изменить параметры доступа, скопировать ссылку на общую заметку, а также закрыть доступ к ней.
Как создать общую папку заметок на Mac?
1. Откройте приложение «Заметки» на Mac и раскройте боковое меню нажатием на соответствующую кнопку.
2. Нажмите кнопку «+ Новая папка» в левом нижнем углу.
3. Введите имя для папки и нажмите «OK».
4. Наведите курсор на созданную папку, нажмите кнопку «Дополнительно» (три точки) и выберите «Поделиться папкой».
5. В появившемся меню «Поделиться» нажмите на надпись «Редактировать могут только приглашенные участники» и в выпадающем списке «Кто имеет доступ» выберите значение «Все, у кого есть ссылка». Здесь же в меню «Права доступа» установите параметры общего доступа: «Могут вносить изменения» или «Только просмотр».
6. Выберите способ отправки приглашения.
Если вы хотите отправить необходимому пользователю ссылку на общую папку, нажмите «Пригласить по ссылке», а затем снова наведите курсор на общую папку, нажмите на значок с изображением трех точек «…» и выберите пункт «Управлять общей папкой».
На появившемся экране нажмите кнопку «Скопировать ссылку» и отправьте ее нужному пользователю любым удобным способом.
После выполнения этих действий приглашенный пользователь сможет просматривать или редактировать (при наличии таких прав) заметки в папке.
Для внесения изменений в параметры общей папки заметок, снова воспользуйтесь пунктом «Управлять общей папкой».
Как создать общую заметку в macOS?
1. Откройте заметку, которой вы хотели бы поделиться, и коснитесь значка «Поделиться» в правом верхнем углу.
2. На экране «Поделиться» нажмите на надпись «Редактировать могут только приглашенные участники».
3. В выпадающем списке «Кто имеет доступ» выберите значение «Все, у кого есть ссылка». Здесь же в меню «Права доступа» установите параметры общего доступа: «Могут вносить изменения» или «Только просмотр».
4. Выберите способ отправки приглашения.
Если вы хотите отправить необходимому пользователю ссылку на общую заметку, нажмите «Пригласить по ссылке», после чего в левом верхнем углу заметки появится кнопка «Общая заметка», нажмите на нее и выберите пункт «Управлять общей заметкой».
На появившемся экране нажмите кнопку «Скопировать ссылку» и отправьте ее нужному пользователю любым удобным способом.
После выполнения этих действий приглашенный пользователь сможет просматривать или редактировать (при наличии таких прав) общую заметку.
Для внесения изменений в параметры общей заметки, снова воспользуйтесь пунктом «Управлять общей заметкой».
🔥 Смотрите также: