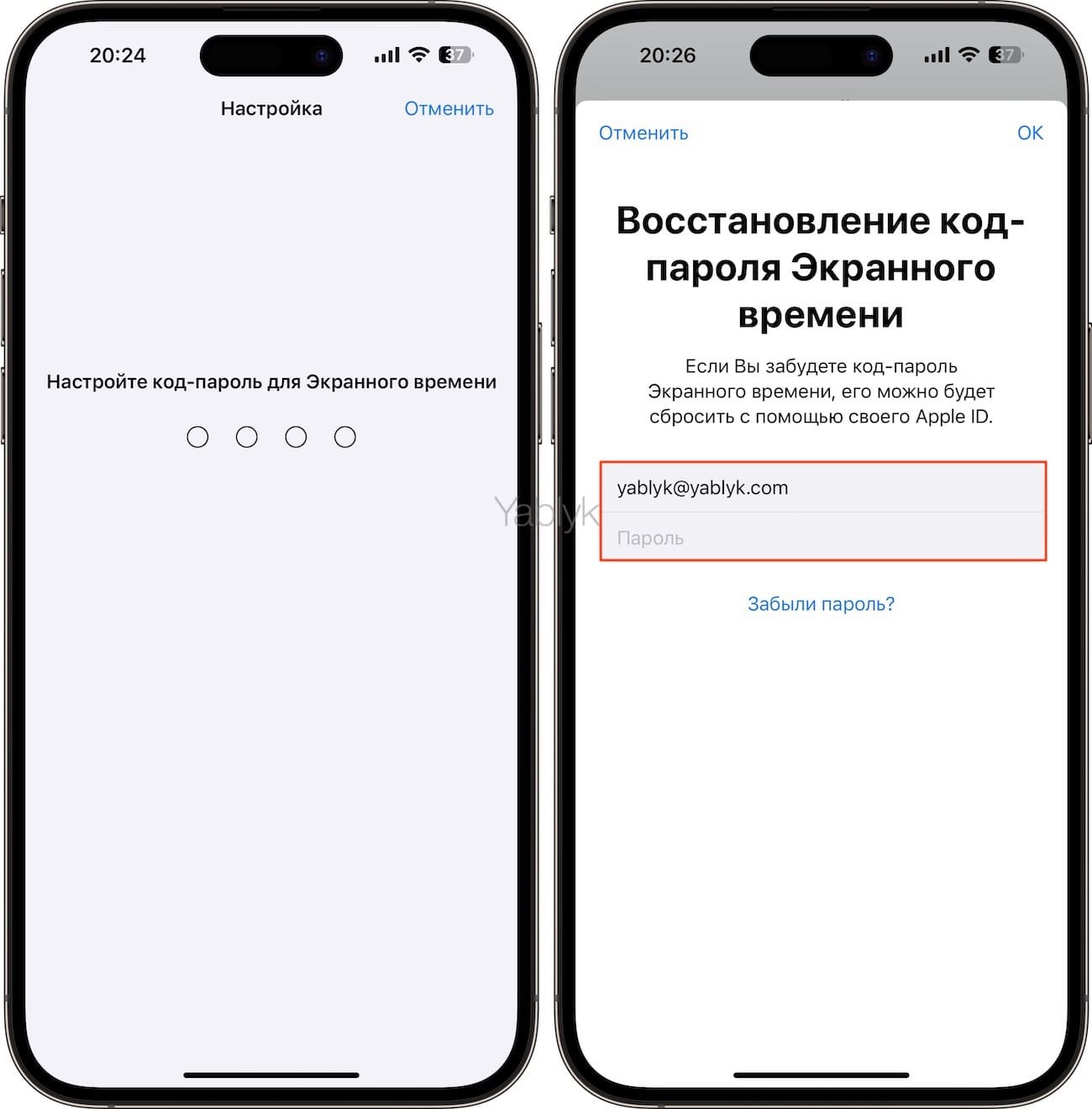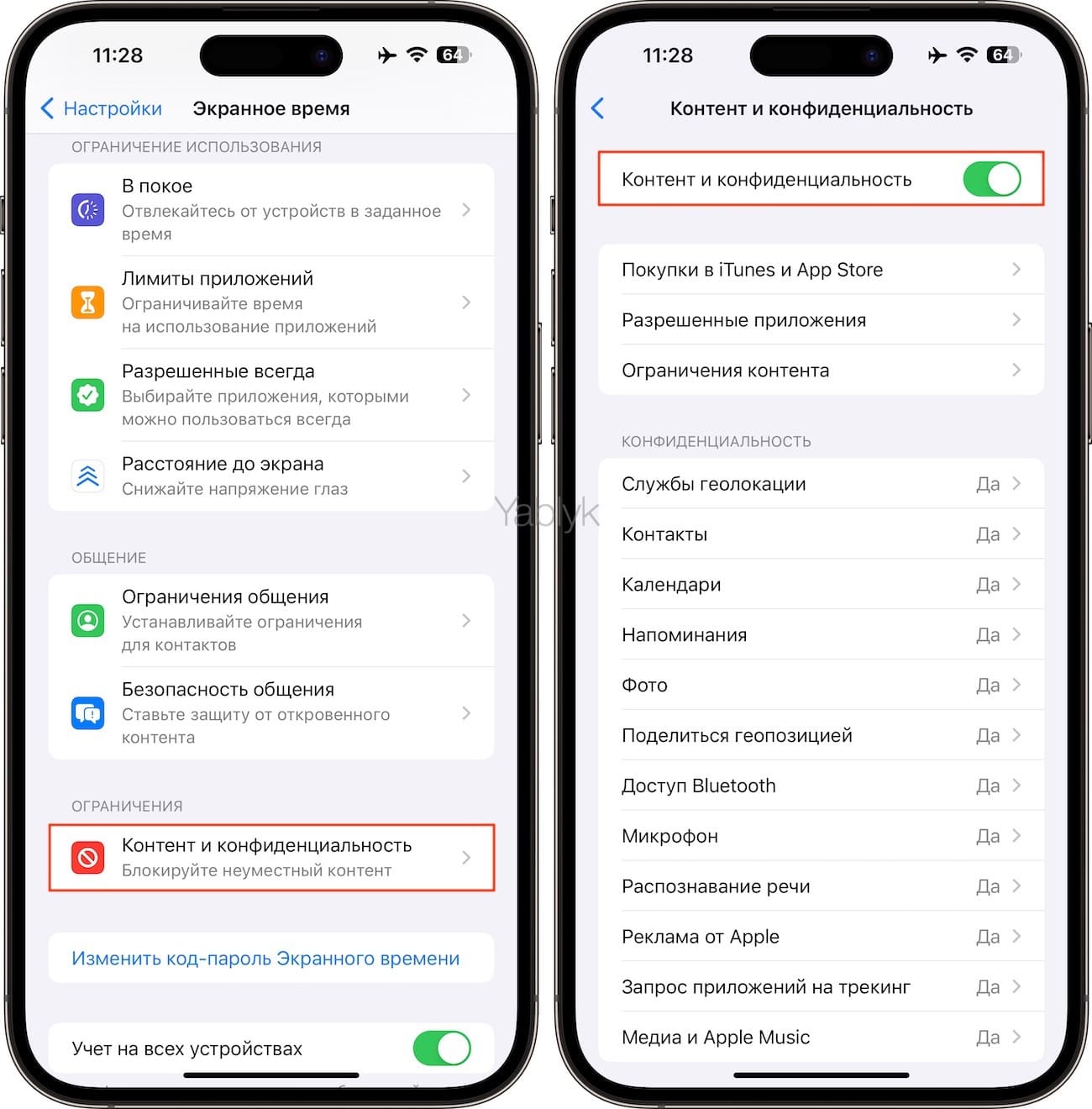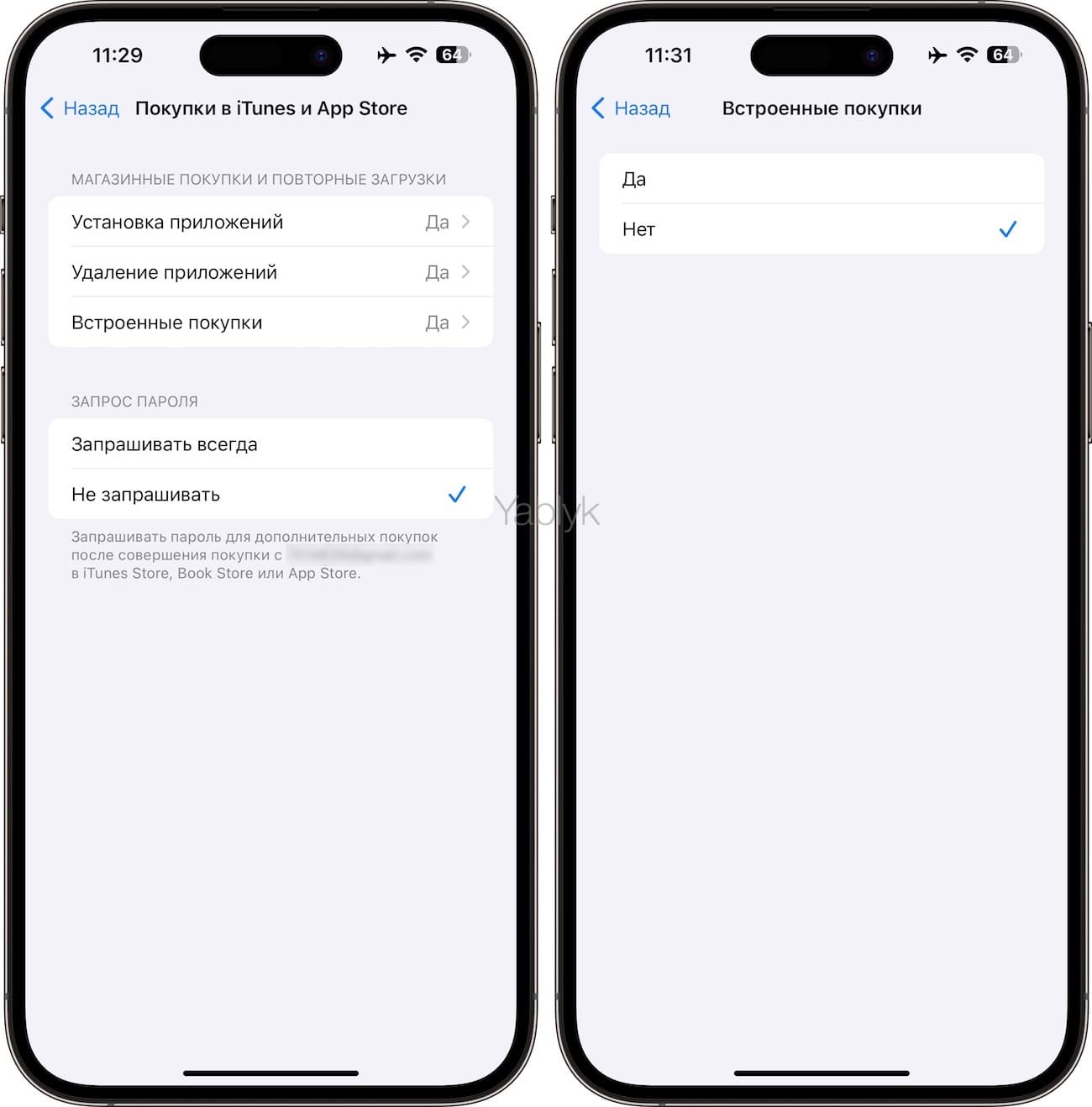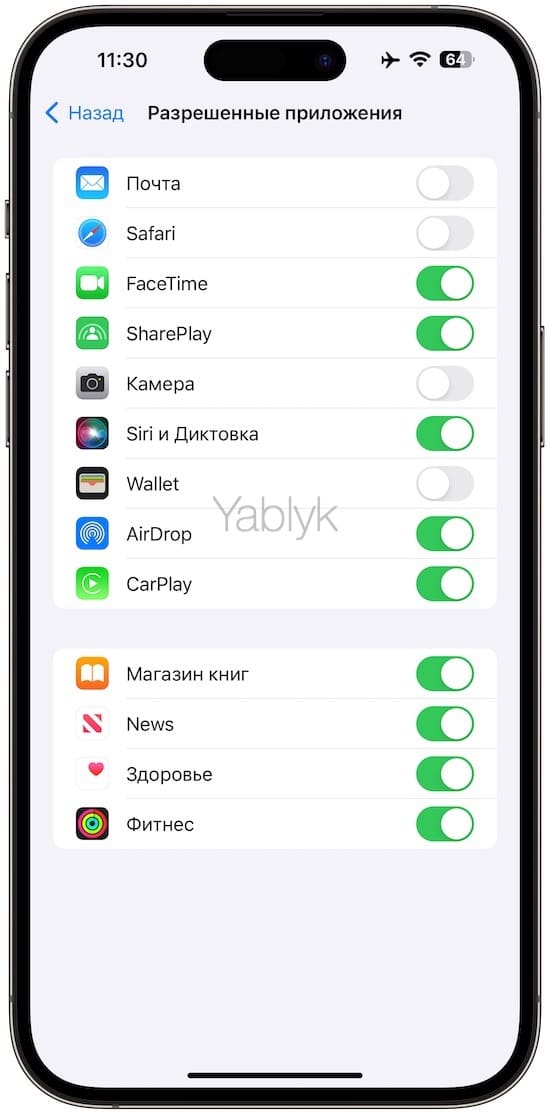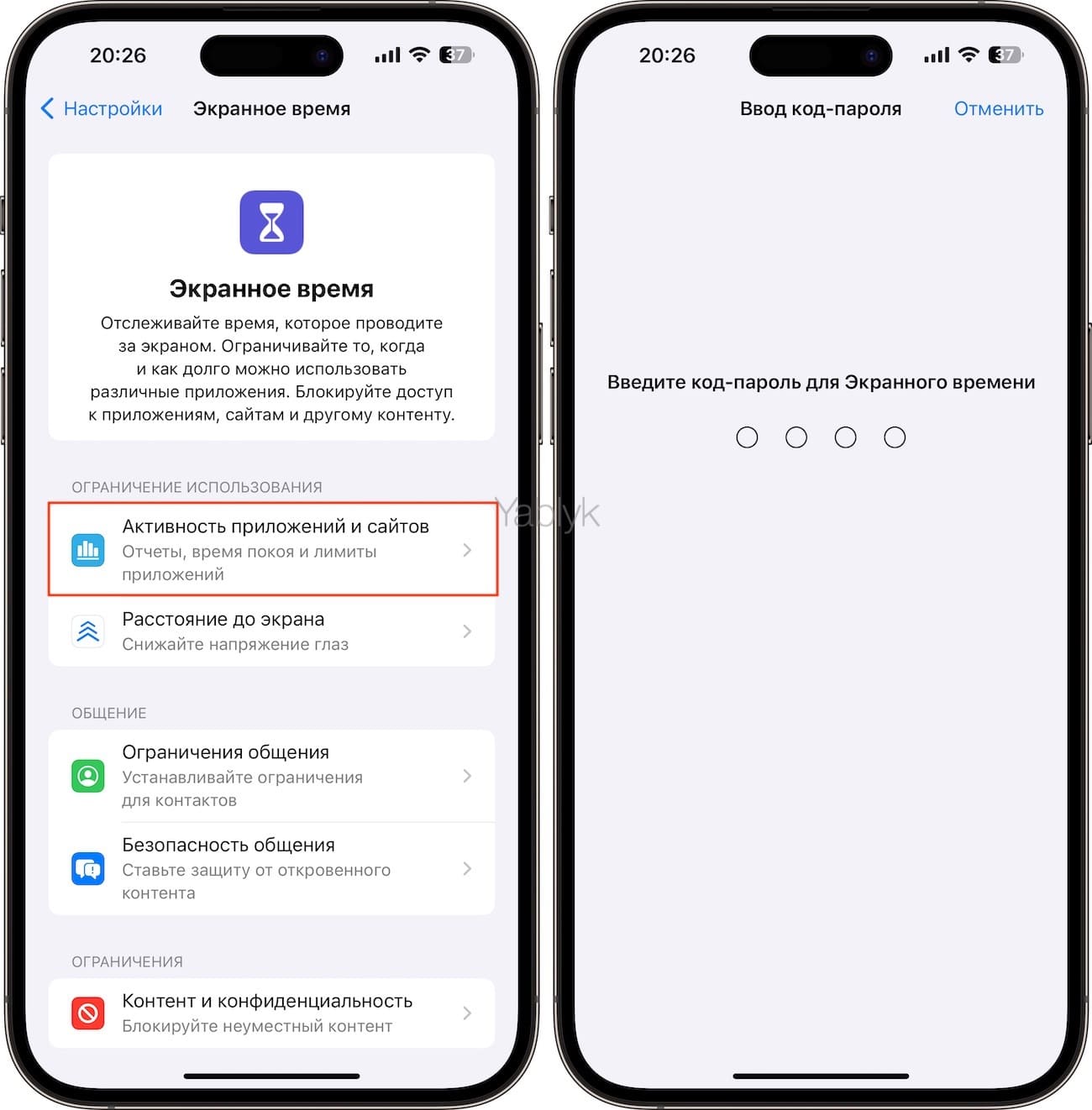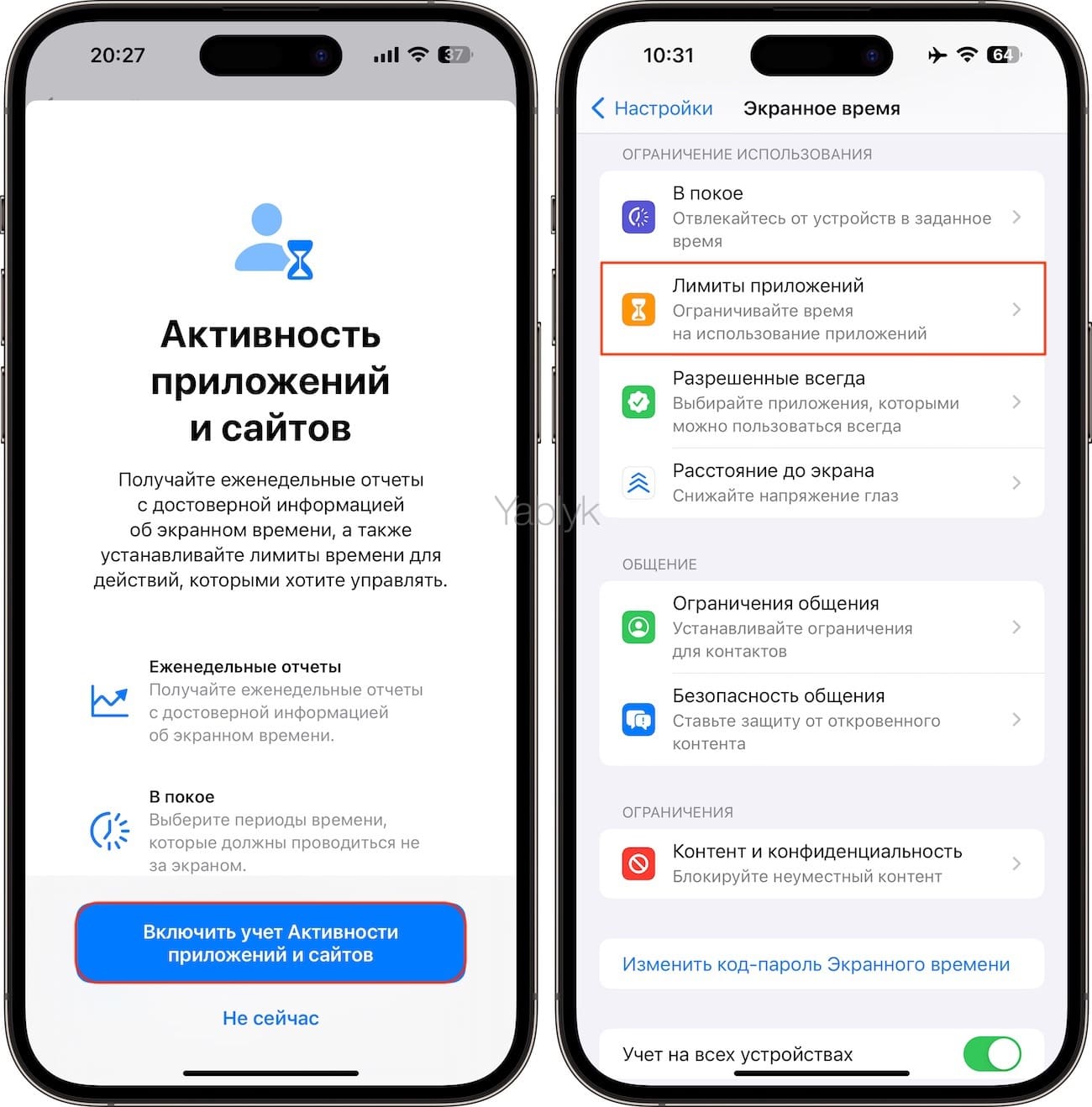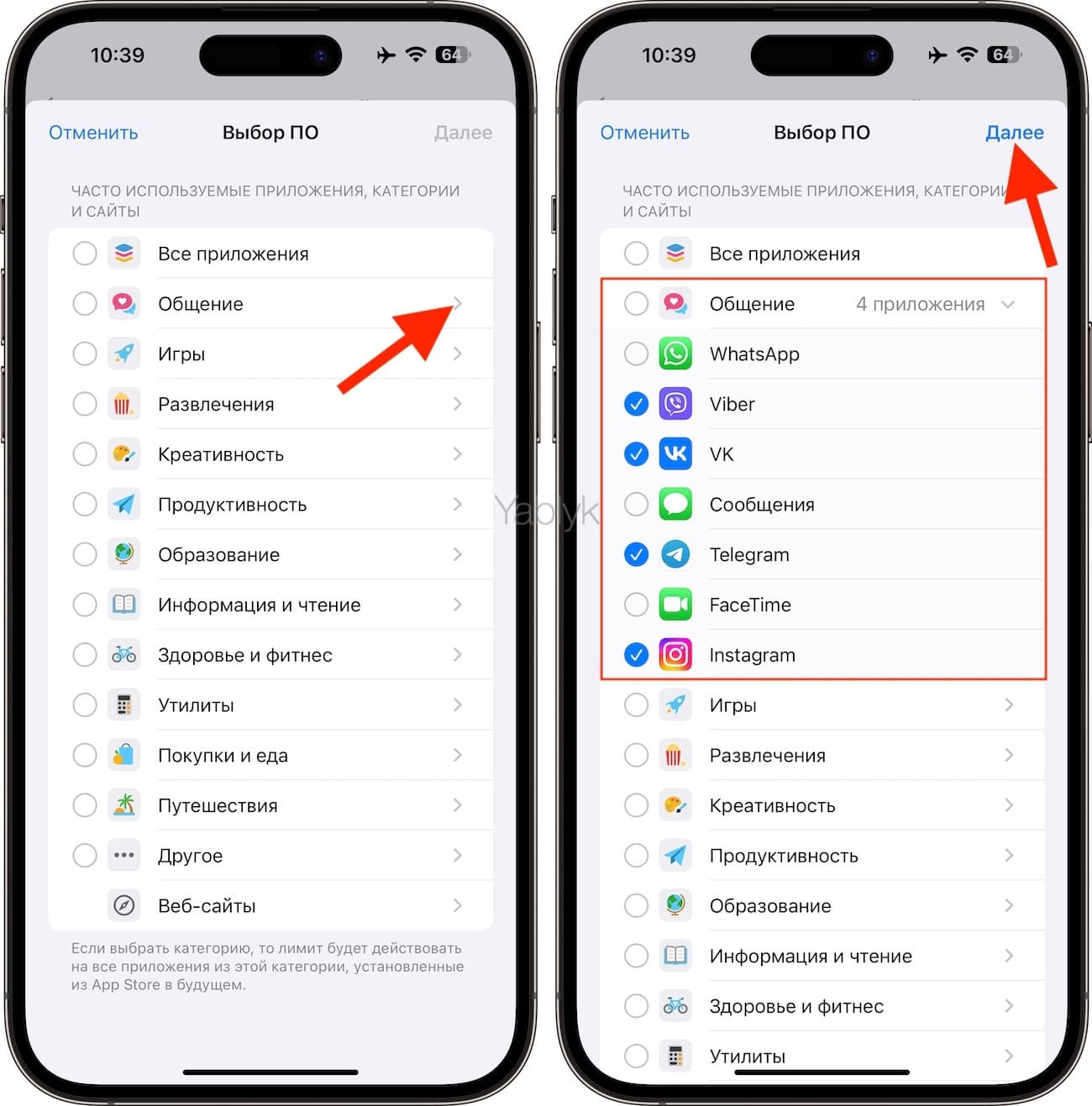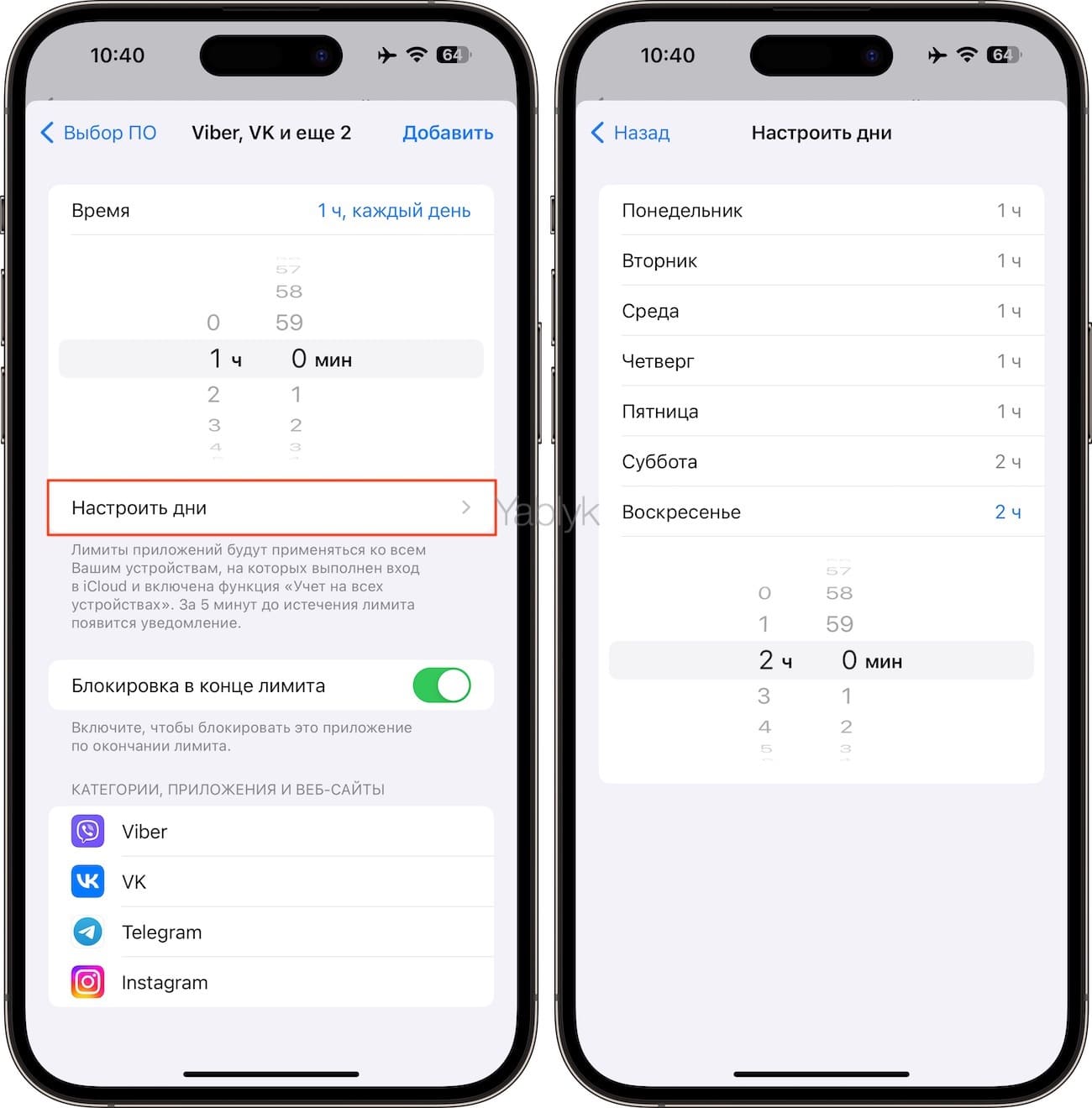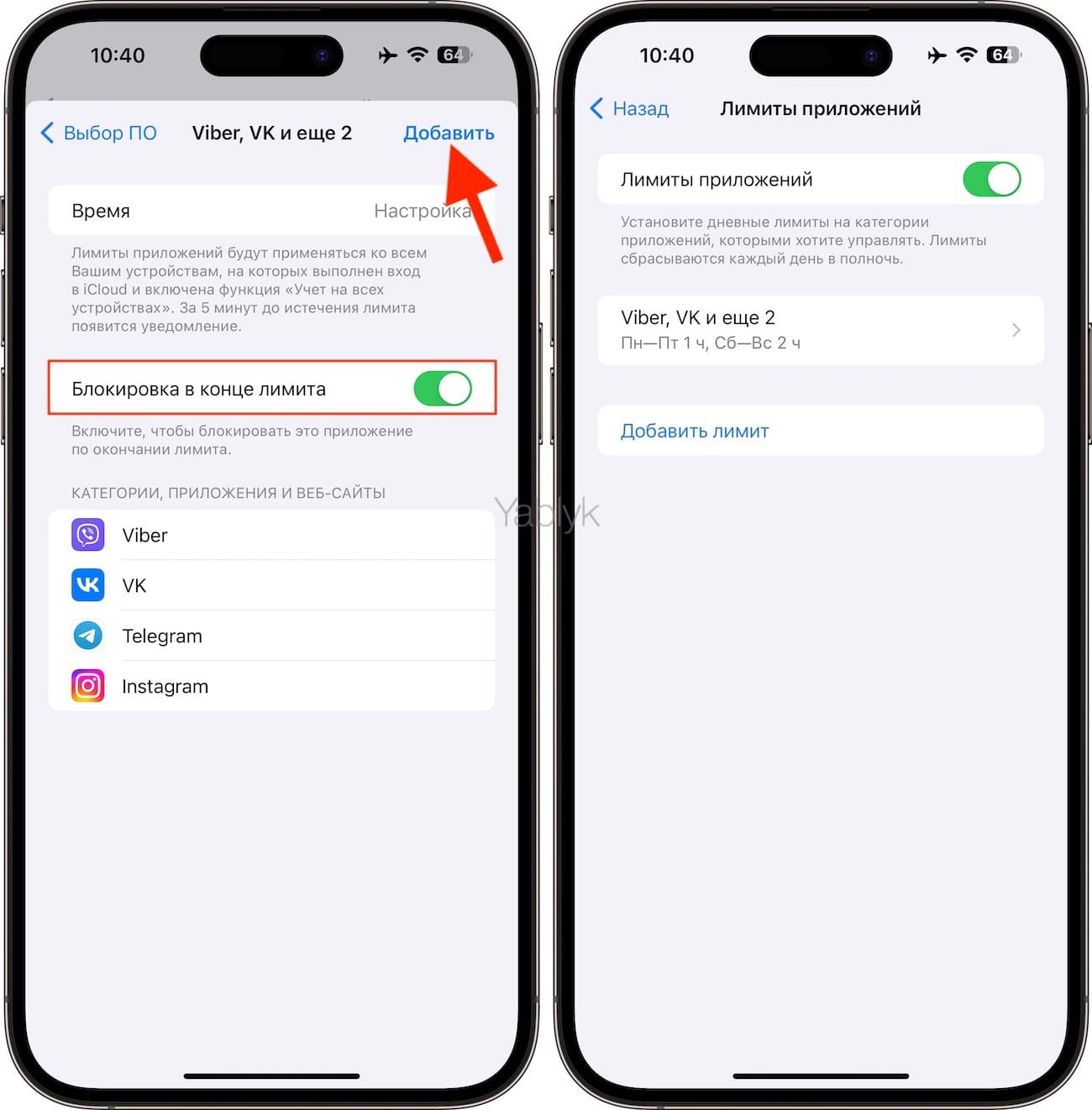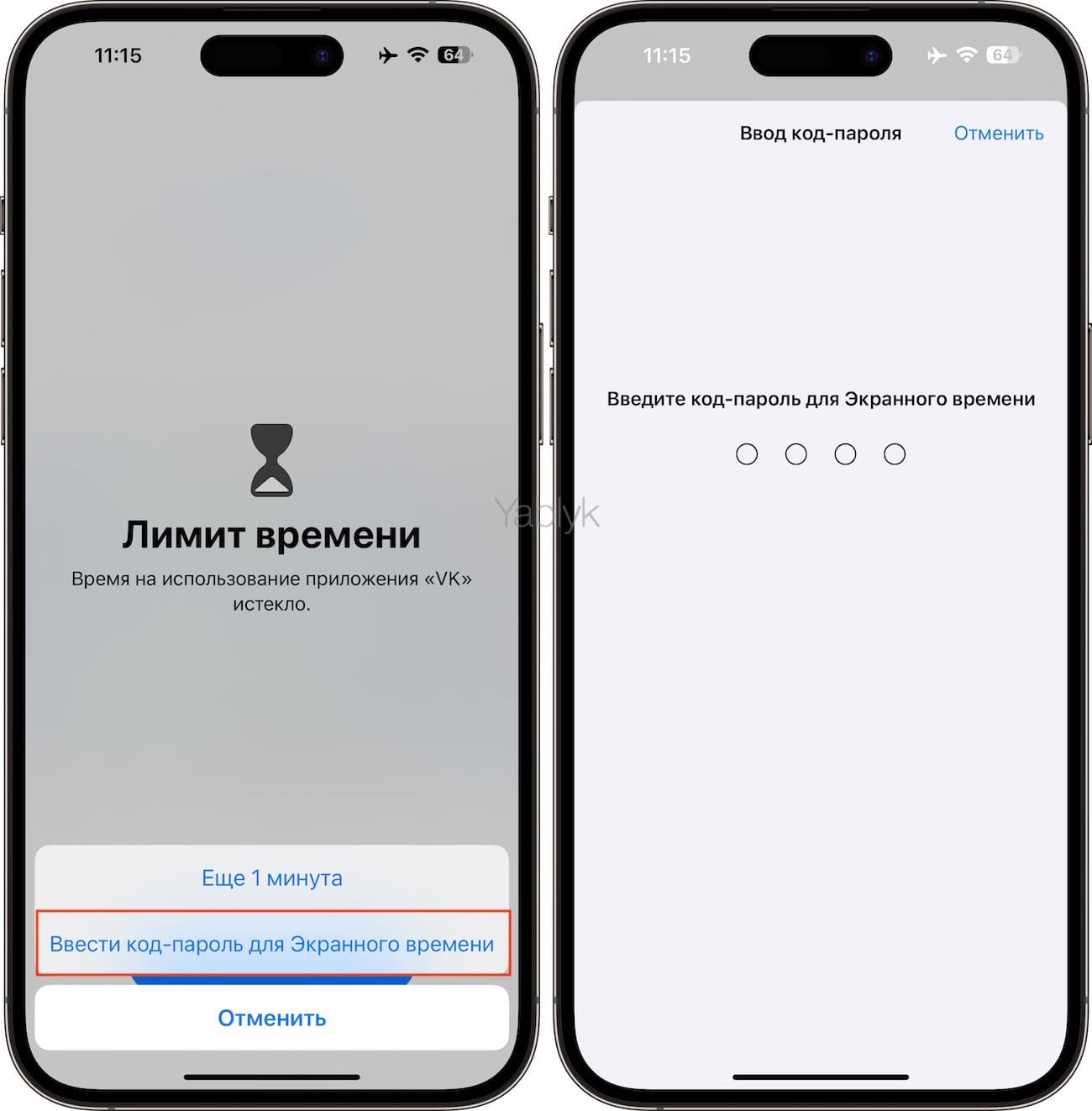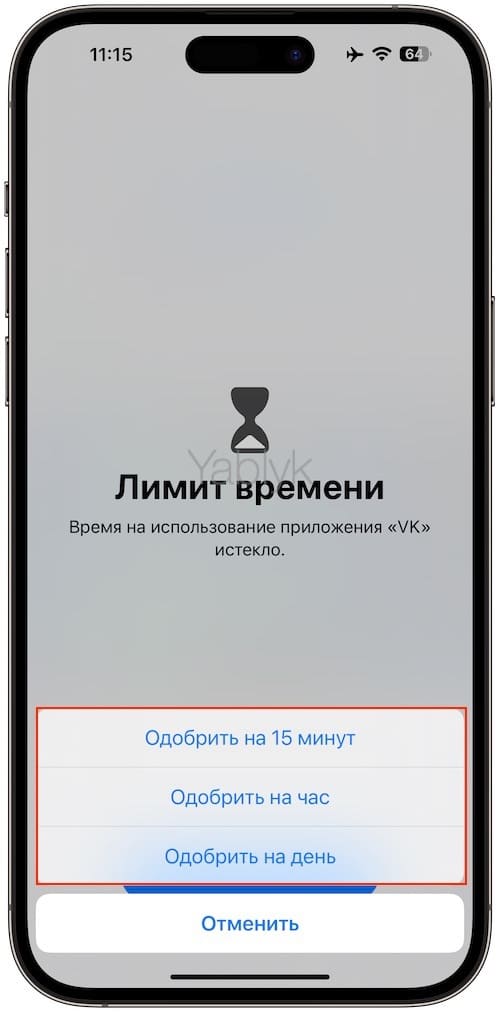Если у вас есть ребенок, который часто просит ваш iPhone или iPad поиграть, обратите внимание на функцию «Экранное время». С ее помощью вы сможете разрешить ребенку пользоваться одними приложениями и функциями и ограничить паролем доступ к другим.

Подписаться на Яблык в Telegram — только полезные инструкции для пользователей iPhone, iPad и Mac t.me/yablykworld.
💚 ПО ТЕМЕ: Как автоматически менять обои на iPhone или iPad.
Начиная с iOS 12 на iPhone и iPad появилась возможность устанавливать ограничение по времени на использование устройства, чтобы ваше чадо не сидело в телефоне целый день.
Кроме того, этот метод можно использовать для собственных целей, например, в случае, если вашим телефоном иногда пользуются посторонние лица.
В этой статье мы расскажем вам, как ограничить ребенку доступ к приложениям на вашем iOS-устройстве.
💚 ПО ТЕМЕ: Как установить пароль на открытие Telegram в iPhone, Android, Mac или Windows.
Как ограничить доступ к приложениям и действиям на iPhone и iPad
1. На домашнем экране откройте приложение «Настройки»;
2. Перейдите в раздел «Экранное время».
3. Нажмите кнопку-ссылку «Заблокировать настройки Экранного времени». На этом этапе необходимо придумать четырехзначный пароль, которым будут защищены настройки функции «Экранное время».
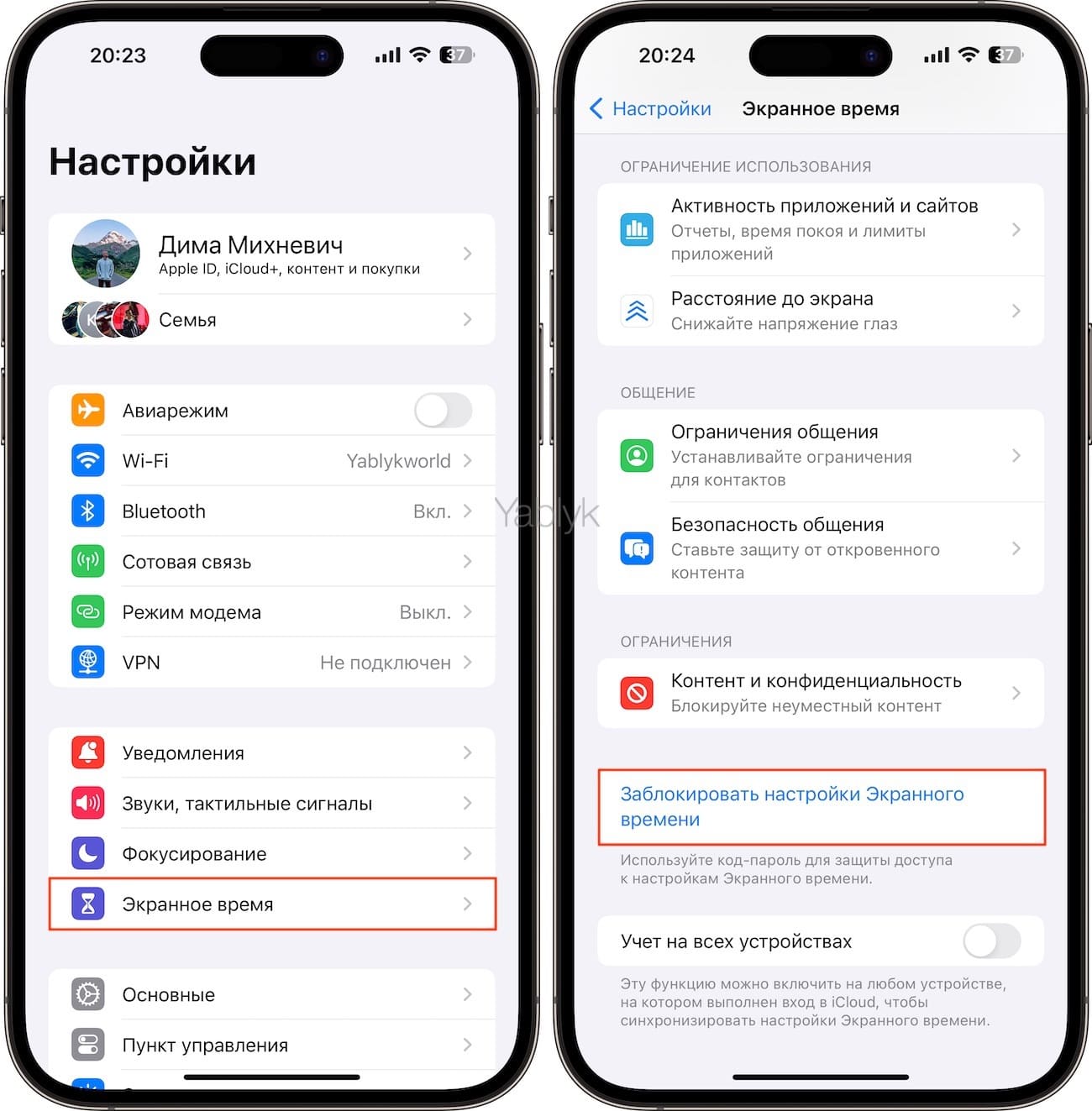
4. Создайте код-пароль, который потребуется для разрешения просмотра приложения. Введите свой Apple ID, который может понадобиться в случае, если вы забудете код-пароль.
5. Вернитесь на главную страницу раздела «Экранное время» и выберите пункт «Контент и конфиденциальность».
6. Установите переключатель «Контент и конфиденциальность» в положение «Включено».
7. Выберите необходимый раздел для создания ограничений: «Покупки в iTunes Store и App Store», «Разрешенные приложения» или «Ограничения контента» и т.д.
8. Отключите необходимые приложения или действия, например, можно отключить встроенные покупки, доступ к камере, Safari и т.д.
9. Отключенные приложения больше не будут отображаться на домашнем экране. Для того чтобы снова активировать к ним доступ, повторите все вышеописанные шаги и передвиньте переключатели в противоположную сторону.
💚 ПО ТЕМЕ: Как добавить голосовое оповещение об окончании зарядки iPhone или iPad.
Как установить пароль на запуск выборочных игр и программ на iPhone и iPad
Начиная с iOS 12 появилась возможность устанавливать временные лимиты для пользования приложениями. Разблокировать заблокированные приложения можно путем ввода код-пароля.
1. На домашнем экране откройте приложение «Настройки»;
2. Перейдите в раздел «Экранное время».
3. Нажмите кнопку-ссылку «Заблокировать настройки Экранного времени». На этом этапе необходимо придумать четырехзначный пароль, которым будут защищены настройки функции «Экранное время».
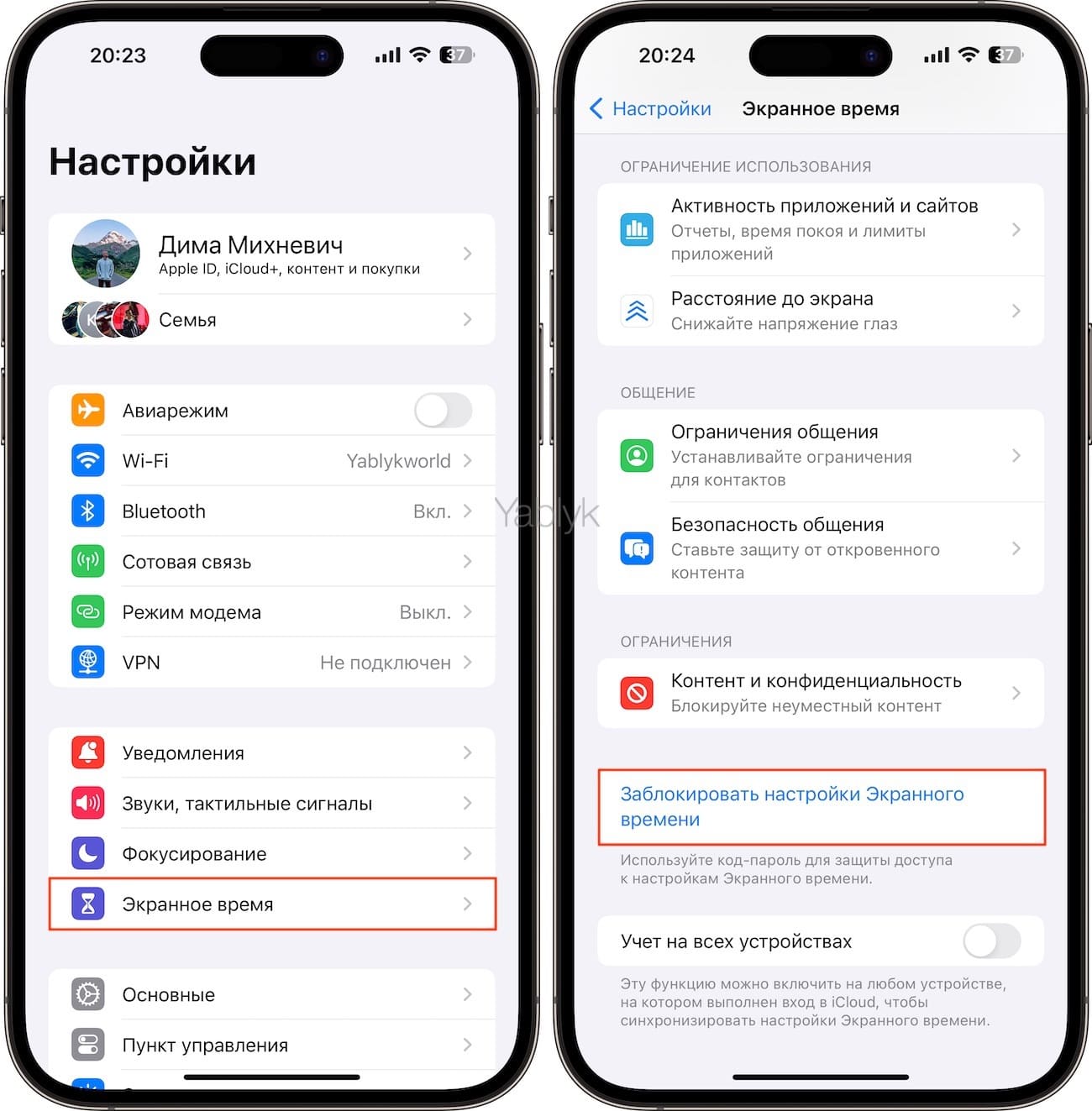
4. Создайте код-пароль, который потребуется для разрешения просмотра приложения. Введите свой Apple ID, который понадобится в случае, если вы забудете код-пароль.
5. Вернитесь на главную страницу раздела «Экранное время» и выберите пункт «Активность приложений и сайтов». Введите код-пароль для «Экранного времени».
6. Нажмите кнопку «Включить учет Активности приложений и сайтов», а затем перейдите в меню «Лимиты приложений».
7. Выберите категорию приложений и нажмите на стрелку напротив ее наименования. Выберите приложения, на которые необходимо установить ежедневный лимит и нажмите «Далее».
8. Выберите лимиты времени в соответствии с днями недели. По истечении этого времени приложения будут блокироваться паролем.
9. Установите переключатель «Блокировка в конце лимита» в положение «Включено» и нажмите «Добавить».
Примечание: Если вы хотите установить постоянный пароль на запуск определенного приложения, установите лимит в 1 минуту.
При запуске заблокированного приложения (по истечении лимита) система отобразит экран с уведомлением о достижении лимита, а иконки заблокированных приложений потускнеют и рядом с ними появится значок с изображением песочных часов.
Для продолжения работы с заблокированным приложением, коснитесь его иконки, а затем нажмите на кнопку «Попросить больше времени».
Нажмите «Ввести код-пароль для Экранного времени» и введите код-пароль.
После успешного ввода кода-пароля, пользователю будут предложены 3 варианта для разблокировки приложения:
- Одобрить на 15 минут;
- Одобрить на час;
- Одобрить на день.
10. Для контроля над лимитами на всех устройствах, синхронизированных с одним Apple ID, установите переключатель «Учет на всех устройствах» на главной странице раздела «Экранное время» в положение «Включено».
Видео по теме:
🔥 Смотрите также: