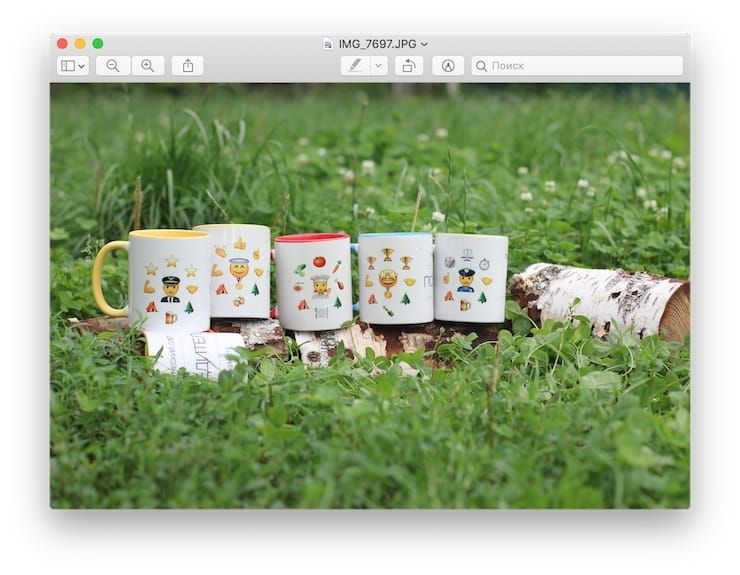Опытные пользователи macOS прекрасно знают, как быстро создать «скрин» на Mac: нажать ⌘Cmd + ⇧Shift + 3 (снимок всего экрана Mac) или ⌘Cmd + ⇧Shift + 4 (чтобы вывести на экран «прицел» и выделить им нужную часть экрана). А знаете ли вы, что есть еще один вариант — мгновенно сделать скриншот того, что происходит в открытом сейчас приложении, да еще и с аккуратной тенью?
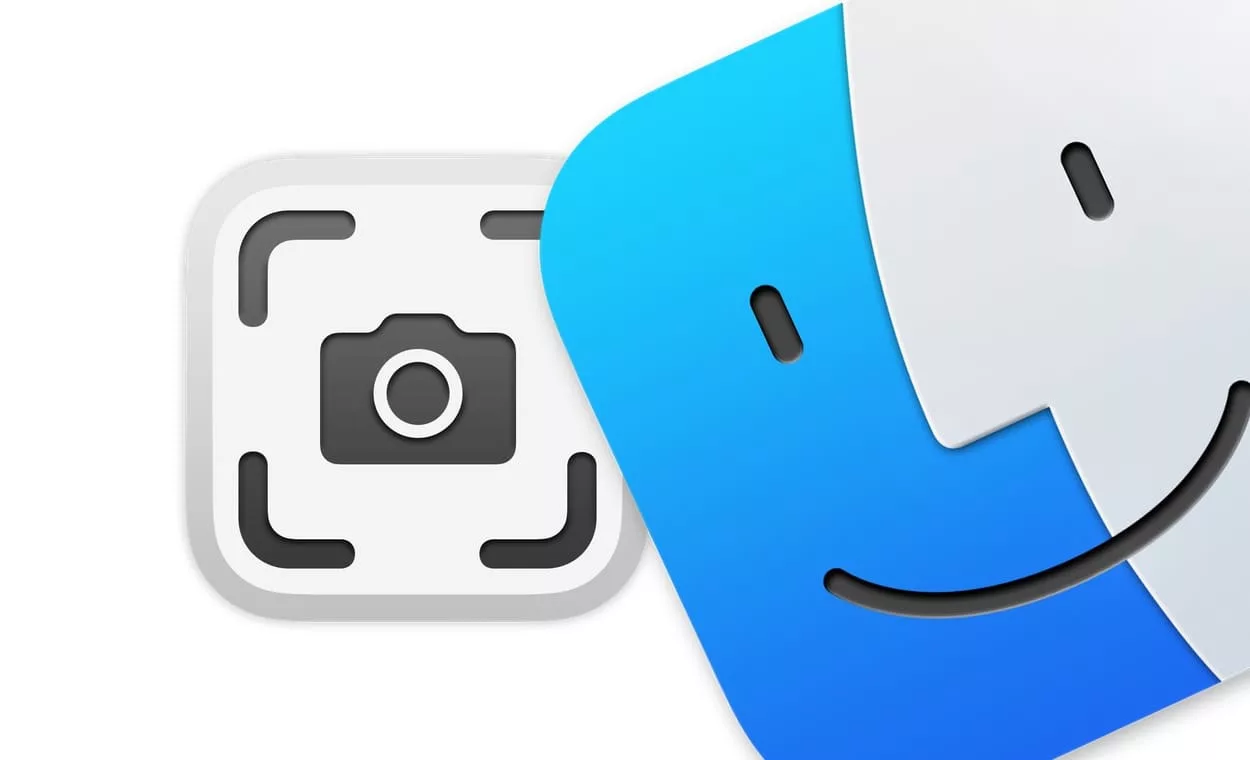
Подписаться на Яблык в Telegram — только полезные инструкции для пользователей iPhone, iPad и Mac t.me/yablykworld.
Как сделать скриншот с тенью окна определенного окна приложения на Mac
1. Нажмите уже упомянутое выше сочетание клавиш ⌘Cmd + ⇧Shift + 4 — т.е. как если бы вы хотели сделать скриншот определенной части экрана.
2. Нажмите «Пробел» на клавиатуре. Вы увидите, что всё окно открытого прямо сейчас приложения (например, в Safari) окрасится в синеватый цвет, а перекрестье прицела превратится в значок фотоаппарата. Это — верный знак того, что вы всё делаете правильно.
3. Кликните левой кнопкой мышки по экрану.
Готово — ваш изящный скриншот уже создан!
Обратите внимание на то, как он оформлен (ниже пример скриншота с тенью окна приложения «Просмотр») — изображение как бы приподнято — выглядит очень стильно. И, опять-таки — ничего лишнего, никаких «кривых», «обрезанных» углов. Всё красиво! :).
Во всем остальном — никаких отличий: изображение в формате PNG автоматически сохраняется на рабочий стол. При желании вы можете сменить формат файла на JPEG или изменить путь сохранения скриншотов с рабочего стола на что-то более удобное. А если вы не прочь сменить 3 «горячие клавиши» для вызова скриншот-мастера (те самые ⌘⇧4) на одну-единственную — прочитайте соответствующую инструкцию тут.
🔥 Смотрите также:
- Как изменить скорость скрытия и отображения Док-панели (Dock) в macOS.
- Есть ли аналог Alt + Tab из Windows на Mac?
- Как создать аватарку по фото нейросетью на Mac в приложении Image Playground.