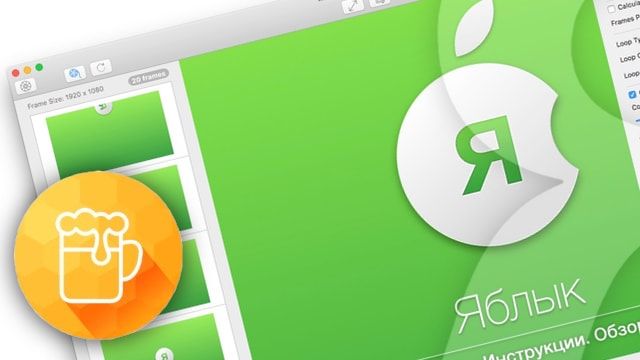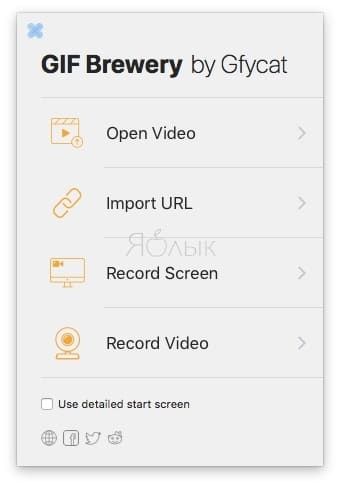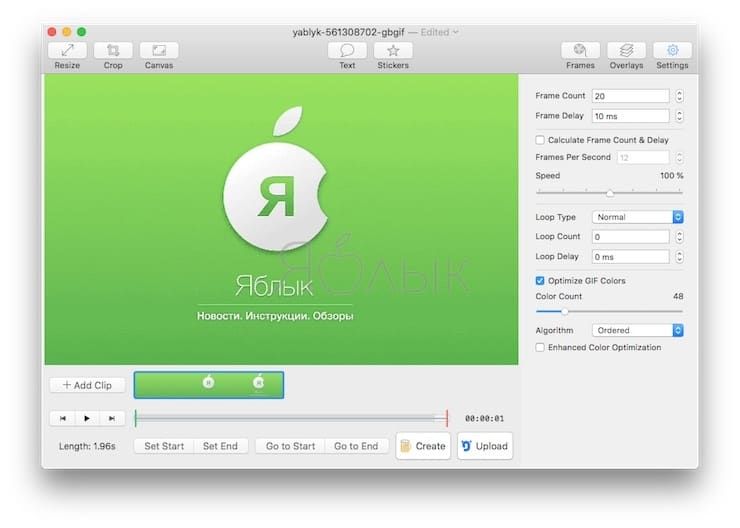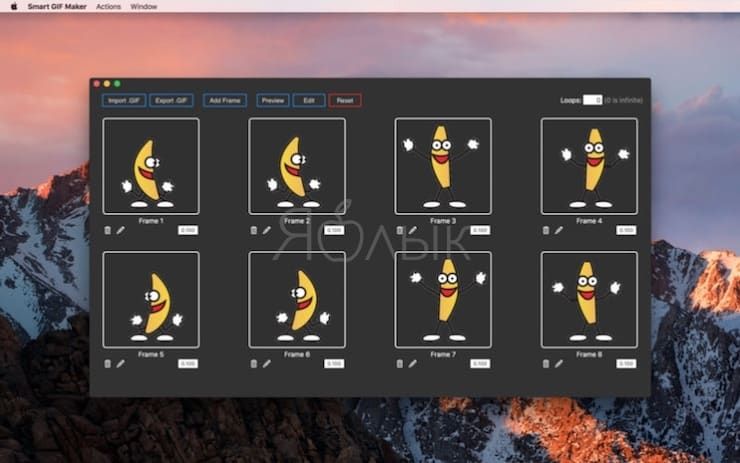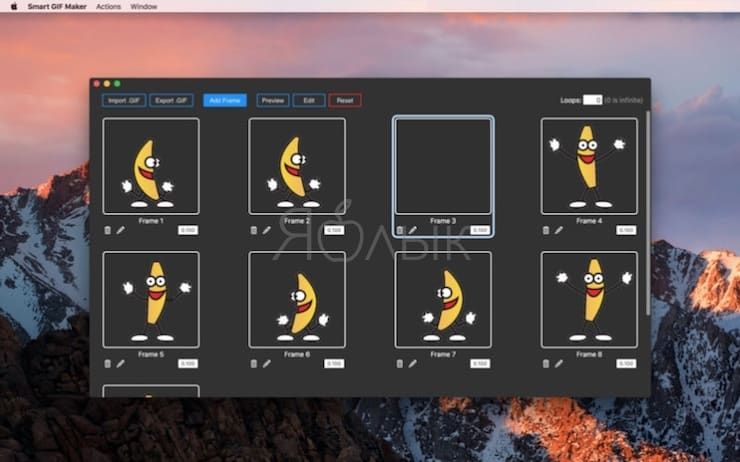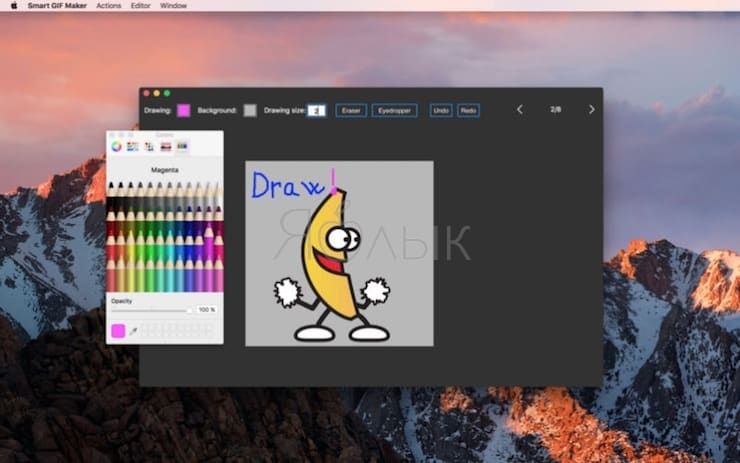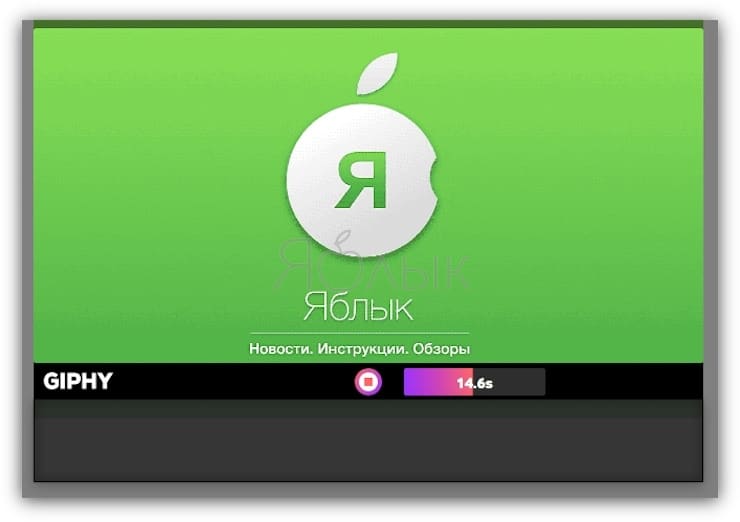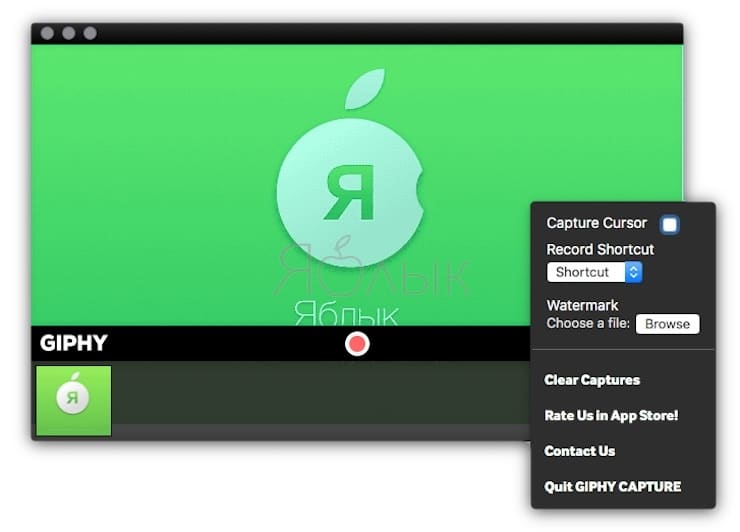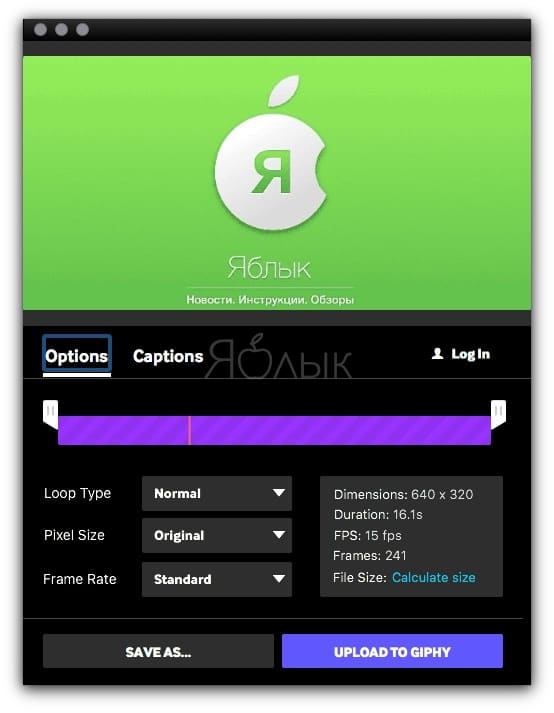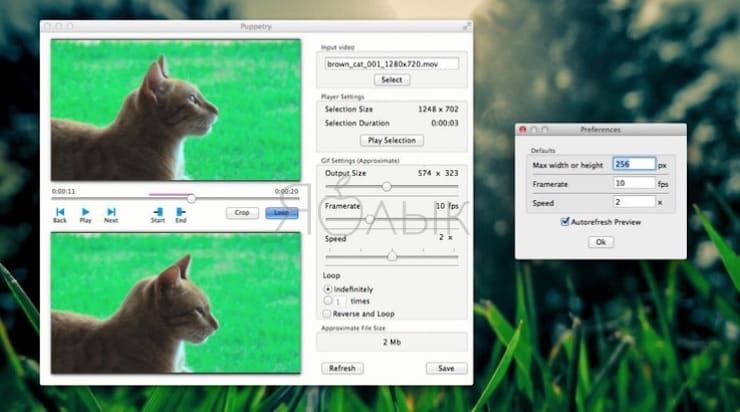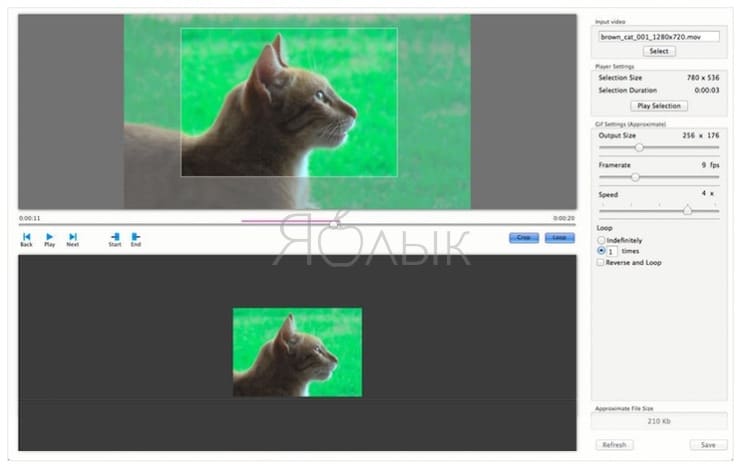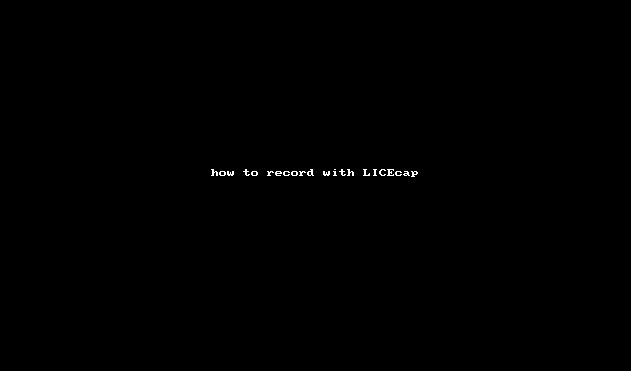Сейчас GIF-картинки находятся на пике популярности, в особенности благодаря соцсетям, которые буквально кишат милыми котятами, мемами и популярными звездами. Помимо «гифок» для развлечения, есть также рекламные «гифки», используемые для продвижения бизнеса, и «гифки-инструкции», пошагово объясняющие порядок действий.
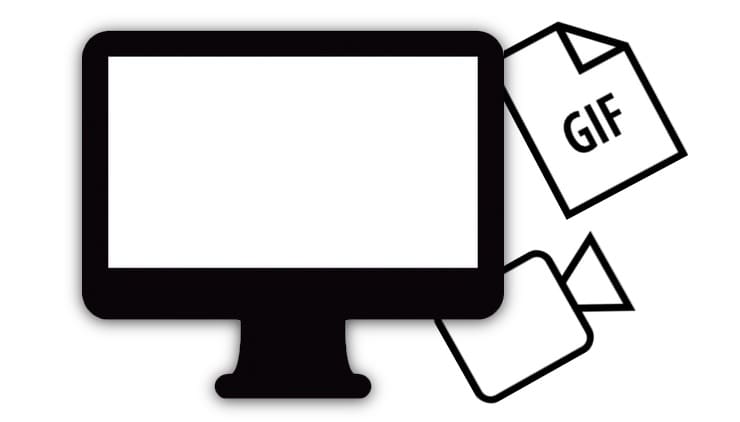
Подписаться на Яблык в Telegram — только полезные инструкции для пользователей iPhone, iPad и Mac t.me/yablykworld.
Независимо от поставленных задач, создать GIF-картинку очень легко, а сам процесс может занимать всего несколько минут. Ниже мы расскажем вам о шести прекрасных приложениях для Mac, которые помогут вам в этом.
♥ ПО ТЕМЕ: Как сделать Gif (гифку) из Live Photos на iPhone, iPad или компьютере Mac.
GIF Brewery 3
GIF Brewery 3 позволяет создавать анимированные «гифки» из видеофайлов на вашем компьютере или из видео по ссылке. Вы также можете соединить вместе несколько фото и видео или сделать запись экрана.
Для видеофайлов и записи экрана установите первый и последний кадр, а также добавьте промежуточные кадры, верхний дополнительный слой, текст и стикеры. Приложение позволяет менять размер картинки, обрезать ее, менять цвет фона и настраивать размер холста.
Установив порядок чередования кадров, настройте для каждого из них интервал, с которым они будут сменять друг друга. Когда все готово, сохраните картинку с помощью одного клика. Пользователи сервиса Gfycat могут загрузить «гифку» сразу туда.
GIF Brewery 3 является одним из лучших приложений для создания GIF-изображений благодаря удобному и понятному интерфейсу и широкому выбору инструментов как для фото, так и для видео. Приложение можно скачать бесплатно.
Скачать GIF Brewery 3 для macOS (Mac App Store)
♥ ПО ТЕМЕ: Как записать видео с экрана компьютера в GIF (гиф) на Windows и Mac: 6 бесплатных программ.
Smart GIF Maker
Еще одним замечательным инструментом для создания «гифок» на Mac является Smart GIF Maker. После загрузки видео в приложение она автоматически разбивает его на кадры, с которыми вы можете работать дальше (удалять и редактировать). Помимо видео, Smart GIF Maker позволяет создавать анимированные изображения из статичных фотографий. Вы можете менять размер каждого кадра и цвет фона, использовать ластик и пипетку для подбора подходящего цвета.
Отредактировав кадры, установите интервал, с которым они будут чередоваться, и укажите количество зацикливаний. Закончив работу, нажмите на кнопку Preview в верхней части экрана, и если полученный результат вас устраивает, экспортируйте «гифку» на свой компьютер.
Приложение Smart GIF Maker простое в использовании и оснащено понятным интерфейсом. Скачать его можно бесплатно, однако все изображения будут с водяным знаком, и для его удаления придется заплатить.
Скачать Smart GIF Maker для macOS (Mac App Store)
♥ ПО ТЕМЕ: Как конвертировать фото в форматы jpg, png, gif, tiff, bmp на Mac.
Giphy Capture
Giphy Capture отличается от двух предыдущих приложений. С помощью этого инструмента вы можете создавать GIF-картинки из записи экрана. Нажмите один раз, чтобы начать запись, а потом нажмите еще раз, чтобы завершить. Перейдите в раздел редактирования и закончите работу над «гифкой».
Приложение позволяет выбирать тип зацикливания – обычный, обратный или пинг-понг. Вы также можете менять размер (до 640 пикселей), выбирать кадровую частоту (стандартная, низкая, высокая или HD), добавлять оригинальные подписи, менять цвет текста, его шрифт и размер, а также добавлять эффект затемнения или градации.
Пользователи сервиса Giphy могут сразу добавить свое творение туда или просто сохранить на компьютере.
Подытожив все вышесказанное, Giphy Capture представляет собой весьма изящный инструмент с набором базовых опций, позволяющий быстро и легко сделать «гифку» из записи экрана.
Скачать Giphy Capture для macOS (Mac App Store)
♥ ПО ТЕМЕ: Лучший просмотрщик для Mac, или как просматривать фото на macOS – лучшие приложения.
Puppetry GIF Maker
Puppetry GIF Maker представляет собой еще одно доступное в Mac App Store приложение для создания «гифок». Оно работает только с видео, но если вас это устраивает, смело качайте приложение на свой Mac.
Откройте приложение, загрузите нужное видео и установите желаемые настройки. Выберите отрезок, который хотите закольцевать, и вы сразу же сможете просмотреть, что получилось. Меняйте размер картинки, кадровую частоту и количество повторений. Когда все готово, просто нажмите на кнопку Save.
Хотя Puppetry GIF Maker и не может похвастаться обширным функционалом, как некоторые приложения для создания GIF-картинок, оно является идеальным инструментом на случай, если вы спешите и не хотите ковыряться в запутанных настройках.
Скачать Puppetry GIF Maker для macOS
♥ ПО ТЕМЕ: Как записать видео с экрана компьютера в GIF (гиф) на Windows и Mac: 6 бесплатных программ.
LICEcap
LICEcap – это еще одно приложение для создания «гифок» из записи экрана. По принципу работы инструмент напоминает Giphy Capture – такой же удобный и простой в использовании.
Откройте LICEcap, установите кадровую частоту и размер окна записи, а затем нажмите на кнопку Record. Прежде чем начнется запись, появится окно, в котором нужно ввести имя файла и указать, как долго оно должно отображаться, добавить теги и пр. Нажмите на кнопку Save, чтобы начать запись экрана, и на кнопку Stop, чтобы завершить. Вы также можете указать промежуток времени, через который запись прекратится автоматически.
Забавные «гифки» зачастую публикуются ради развлечения в соцсетях. Однако, если вам для работы нужно сделать GIF-изображение из записи экрана, то LICEcap поможет вам в этом.
Описанные выше приложения отличаются друг друга в зависимости от того, что вам нужно – анимированные фото, закольцованное видео или запись экрана.
Скачать LICEcap для Mac (сайт разработчика)
Смотрите также: