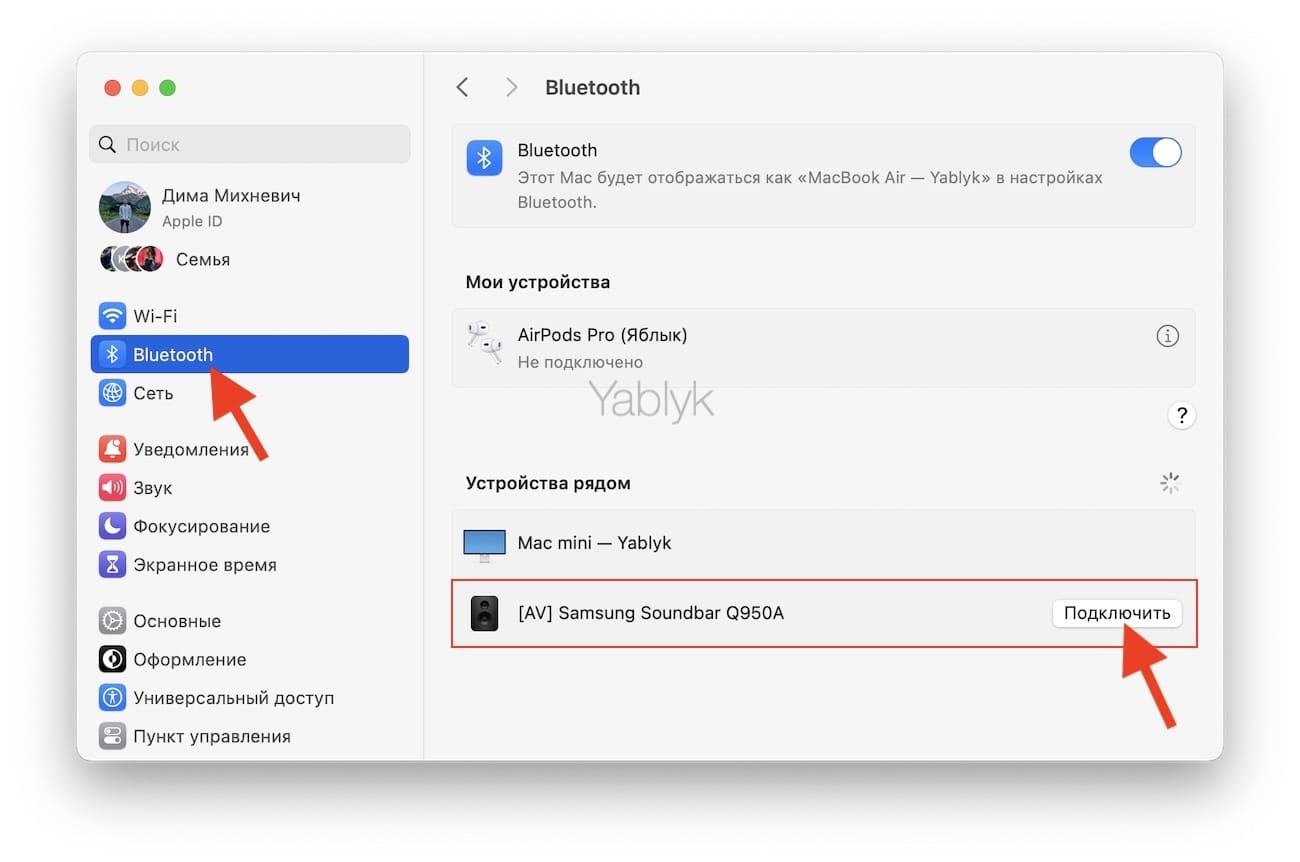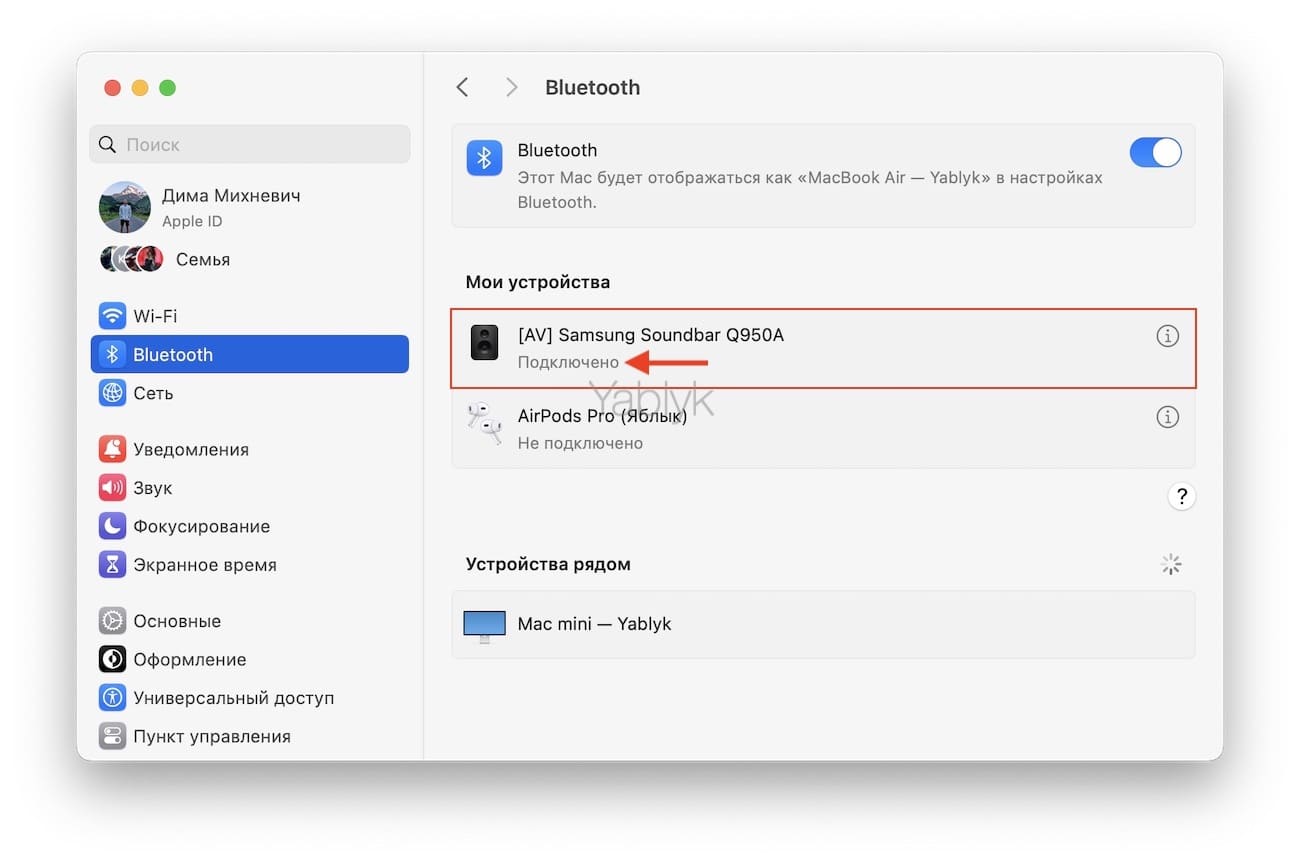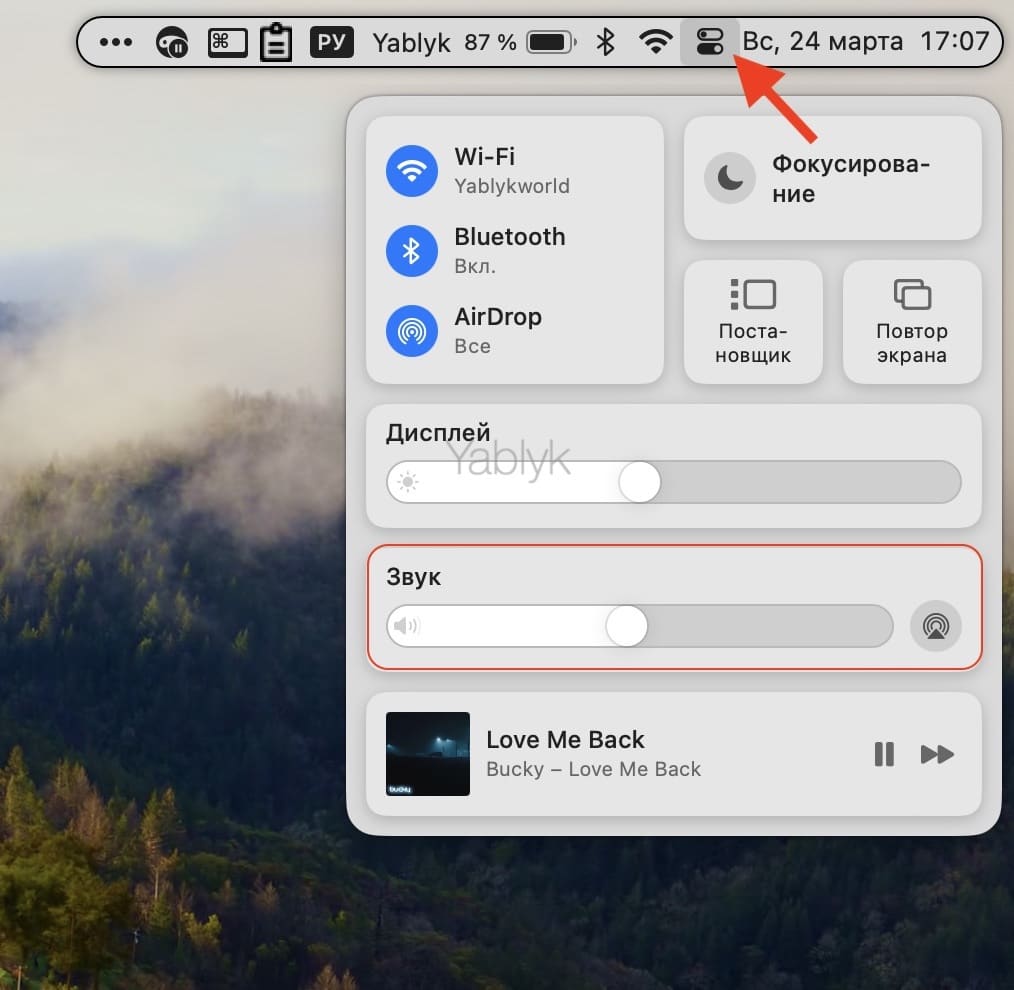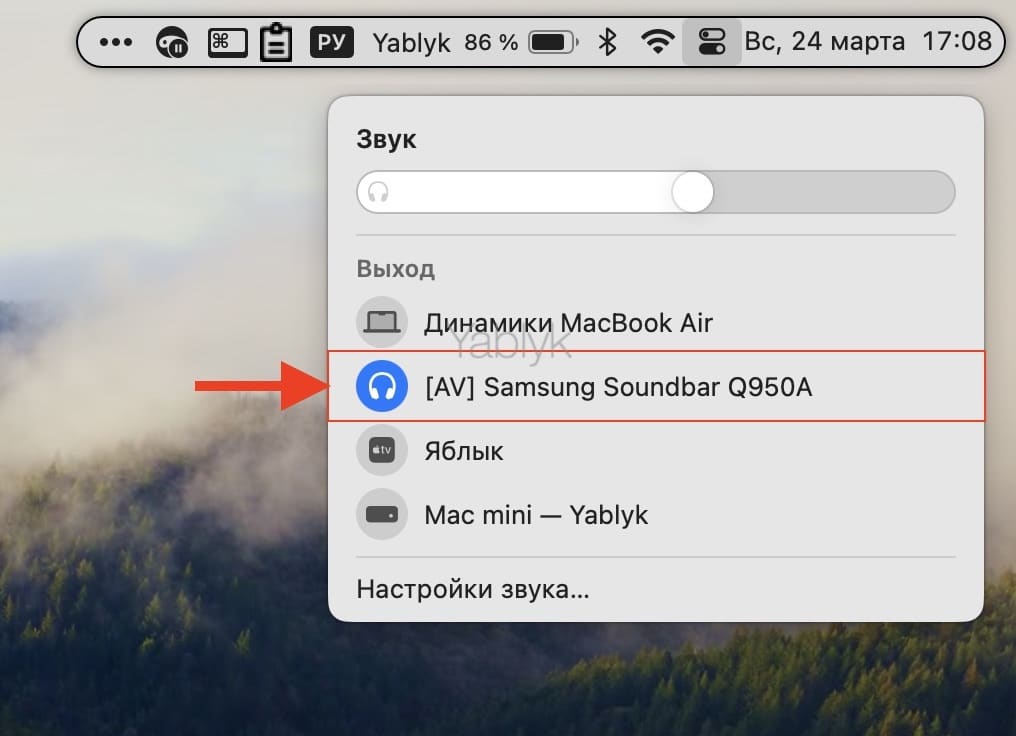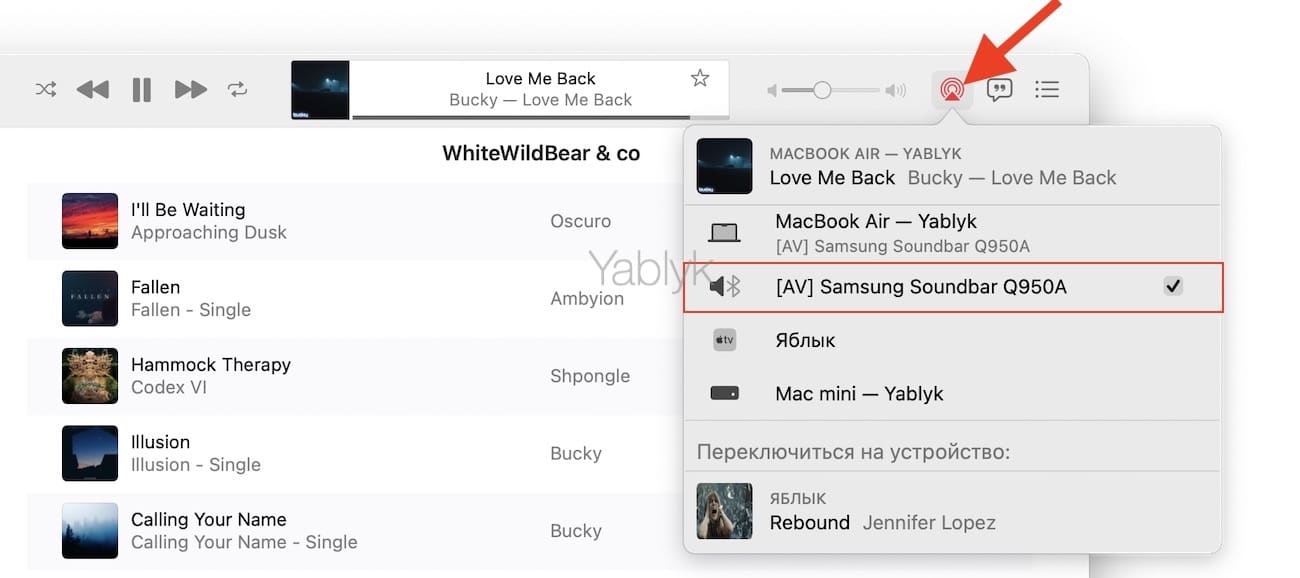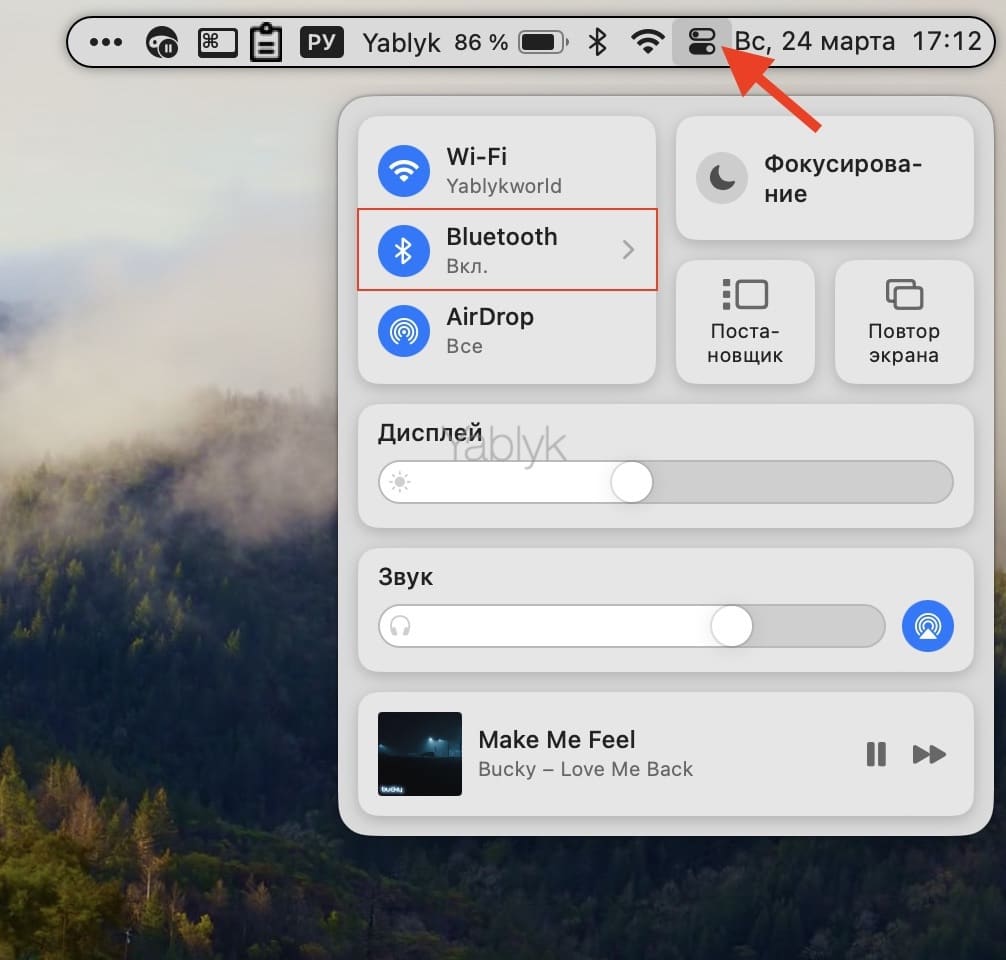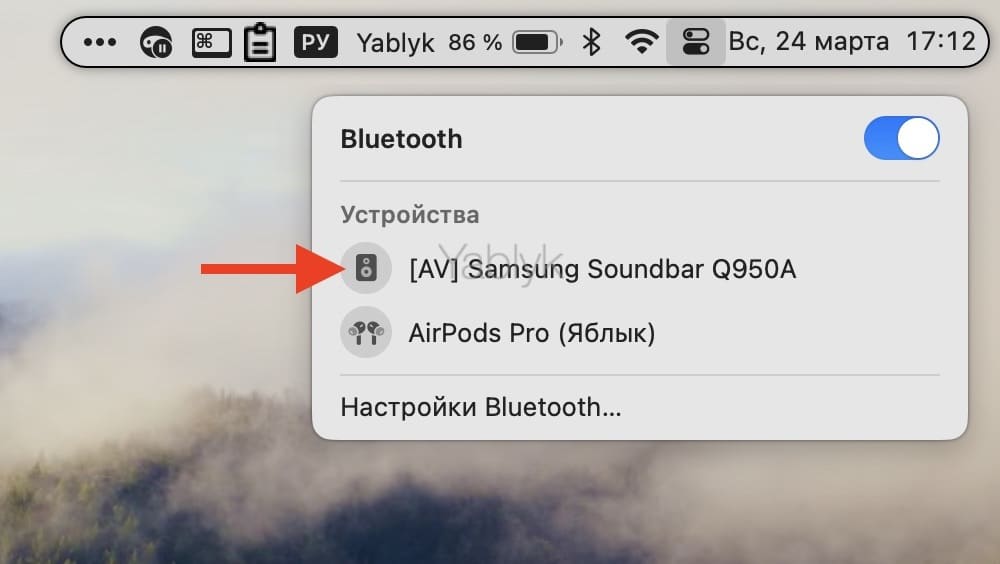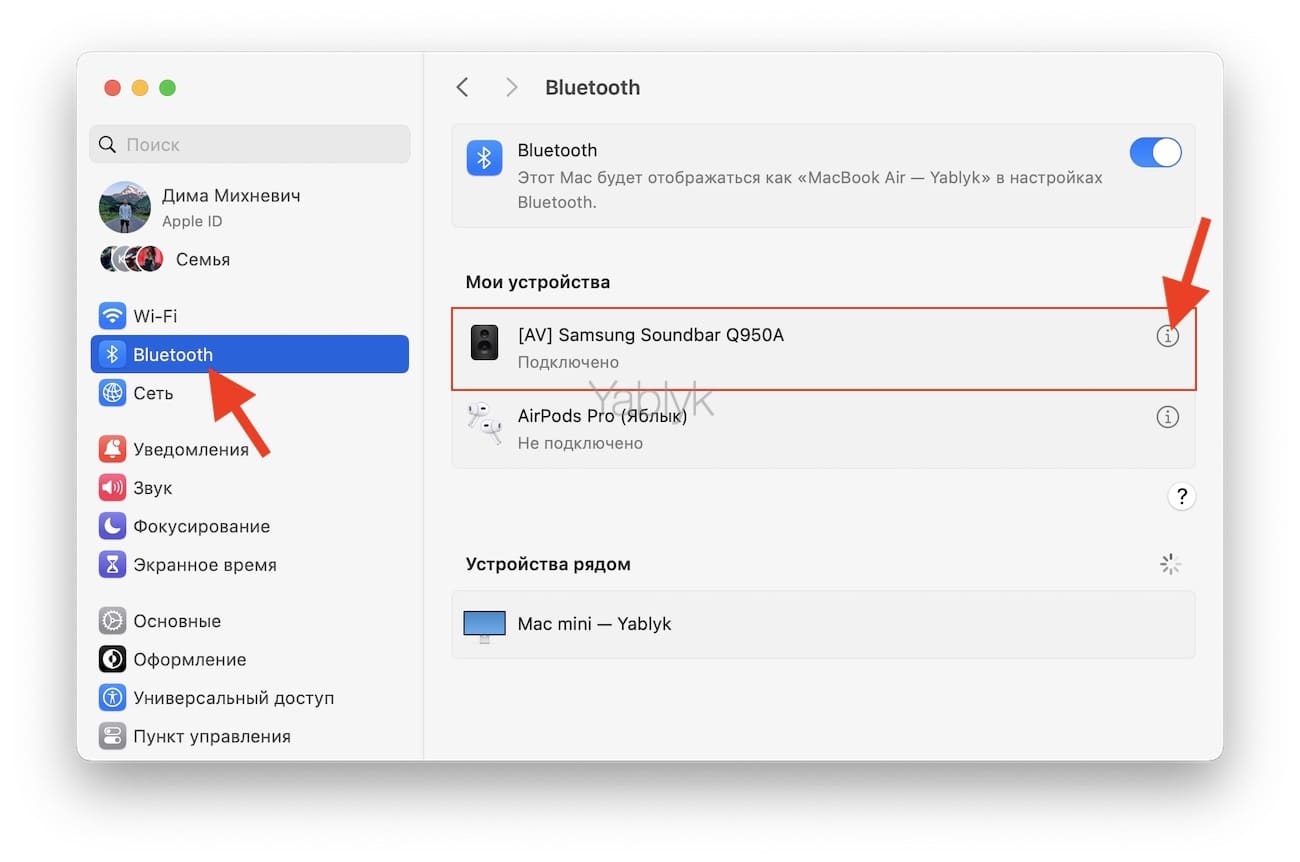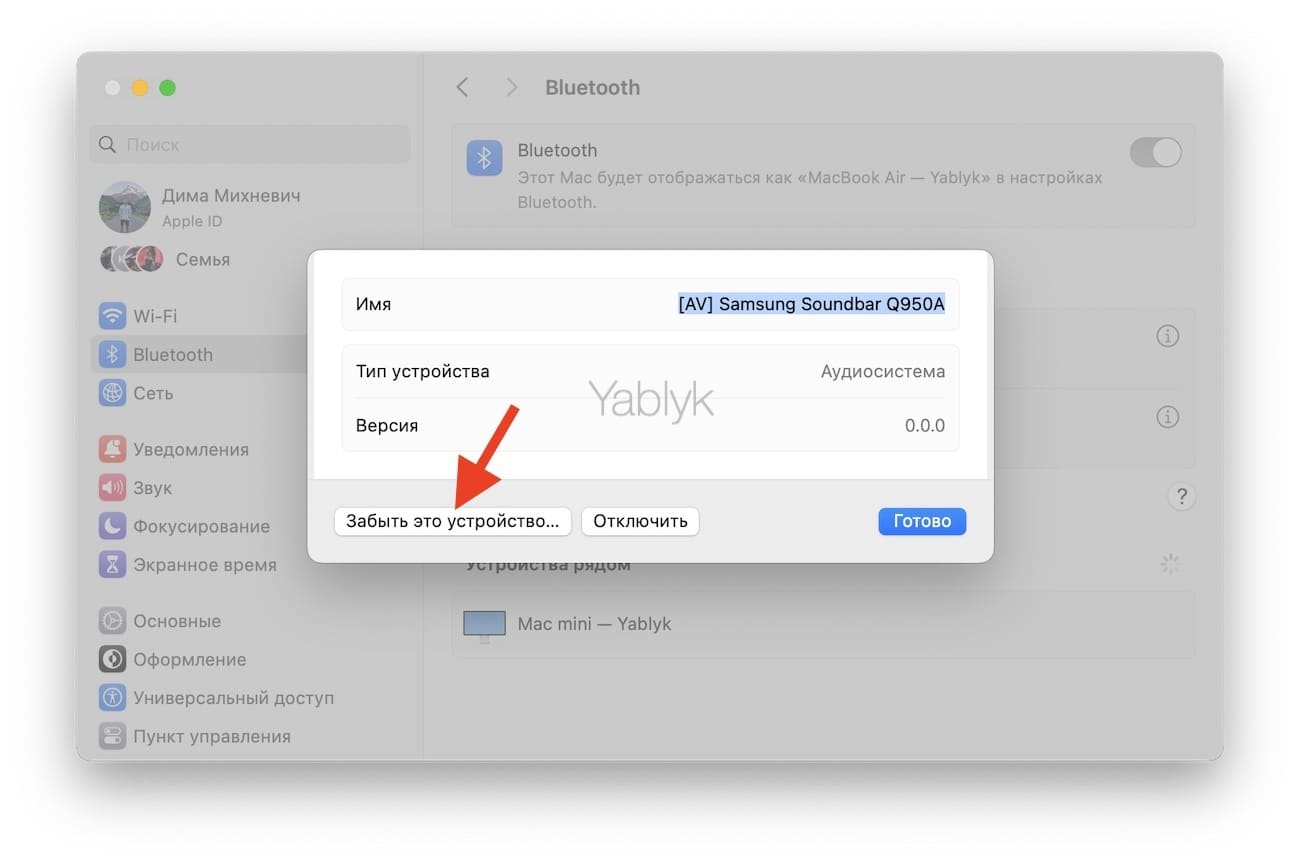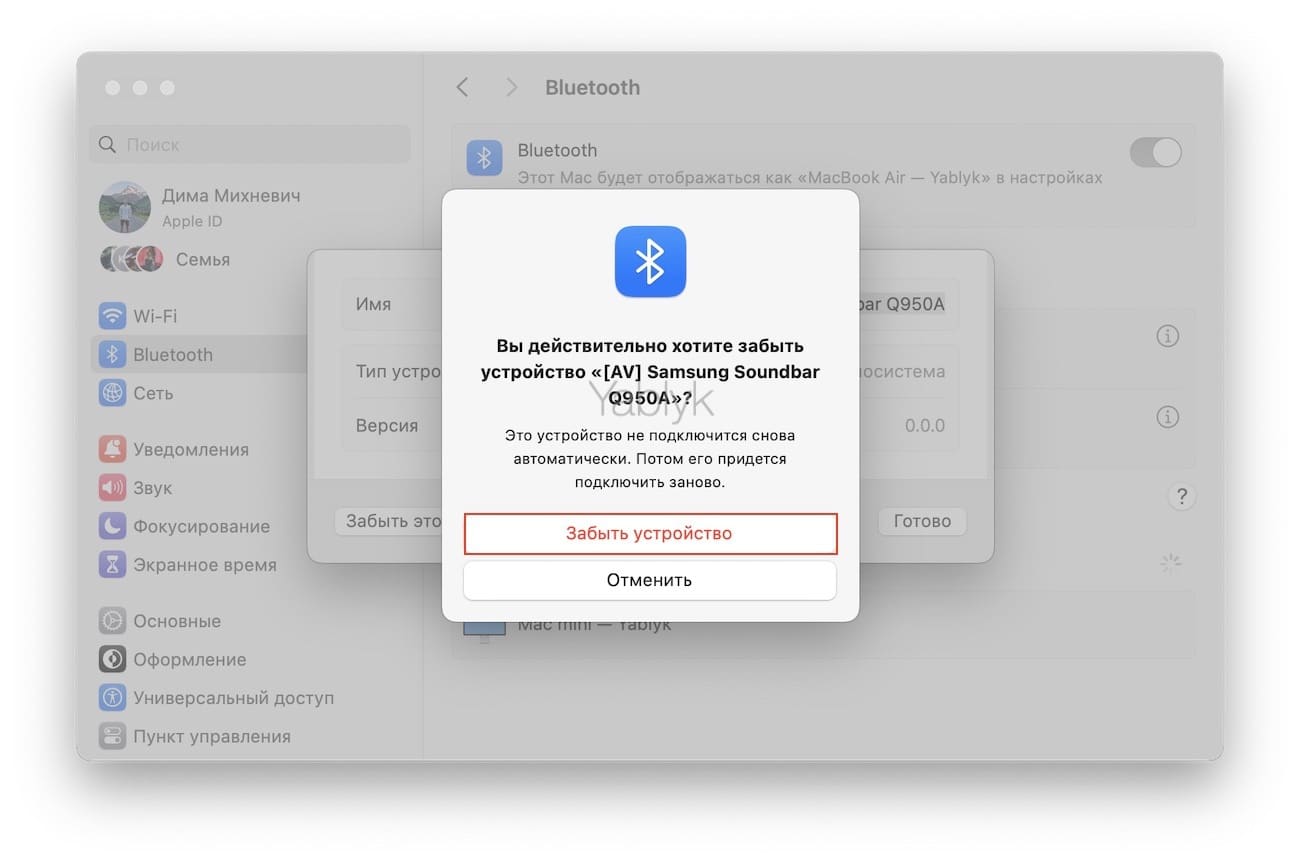Сегодня мини-колонки, подключаемые к гаджетам по Bluetooth, являются довольно популярными аксессуарами. Подключить их можно и к Mac (MacBook, iMac, Mac mini и т.д.), расширив звуковой диапазон стандартных динамиков. Благодаря беспроводной колонке, например, ноутбук Apple может превратиться в настоящий мини-кинотеатр с впечатляющим глубоким звуком.

Подписаться на Яблык в Telegram — только полезные инструкции для пользователей iPhone, iPad и Mac t.me/yablykworld.
Подключение колонки по Bluetooth к Mac довольно простая задача. Главные требования – включенный беспроводной интерфейс на самом компьютере и расположение аудиоустройства в пределах досягаемости сигнала.
Предварительно убедитесь, что колонка не сопряжена с другими активными устройствами поблизости. Тогда предварительно стоит от них отключиться.
MacOS вообще легко сопрягается по Bluetooth с любыми аудиоустройствами, начиная от гарнитур и заканчивая модными динамиками.
Наше пошаговое руководство будет полезным для тех, кто никогда ранее не создавал пару своего Mac с динамиками посредством Bluetooth или не имел опыта беспроводного подключения аудиоустройств к компьютеру. Мы пошагово расскажем, как подключить по Bluetooth колонку к вашему Mac.
Отключите колонку от другого устройства
Перед подключением убедитесь, что колонка в настоящий момент не сопряжена с другим устройством, находящимся поблизости. Если колонка подключена к другому устройству (смартфону, планшету, «умным» часам и т.д.), перейдите на нем в параметры Bluetooth, выберите подключенную колонку и нажмите «отключить» или «забыть это устройство».
Как подключить Bluetooth-колонку к Mac?
1. Включите питание беспроводной колонки и переведите ее в режим обнаружения. Обычно это осуществляется с помощью нажатия клавиши питания или специальной кнопки со значком «Bluetooth» или «Pair».
2. На компьютере Mac откройте приложение «Системные настройки» и перейдите в раздел «Bluetooth».
3. На открывшейся странице включите беспроводной интерфейс «Bluetooth», если он отключен. В нижней части окна должна определиться колонка, находящаяся в режиме обнаружения. После появления ее в списке устройств, наведите на нее курсор и нажмите на появившуюся кнопку «Подключиться» в правой части строки.
4. Подождите несколько секунд. После подключения Bluetooth-колонки в списке устройств под ним появится небольшая надпись «Подключено».
5. Включите на Mac воспроизведение звука, чтобы проверить работоспособность соединения и настроить уровень громкости. Воспроизвести звук можно, например, из браузера (например, открыв YouTube), файлового менеджера Finder или приложения Музыка.
6. Откройте «Пункт управления» macOS и нажмите на раздел «Звук».
7. Откроется меню с доступными устройствами, на которые можно отправить воспроизведение звука. Выберите подключенную Bluetooth-колонку.
После подключения колонки отрегулируйте громкость звука. Сделать это можно как на самой колонке, так и на компьютере, например, через «Пункт управления» в разделе «Звук».
В нашем примере мы запустили воспроизведение из приложения «Музыка» на MacBook Air, который в свою очередь был подключен к домашней акустике от Samsung. Естественно, она значительно превосходит качество звучания встроенных в ноутбук динамиков.
В приложении «Музыка» имеется значок AirPlay, нажав который вы также можете выбирать беспроводные устройства для передачи звука.
Как отключить Bluetooth-колонку от Mac (macOS)?
Самый простой способ отключить беспроводное аудиоустройство от Mac – выключить питание колонки. Вот только при повторном включении устройство снова попытается произвести сопряжение. Но если динамик отключать не требуется, а он еще понадобится для подключения по Bluetooth к другому устройству, то придется отменить сопряжение с аудиоустройством из «Пункта управления» macOS или в разделе «Bluetooth» приложения «Системные настройки».
1. В строке меню macOS нажмите на значок «Bluetooth» или откройте «Пункт управления» (см. скриншоты ниже).
2. В разделе устройства найдите используемую колонку. Для ее отключения, просто нажмите на кнопку синего цвета рядом с ее наименованием.
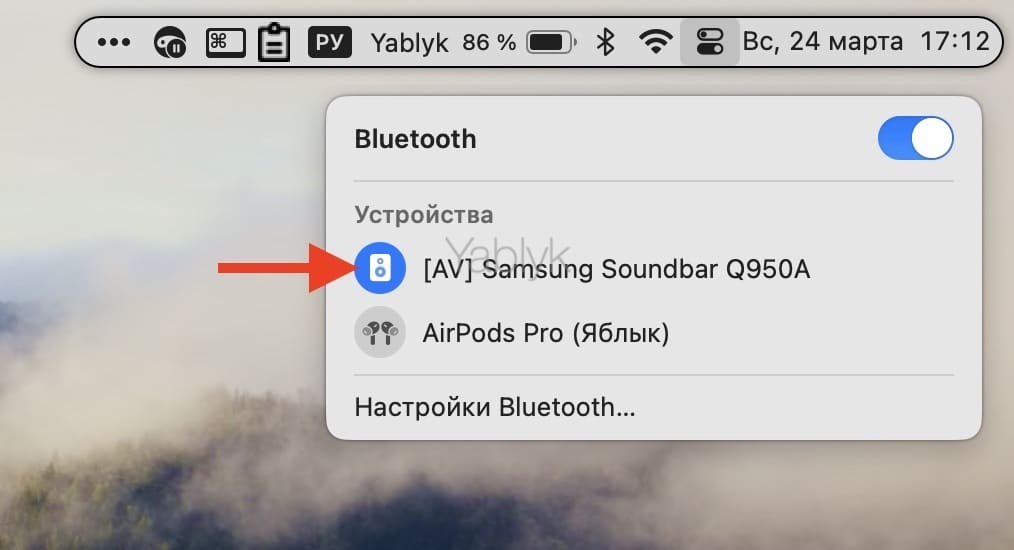
Как удалить (забыть) Bluetooth-колонку на Mac?
Чтобы Mac больше никогда не подключался к конкретному динамику или колонке и тот не обнаруживался больше, можно забыть это аудиоустройство в компьютере. Для этого.
1. Откройте приложение «Системные настройки» и перейдите в раздел «Bluetooth».
2. Нажмите на значок «i» cправа от названия аудиоустройства.
3. Нажмите кнопку «Забыть это устройство».
4. Подтвердите удаление из системы macOS подключенной колонки.
Так как динамик отсоединен от компьютера и удален из него, для повторного подключения аудиоустройства по Bluetooth необходимо снова проводить процедуру сопряжения, как это было описано в начали этой статьи.