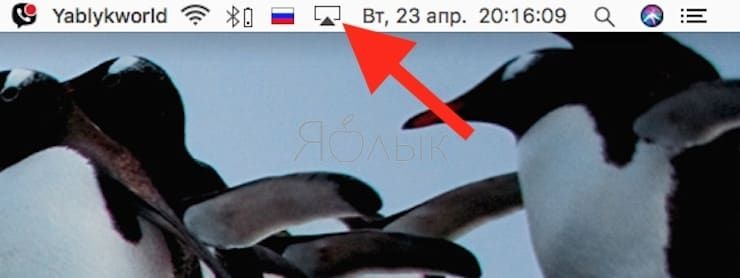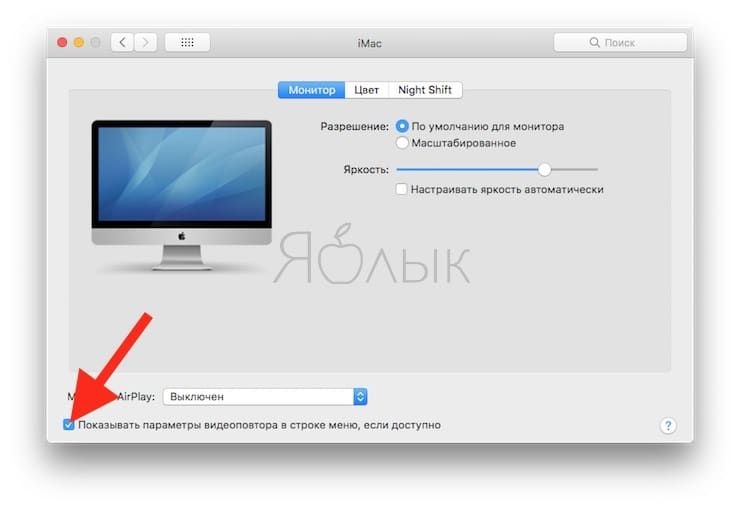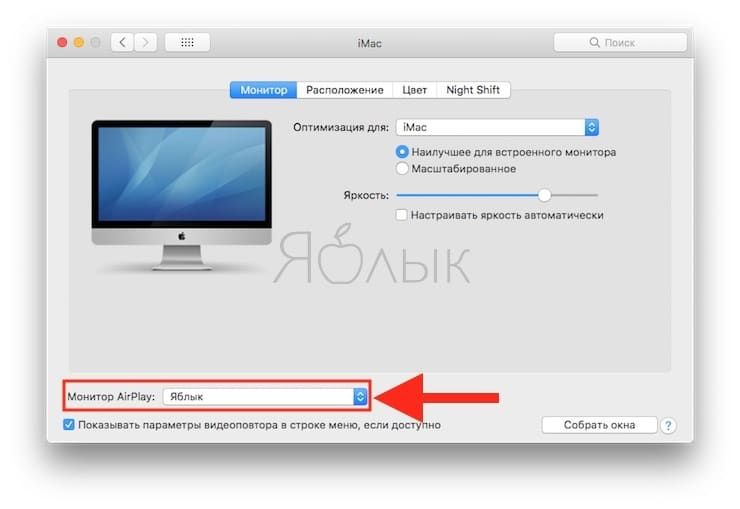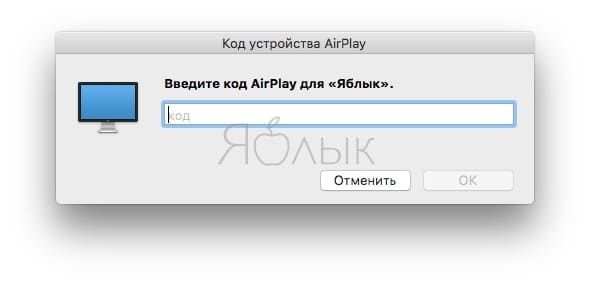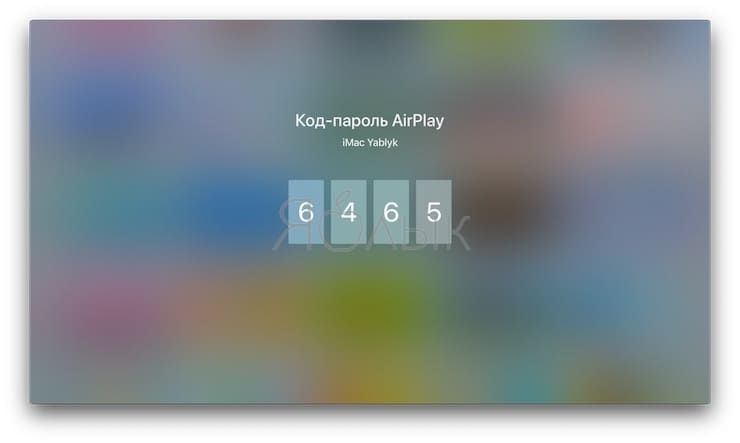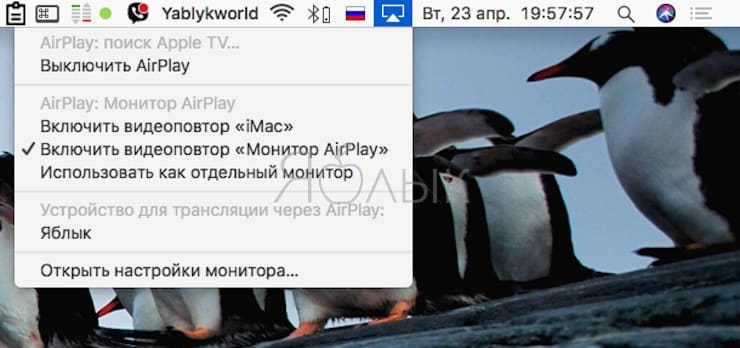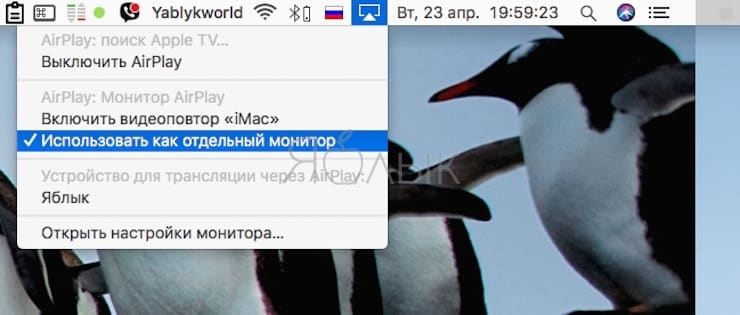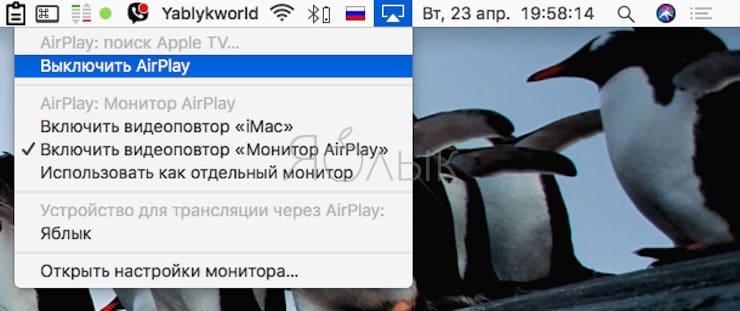Приставка Apple TV предлагает множество вариантов развлечения – от просмотра шоу до прослушивания музыки и многочасового «залипания» в играх. А как насчет того, чтобы подключить к нему ещё и компьютер Mac?
Подписаться на Яблык в Telegram — только полезные инструкции для пользователей iPhone, iPad и Mac t.me/yablykworld.
Вариантов использования здесь множество – начиная с превращения вашего ТВ в гигантский монитор для Mac и заканчивая превращением его же во второй дисплей для продвинутой многозадачности. В этой статье мы расскажем, как «подружить» два устройства правильно.
Итак – к примеру, вы работаете над презентацией Keynote или смотрите свежие фото из отпуска. Самое время вывести их на большой экран при помощи Apple TV!
ПО ТЕМЕ: 15 функций (возможностей) Apple TV, о которых вы могли не знать.
Как вывести дисплей Mac на телевизор с Apple TV
1. Включите вашу приставку Apple TV и убедитесь, что она подключена к той же сети Wi-Fi, что и ваш Mac.
2. В строке меню на Mac нажмите кнопку AirPlay.
Если вы её не видите, нажмите на меню Apple (в левом верхнем углу экрана) и перейдите по пути: Системные настройки – Мониторы.
Поставьте галочку напротив пункта Показывать параметры видеоповтора в строке меню, если доступно.
3. В выпадающем меню AirPlay выберите название приставки Apple TV (в нашем случае «Яблык»).
На Mac появится окошко для ввода кода, который в свою очередь отобразиться на экране Apple TV. Введите его и нажмите Ok.
Если всё сделано правильно, вы увидите дисплей своего Mac на своем телевизоре.
C этого момента кнопка AirPlay будет подсвечена синим цветом. При желании вы можете нажать её еще раз и выбрать тип стриминга.
Вариант с Retina-дисплеем отобразит картинку исходя из размеров вашего рабочего стола. Если ничего не менять, то картинка автоматически адаптируется к размерам вашего ТВ.
ПО ТЕМЕ: Заставки (слайд-шоу) в Apple TV: как установить, изменять и настраивать.
Как использовать телевизор с Apple TV в качестве второго дисплея
Если вас интересует именно дополнительный дисплей для работы на Mac – используйте Apple TV как еще один монитор. Так вы сможете переносить приложения на ТВ и использовать как компьютер, так и большой экран одновременно.
Для подключения к Apple TV воспользуйтесь инструкцией выше. Далее нажмите на кнопку AirPlay в меню вашего Mac и в выпадающем меню выберите пункт Использовать как отдельный монитор.
Готово – теперь вы можете перенести либо открыть одно или несколько приложений на экран вашего телевизора с Apple TV.
ПО ТЕМЕ: Как управлять приставкой Apple TV без пульта через Пункт управления на iPhone или iPad.
Как отключить внешний дисплей
Когда любой из описанных выше способов вам больше не нужен, просто нажмите на Mac кнопку AirPlay и выключите стриминг.
Смотрите также: