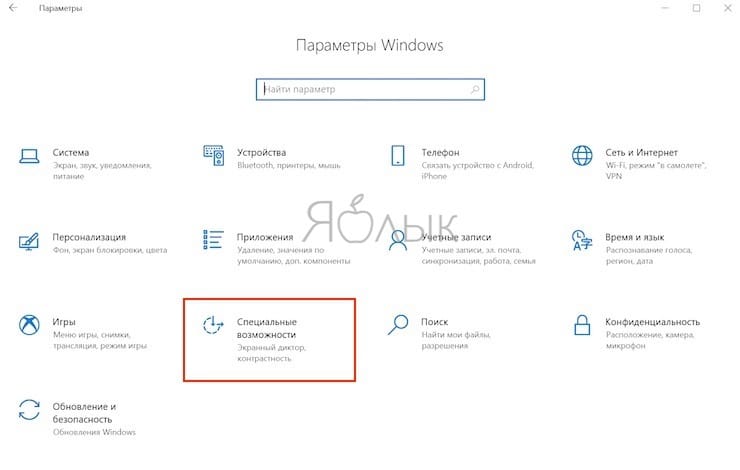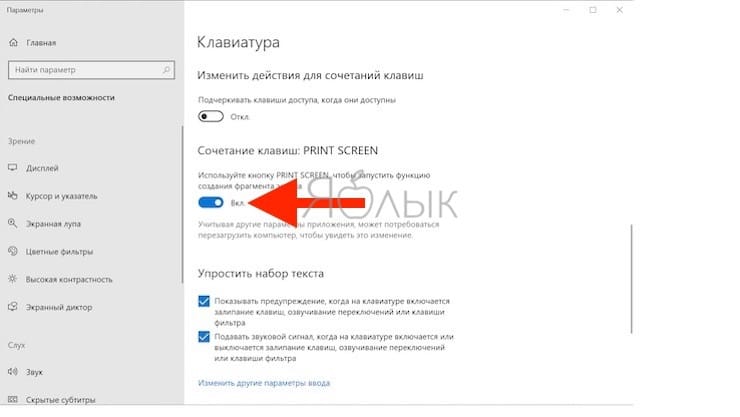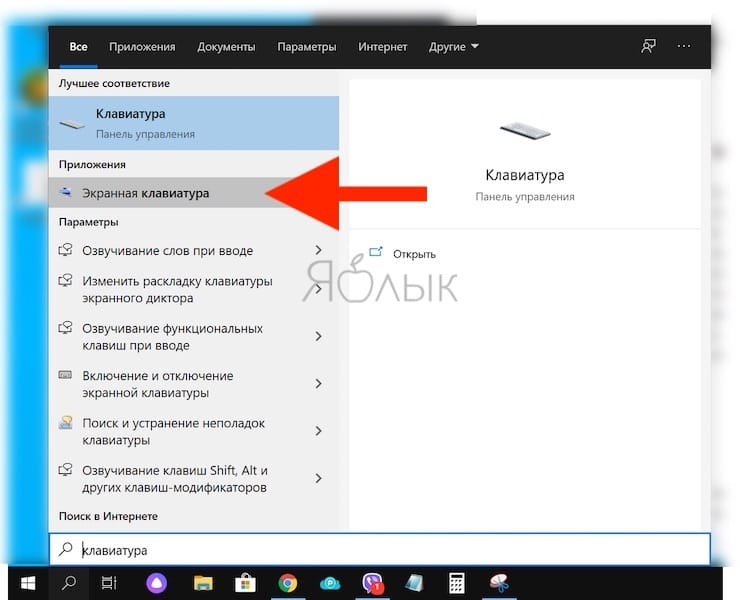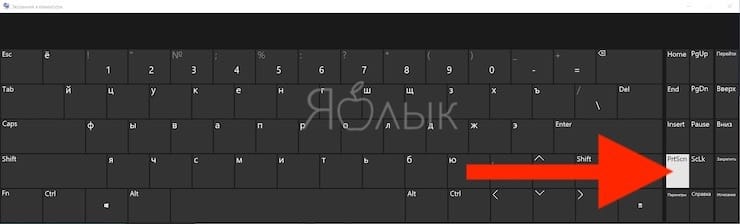Пользователи Windows хорошо знают, что для создания скриншотов существует кнопка Print Screen на клавиатуре. Но что делать, если этой клавиши физически нет, или она обозначена непонятным образом? Тогда понадобится альтернативный способ создания снимков экрана в Windows. Тем более, как показывает практика, классический способ с использованием клавиши Print Screen и последующей вставкой изображения в Paint довольно медленный.
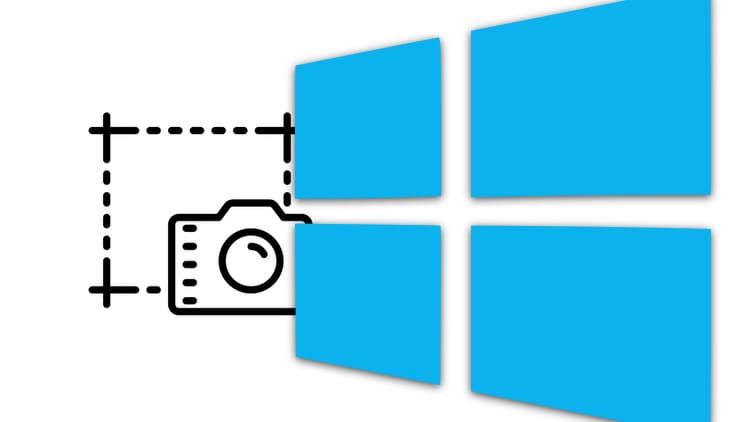
Подписаться на Яблык в Telegram — только полезные инструкции для пользователей iPhone, iPad и Mac t.me/yablykworld.
💚 ПО ТЕМЕ: Зависает компьютер на Windows? Горячие клавиши, которые помогут решить проблему.
И это только одна из причин, по которой пользователь может отказаться от использования клавиши Print Screen. Давайте же попробуем научиться делать в Windows скриншоты, не прибегая к помощи хорошо известного и классического решения с помощью кнопки-помощника.
💚 ПО ТЕМЕ: Как записать звук напрямую с компьютера Windows без микрофона (с браузера, плеера, игры и тд).
Как сделать скриншот экрана на компьютере Windows при помощи клавиши PrtScr (Принт Скрин, Print Screen)
Для создания скриншота на компьютере Windows классическим способом, нажмите кнопку PrtScr на клавиатуре. Нажатие клавиши Print Screen сохранит объект захвата (скриншот) – всего экрана, включая панель задач.
Затем откройте графический редактор, например, стандартное приложение Paint. Создайте новый документ и нажмите кнопку Вставить, после чего скриншот будет вставлен из буфера обмена.
Примечания:
В новых версиях Windows кнопка PrtScr может быть отключена по умолчанию. Для ее включения откройте Параметры Windows, перейдите в раздел Специальные возможности → Клавиатура и установите переключатель Print Screen в положение Включено.
Кроме того, в некоторых версиях Windows, нажатие кнопки PrtScr запускает специальную утилиту для создания скриншотов (подробнее ниже).
💚 ПО ТЕМЕ: Как отключить пароль на вход в Windows: рабочие способы.
Как сделать скриншот экрана в Windows при помощи утилиты «Фрагмент и набросок» или «Ножницы»
В любой современной версии Windows уже присутствует встроенная утилита, предназначенная как раз для создания скриншотов. Она называется незатейливо – «Ножницы». С ее помощью пользователи могут быстро делать как скриншоты всего экрана, так и его отдельных частей: окон, прямоугольных фрагментов, произвольных выделений.
Ножницы
Просто откройте меню «Пуск» и в разделе стандартных программ Windows выберите «Ножницы». Запускайте программу, и вы уже можете пользоваться этим простым и эффективным инструментом.
«Ножницы» позволяют сделать скриншот всего экрана, его выбранной части или выборочного окна активного приложения. Настройки этих параметров находятся во вкладке Режим.
Работать с «Ножницами» получится намного быстрее, чем вставлять картинку в Paint и вырезать там потом ее фрагмент. Неслучайно у многих пользователей «Ножницы» закреплены на панели задач для быстрого доступа.
Фрагмент и набросок
А если вы работаете в Windows 10, то можете использовать новую системную утилиту – «Фрагмент и набросок», которая запускается нажатием кнопки Print Screen на клавиатуре или при помощи комбинации клавиш Win + Shift + S.
Запустить утилиту создания скриншотов можно прямо из любого приложения Windows.
💚 ПО ТЕМЕ: Darktable – бесплатный фоторедактор – альтернатива Adobe Lightroom для Windows, Mac и Linux.
Где хранятся скриншоты в Windows при использовании PrtScr и утилит «Фрагмент и набросок» и «Ножницы»?
Скриншоты, созданные стандартными средствами не сохраняются на компьютер, а копируются в буфер обмена. Для того, чтобы увидеть сделанный скриншот, запустите графический редактор, например, Paint и нажмите Вставить или используйте комбинацию клавиш Ctrl+V.
После этого, изображение появится в редакторе, где его можно отредактировать или сохранить в необходимом формате.
💚 ПО ТЕМЕ: Как использовать iPhone или iPad с компьютером Windows: обзор программ для совместной работы.
Лучшие сторонние приложения для создания скриншотов на Windows
И хотя Windows предлагает несколько встроенных решений для создания скриншотов, порой разумным будет обратиться к сторонним программам. Все же они предлагают больше возможностей контроля и настройки. Выберите наилучший инструмент для создания скриншотов (ссылки ниже) и настройте в нем удобное сочетание клавиш.
Как правило, после установки программы ее значок появляется в трее.
Кроме того, сторонние приложения дают возможность определить разные сочетания клавиш для разных видов скриншотов. Например, у вас это может быть Ctrl + Shift + 3 для полноэкранного скриншота и Ctrl + Shift + 4 для создания скриншота текущего окна.
А после создания снимка экрана в большинстве таких приложений можно запустить еще и редактор полученной картинки, в котором можно нанести стрелки, сноски и многие другие объекты, которые помогут объяснить и описать рисунок и даже скрыть необходимые детали.
Более того, почти каждая сторонняя программа для создания скриншотов обладает возможностью совершенно бесплатно загружать полученные скриншоты в интернет и делиться с пользователями при помощи ссылки.
С такими возможностями примитивное редактирование в Paint просто становится бессмысленным.
Лучшие бесплатные программы для создания скриншотов на Windows
💚 ПО ТЕМЕ: iCloud на компьютере, или как загружать фото, видео из облака на Windows и обратно.
Переназначение другой клавиши вместо Print Screen
Если у вас отсутствует клавиша Print Screen, то что мешает ее переназначить? Тем более, существуют специальные инструменты для переназначения клавиш в Windows. Одним из них является приложение SharpKeys.
С помощью этой программы вы можете изменить назначение какой-либо неиспользуемой клавиши. Это может быть Power или Media Play. Им можно временно присвоить функционал клавиши Print Screen.
Этот способ вполне может оказаться действенным, если вам действительно нужна выделенная клавиша для захвата скриншотов.
Для изменения функционала клавиши установите, запустите программу SharpKeys, а затем нажмите на кнопку Add.
В левом столбце выберите клавишу, функционал которой необходимо переназначить, а в правом – клавишу, на которую необходимо переназначить. В нашем случае мы изменили функционал клавиши «Alt справа» на PrtSc. Нажмите OK.
Нажмите клавишу Write to Registry для записи изменений в реестр Windows.
Для применения изменений, перезагрузите компьютер.
Внимание. Перед началом работы с SharpKeys убедитесь, что переназначенная клавиша не будет использоваться по своему изначальному функционалу.
В любом случае, в самой программе можно будет удалить все созданные изменения (клавиша Delete с последующей перезагрузкой компьютера).
💚 ПО ТЕМЕ: Как установить видеозаставки с Apple TV на Windows и Mac.
Как в Windows сделать скриншот при помощи экранной клавиатуры
Одним из инструментов категории специальных возможностей, имеющихся в Windows, является экранная клавиатура. Она окажется полезной для людей, которые испытывают проблемы с использованием физической клавиатуры или когда вам нужно ввести текст, но ваша клавиатура по каким-то причинам не работает. Однако вы также можете воспользоваться этим решением для доступа к клавише Print Screen. Откройте экранную клавиатуру, набрав в окне поиска рядом с кнопкой «Пуск» слово «клавиатура».
После запуска утилиты появится обычное окно приложения Windows, внутри которого окажется изображение клавиатуры. Нажмите клавишу PrtScn на правой ее части, и ваша система отреагирует точно так же, как если бы вы нажали кнопку Print Screen на реальной клавиатуре.
Вот только у такого решения есть недостаток – снимок экрана будет сделан вместо с открытым окном виртуальной клавиатуры.
💚 ПО ТЕМЕ: Как создать живописный портрет из фото бесплатно.
Как в Windows 10 включить создание скриншотов в играх
При включенном игровом режиме в Windows можно без труда делать скриншоты прямо во время игры. Для того чтобы активировать опцию, отройте Параметры Windows и перейдите в раздел Игры.
Выберите Меню игры и установите соответствующий переключатель в положение Включено.
Для создания скриншотов в играх используйте предложенные сочетания или укажите собственные.
💚 ПО ТЕМЕ: Как настроить Windows, чтобы извлекать USB-флешки и накопители без использования «Безопасного извлечения».
Заключение
С описанными выше методами вы можете вообще позабыть об использовании клавиши Print Screen для создания скриншотов в Windows. Более того, альтернативные методы быстрее и более гибкие, чем вставка в Paint. Попробуйте один из предложенных вариантов и улучшите свой рабочий процесс.
🔥 Смотрите также: