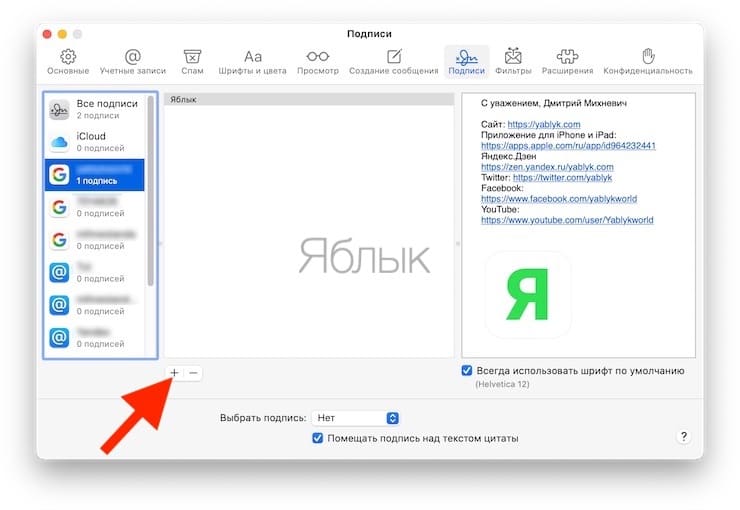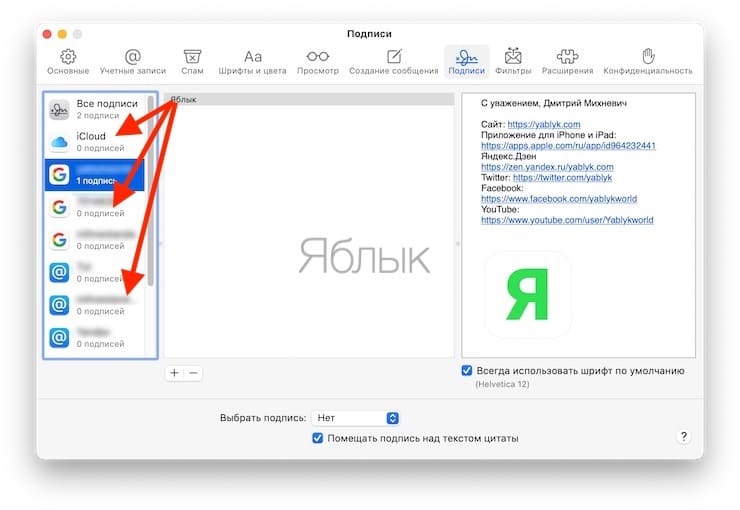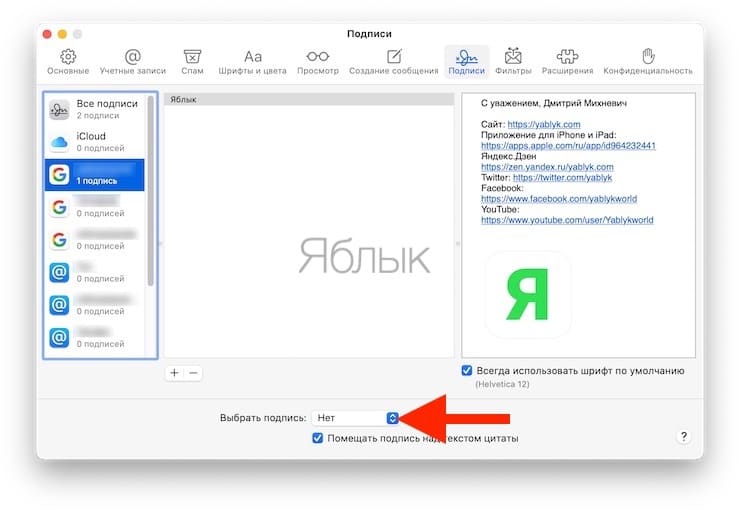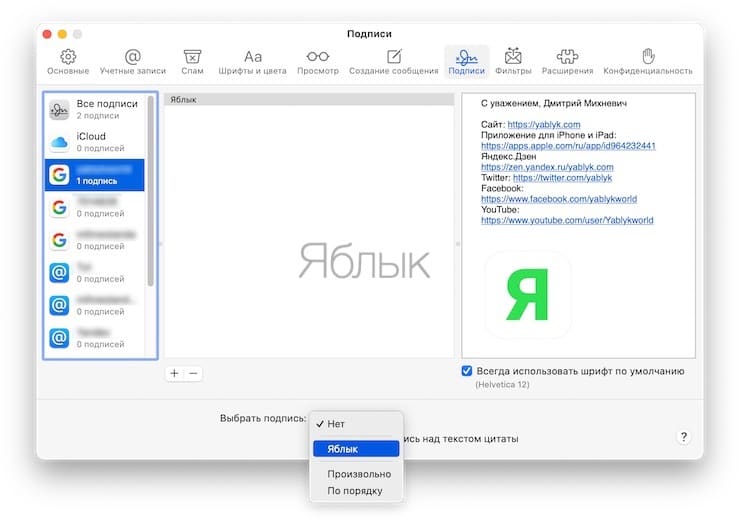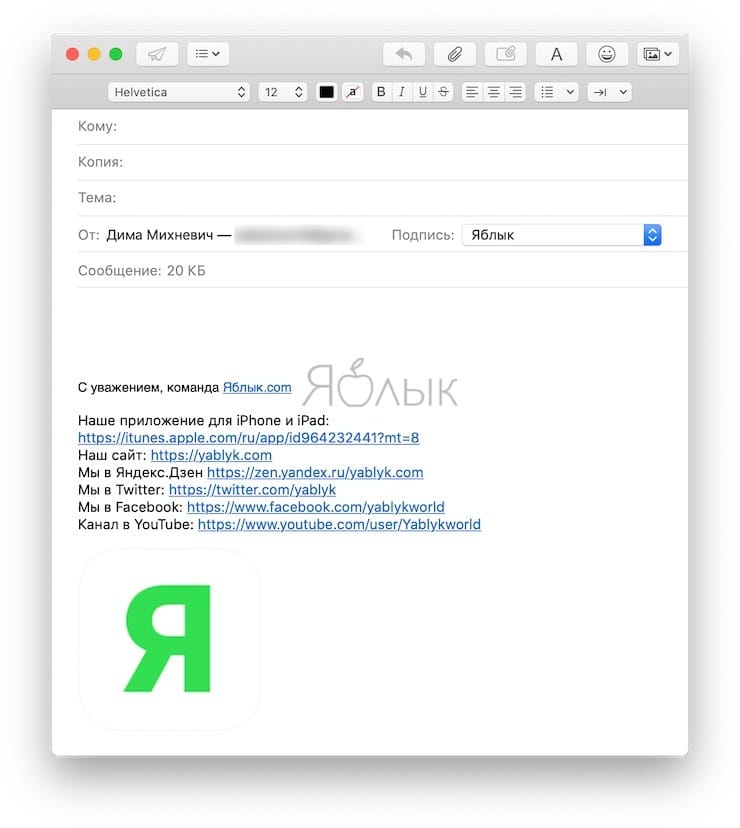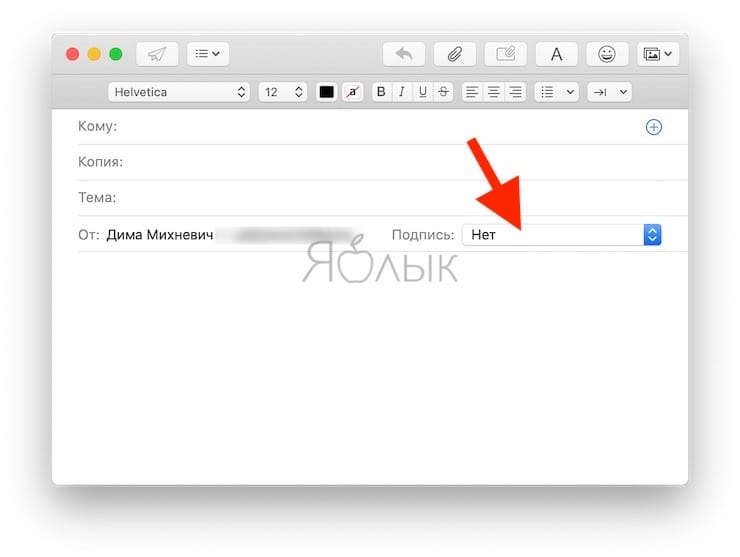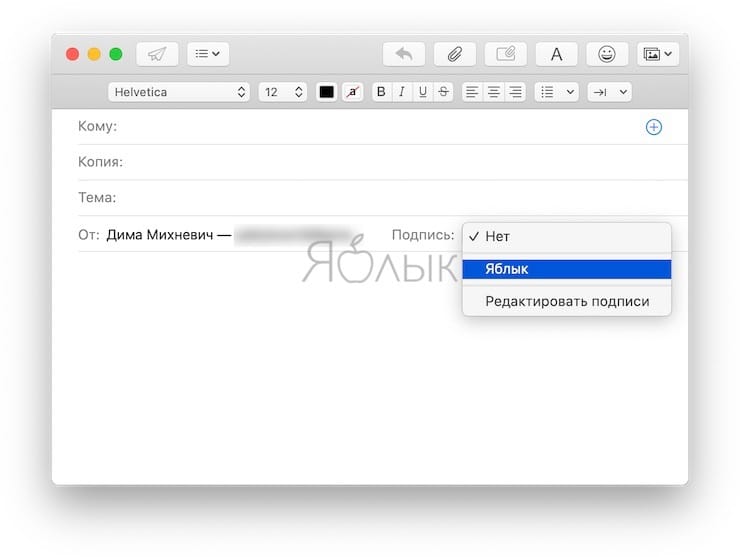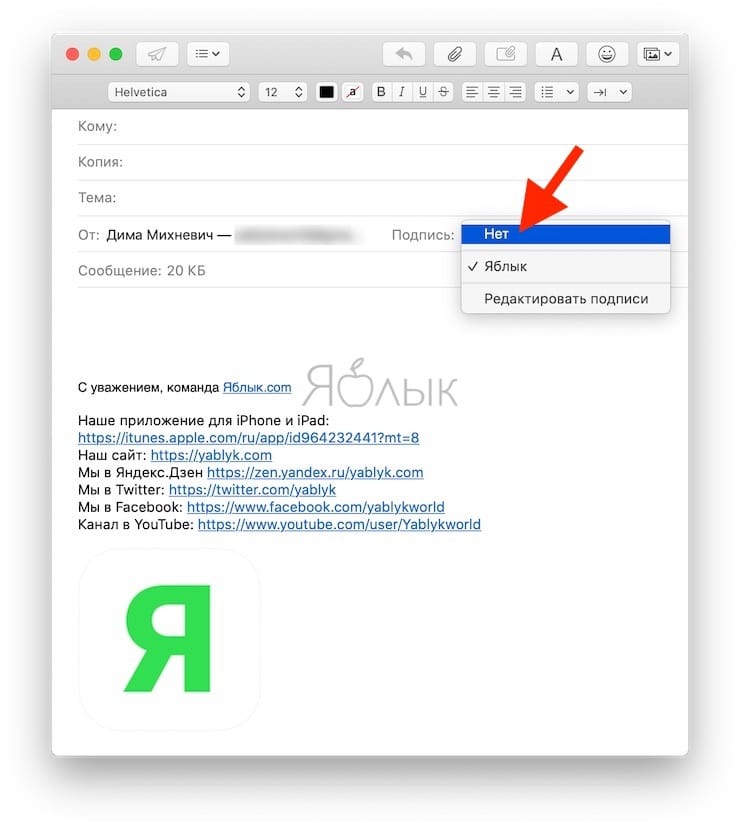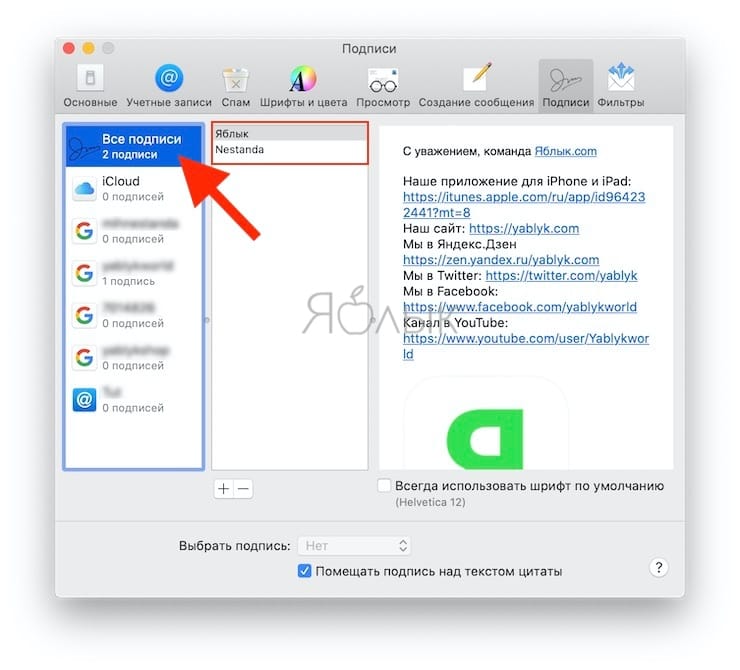В наше время пользователи в большинстве своем имеют несколько адресов электронной почты. Один может быть личным, второй – рабочим, третий – для рассылок или чего-то подобного. Поэтому, если вам требуется сформировать электронное письмо из определенной учетной записи или ответить на сообщение, вы вполне способны сэкономить некоторое время, используя подписи.
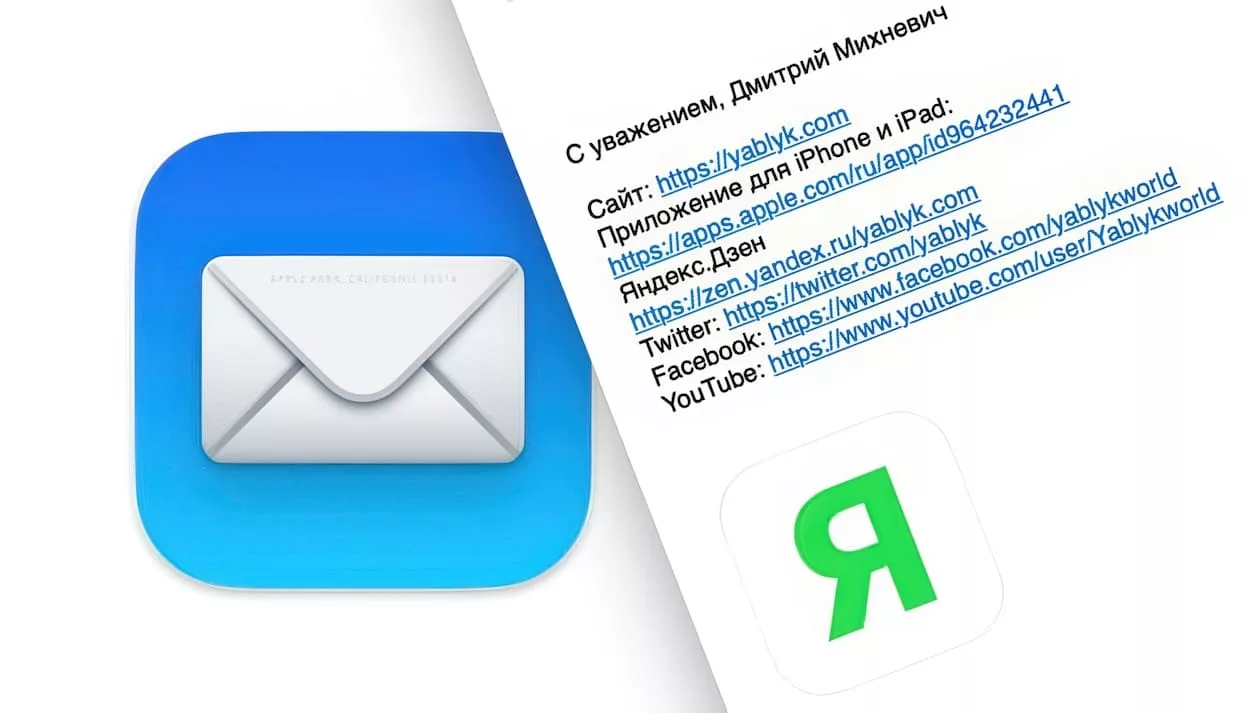
Подписаться на Яблык в Telegram — только полезные инструкции для пользователей iPhone, iPad и Mac t.me/yablykworld.
В приложении «Почта» на Mac есть возможность формирования нескольких подписей электронной почты, чтобы у вас для каждой учетной записи была своя подпись. Существует вариант создания и универсальной подписи, автоматически применяемой к учетной записи, которую вы используете в данный момент.
Содержание статьи
Как создать несколько подписей в приложении Почта на Mac?
Откройте приложение «Почта» на Mac, а затем выполните следующие действия, чтобы настроить подписи электронной почты:
1. Из строки меню перейдите по пути «Почта» → «Настройки».
2. Выберите вкладку «Подписи».
3. В левом столбце выберите требуемую учетную запись электронной почты и нажмите знак «плюс» под центральным окном.
4. В ячейке центрального окна вы можете дать подписи имя, чтобы потом ее проще было найти.
5. В правом поле введите подпись, которую вы хотите использовать. Это могут быть какие-то стандартные пожелания и контактная информация, включая изображения и ссылки.
6. При желании вы можете установить флажок под созданной подписью, чтобы для нее всегда использовать по умолчанию тот же шрифт, что и в письме. Существует опция для размещения вашей подписи над текстом самого сообщения. В таком случае подпись может играть роль своеобразного универсального приветствия.
Как автоматически применять подпись к определенным e-mail на Mac?
Для того чтобы применить созданную подпись к определенным учетным записям, откройте раздел «Все подписи» в левой части окна, выберите подпись и перетяните ее на нужную учетную запись электронной почты.
Если необходимо изменить или удалить присвоенную подпись, раскройте список «Выбрать подпись» внизу и выберите необходимое действие. Вариант «Нет» в списке указывает, что данная учетная запись не имеет привязанной подписи.
В случае создания нескольких подписей для аккаунта здесь можно выбирать подпись, используемую по умолчанию.
Позже, когда вы будете создавать электронное письмо, отвечать на него или пересылать его с использованием этой учетной записи, выбранная вами подпись сама будет подставляться в сообщении.
Как вручную вставлять подпись к электронному письму на Mac?
Если вам требуется самостоятельно выбирать нужную в нужный момент подпись, а не применять ее автоматически, это тоже легко сделать.
В окне создания нового письма справа от поля «От» вы увидите раскрывающийся список «Подпись».
В нем и следует выбрать нужную подпись из тех, что были созданы для этой учетной записи.
Как удалить подпись из электронного письма?
Если вам требуется убрать свою подпись из отправляемого вами электронного письма, вам надо всего лишь нажать на раскрывающееся окно «Подпись» и выбрать вариант «Нет», либо просто удалить ненужный текст в окне редактирования послания.
Как управлять почтовыми подписями?
Все созданные подписи в «Почте» будут отображаться во вкладке «Все подписи» в верхней части левого списка с учетными записями. Поскольку эта возможность позволяет видеть сразу все созданные подписи, вы получаете простой способ быстро вносить в них изменения, а не нажимать на каждую отдельную учетную запись.
Например, если вам надо везде изменить свое имя, выберите вкладку «Все подписи», а затем перейдите к каждой подписи и внесите изменения. Сохранения изменений производятся автоматически.
Здесь же можно изменить порядок расположения подписей. Это окажется полезным, если вы решите использовать их в последовательном порядке в выпадающем списке «Выбрать подпись» (в самом письме), упомянутом ранее. Для перемещения подписи в списке, просто нажмите на нее, перетащите и отпустите ее в нужном месте.
Кроме того, вы можете перетащить подпись из вкладки «Все подписи» на поле с учетной записью, чтобы добавить подпись к необходимому e-mail-адресу.
Удаление подписи
Если вам требуется удалить созданную ранее подпись, щелкните учетную запись в левом столбце окна редактирования подписей, найдите в центре требуемый элемент и кликните на него, а затем нажмите кнопку со знаком минус под этим полем.
Формирование личной подписи к письму – удобная функция. Но в приложении «Почта» на Mac можно создавать сразу несколько таких элементов, что позволит сэкономить время. В итоге ваша подпись может состоять из имени, адреса веб-сайта, адреса электронной почты, номера телефона, изображения или чего угодно, что вы всегда упоминаете в конце письма.
Пользуетесь ли вы таким функционалом приложения «Почта» на Mac? Расскажите нам о своем опыте.
🔥 Смотрите также:
- Как скрывать файлы и папки на Mac (macOS) от посторонних: 3 способа.
- «Горячие клавиши» для macOS, которые должен знать каждый.
- «Наложение для докладчика», или как показать экран и себя во время видеозвонка на Mac.