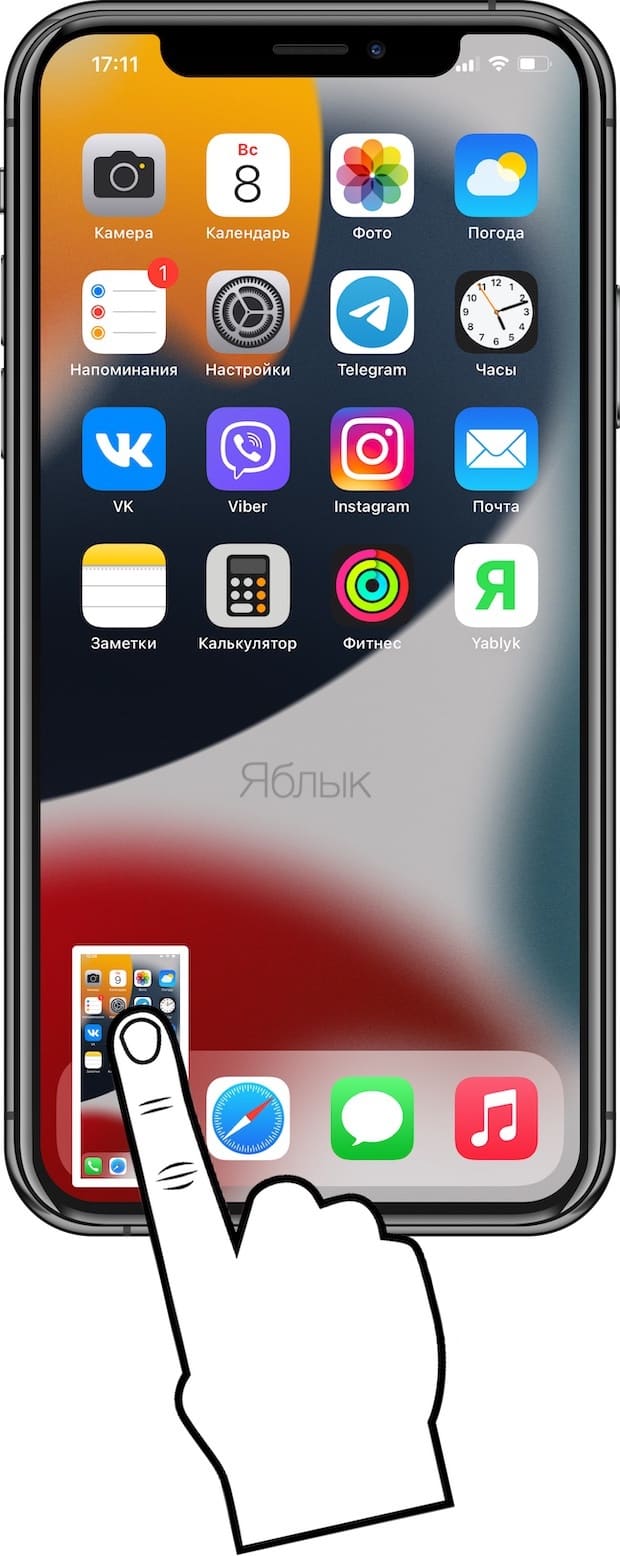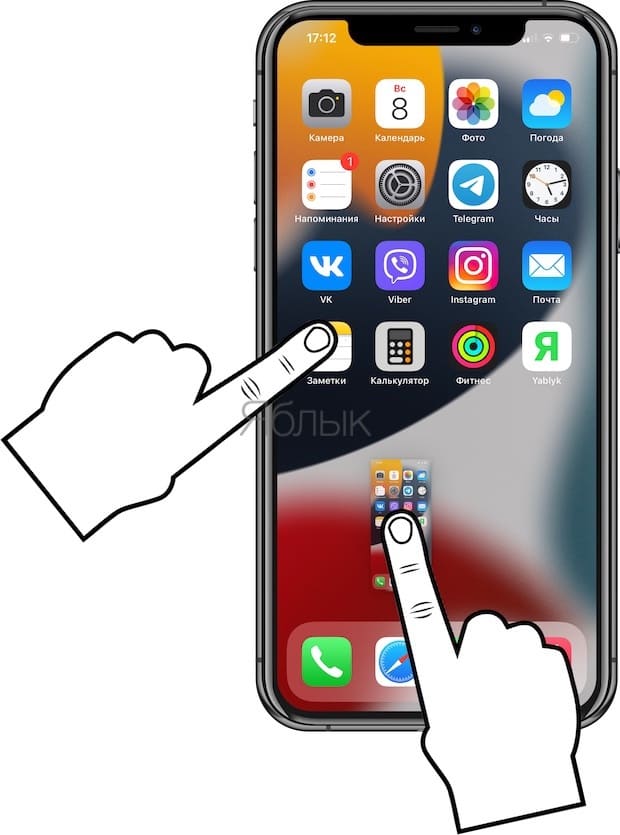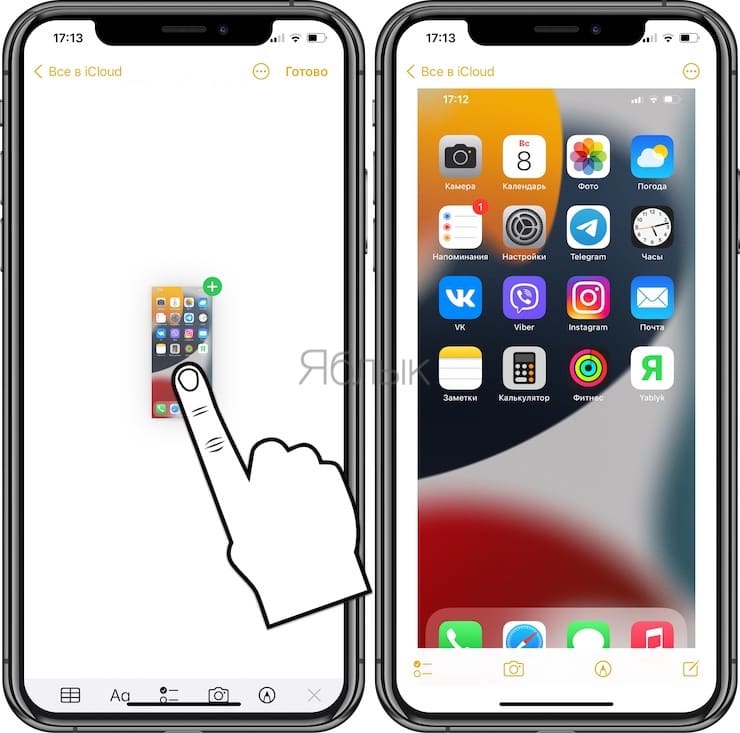Не секрет, что жесты перетаскивания контента очень хорошо показали себя на iPadOS. Неудивительно, что Apple решила сперва проверить эту функцию на больших экранах планшетов. Но с выходом iOS 15, перетаскивать контент можно и на iPhone.
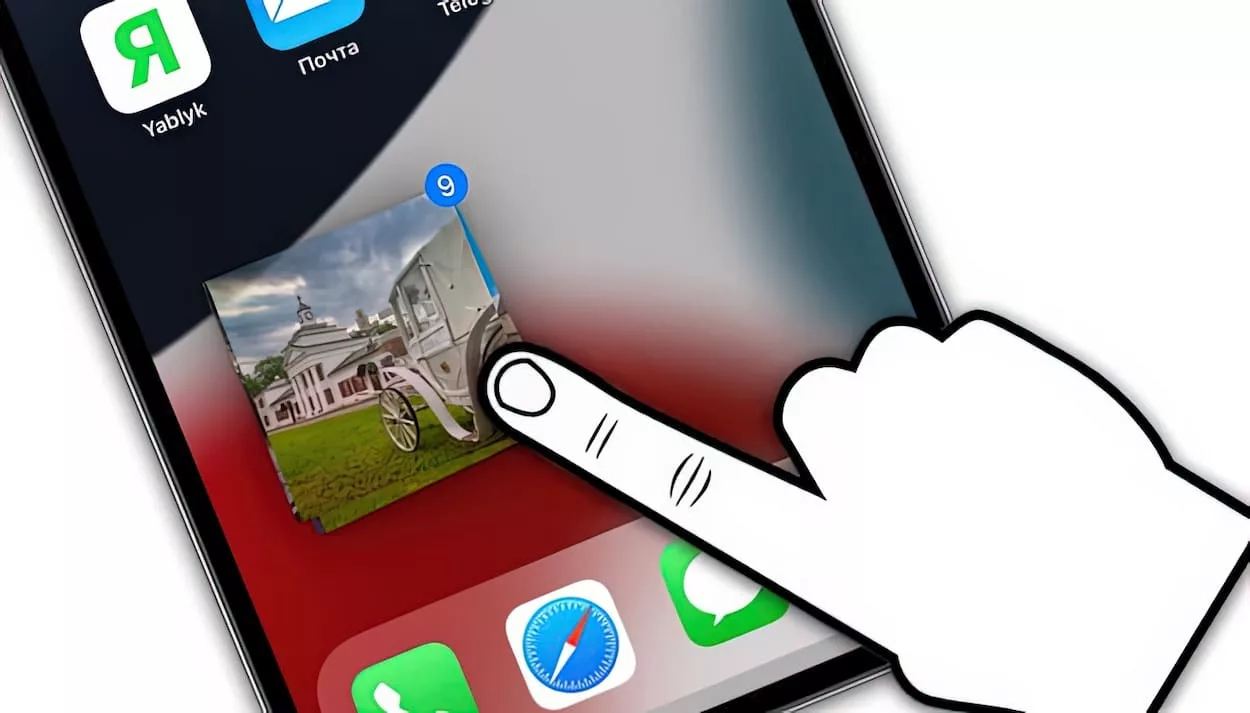
Подписаться на Яблык в Telegram — только полезные инструкции для пользователей iPhone, iPad и Mac t.me/yablykworld.
Какие типы контента можно перетягивать из приложения в приложение на iPhone и iPad?
Операционная система позволяет перетаскивать практически любой вид контента между приложениями. От программ лишь требуется, чтобы они в принципе работали с этими данными. Начиная с iOS 15 iPhone и iPad позволяют перетаскивать следующее:
- файлы разных типов;
- фото и видео;
- снимки экрана;
- выделенный текст;
- ссылки и вкладки браузера;
- содержимое переписки iMessage.
Как перетаскивать данные между приложениями на iPhone и iPad?
1. Чтобы выделить нужный тип данных, задержите на этом элементе палец. Так можно выделить фотографию (или несколько) в приложении «Фото», содержимое письма или заметки, данные из «Файлов» или вкладку в браузере.
2. После того, как элемент будет выделен, не спешите отрывать палец от экрана.
3. Теперь вам понадобится другой палец – им сверните рабочее приложение и запустите программу-получателя.
4. В ней отпустите первый палец, чтобы осуществить копирование выделенных данных.
Этот способ кажется более удобным, да и быстрым, чем использование буфера обмена. При этом вы можете как задействовать обе руки, так и использовать пальцы одной руки.
На видео ниже показан пример перетаскивания ссылки на статью и текста, выделенного на сайте, в приложение Заметки:
Как на iPhone и iPad перетаскивать несколько файлов или фотографий?
Этот способ хорош еще и тем, что позволяет перетаскивать несколько элементов, тех же фотографий или файлов. Чтобы проделать это, выделите сперва указанным способом первый элемент, а потом нажимайте на последующие, формируя группу или стопку для последующего переноса, так же как это делается с иконками приложений. Затем остается все тем же способом перенести данные в нужное приложение.
На видео ниже показан пример перетаскивания группы изображений из приложения «Фото» в приложение «Заметки»:
Как перетянуть снимок экрана в любое приложение на iPhone и iPad?
Сперва вам потребуется сделать сам скриншот. Сделать это можно, путем одновременного нажатия боковой кнопки и кнопки увеличения громкости.
Теперь зажмите появившуюся в левом нижнем углу миниатюру, пока белая рамка не исчезнет. После этого можно уже перетаскивать снимок экрана в нужное вам приложение упомянутым выше способом (подробно).
🔥 Смотрите также:
- Как позвонить на FaceTime с Windows или Android?
- Как изменить EXIF метаданные местонахождения, даты и т.д. на фото в iPhone.
- Как распознавать текст с фото в iPhone без установки сторонних приложений.