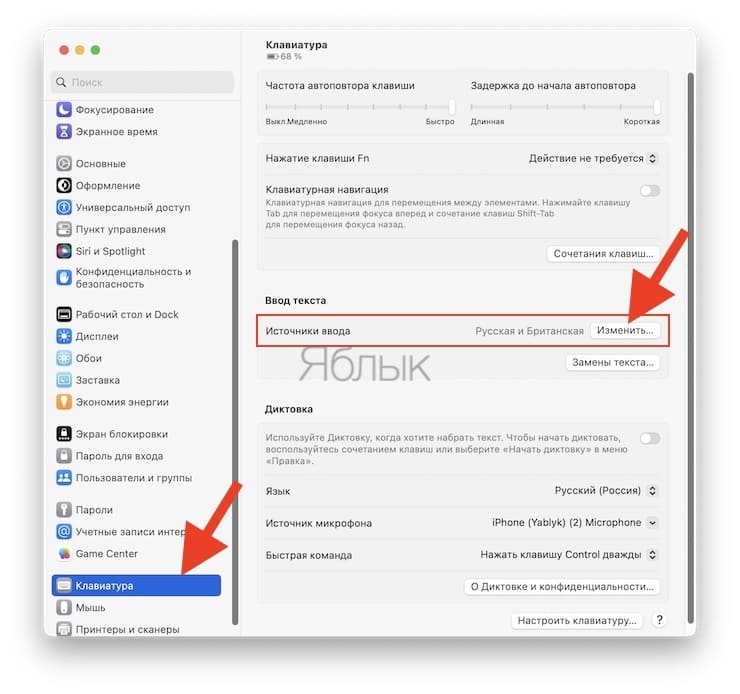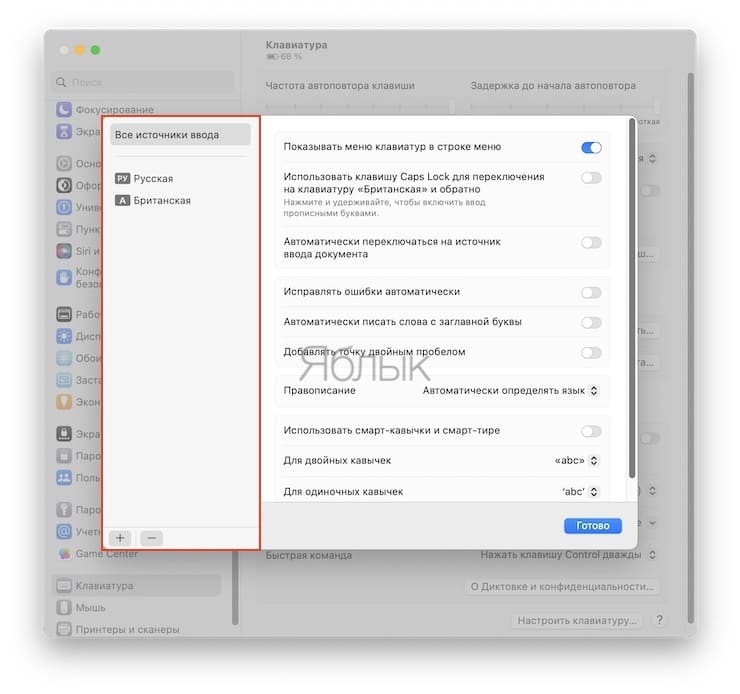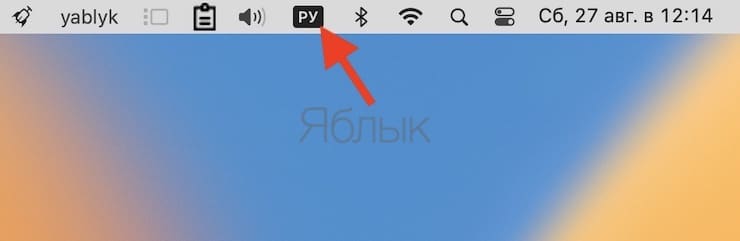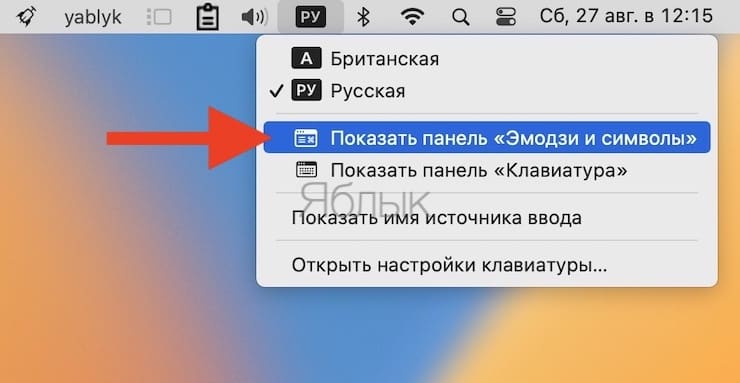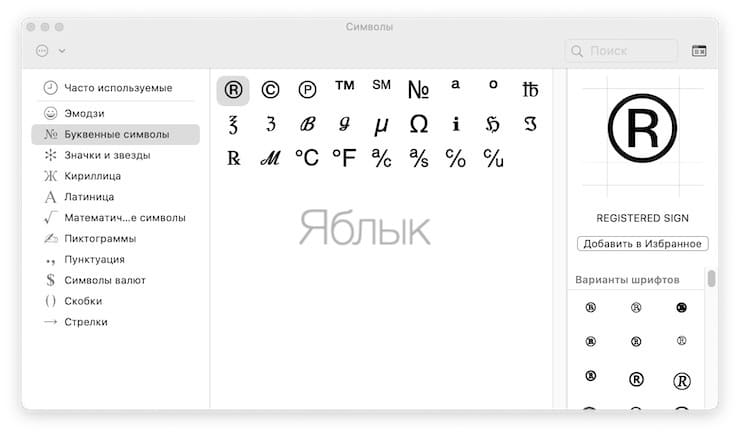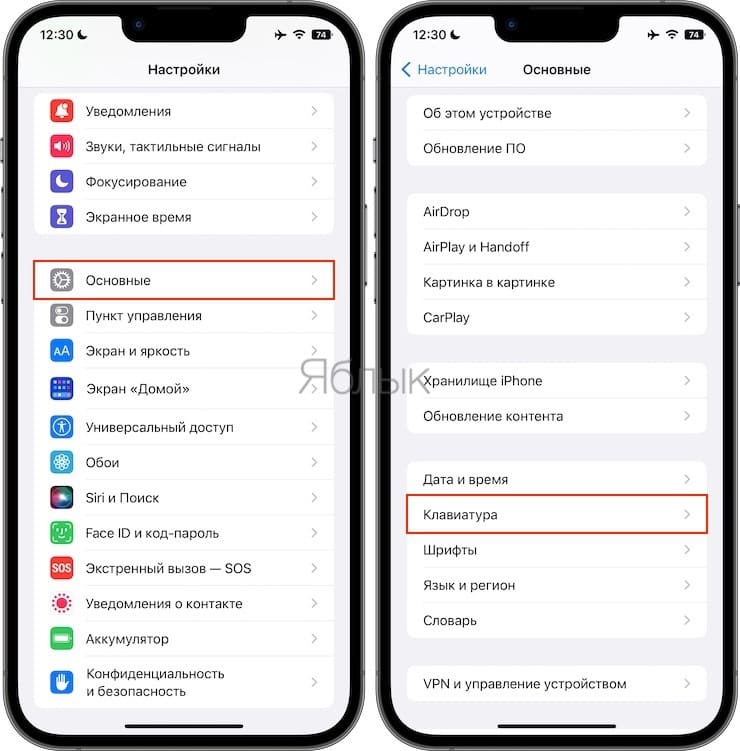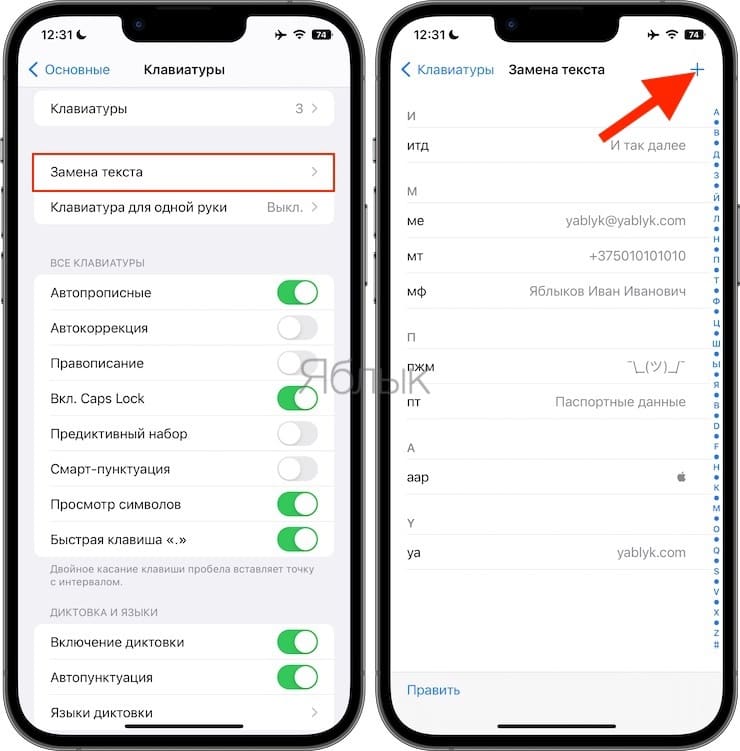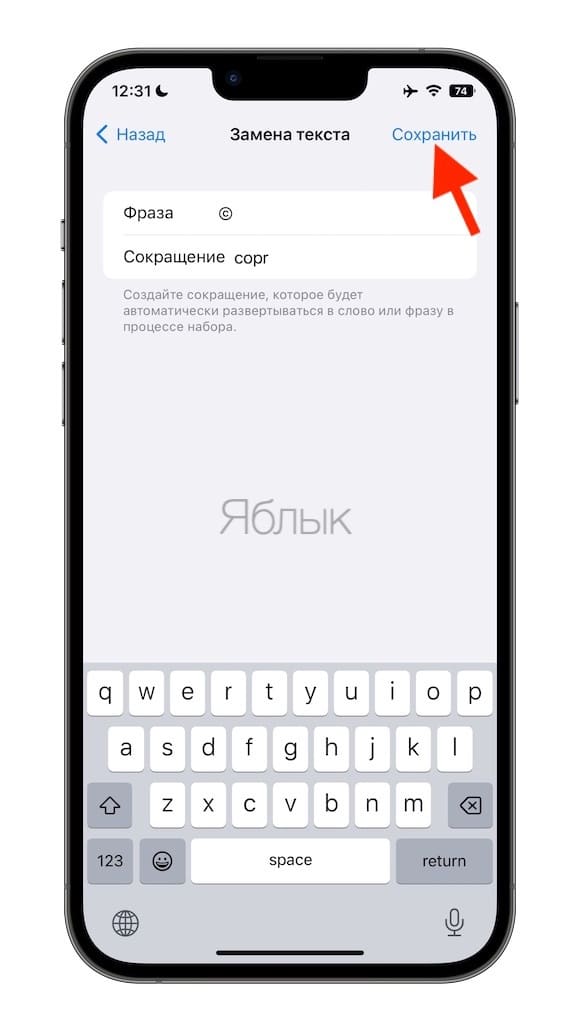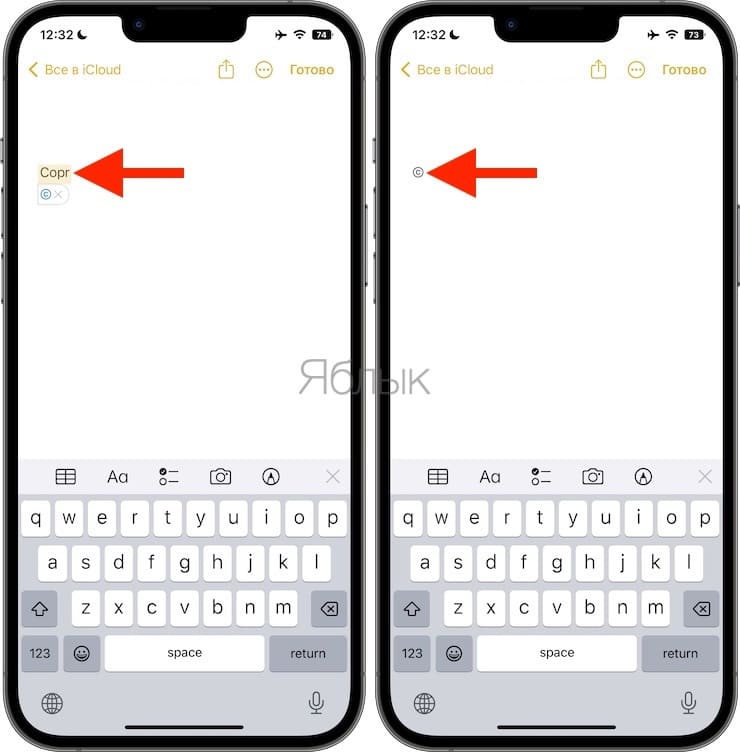Кажется, что физическая, да и виртуальная клавиатура любого современного устройства имеет все необходимые символы. Но со временем пользователь поймет, что символов куда больше, чем число физических клавиш. Нужных вариантов так много, что для их ввода приходится использовать дополнительные ухищрения. Например, специальные символы, такие, как значок авторского права ©, товарный знак ™ и знак регистрации ® на Mac и iPhone не получится ввести с клавиатуры без установки дополнительного приложения. Но в macOS и iOS есть встроенные функции, которые помогут пользователю решить эту проблему.
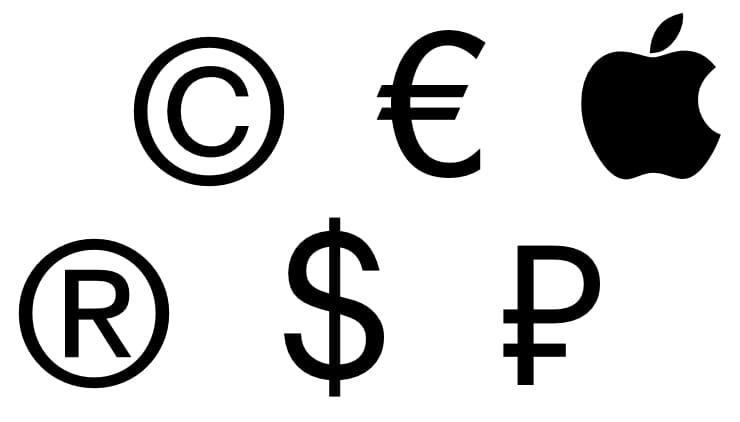
Подписаться на Яблык в Telegram — только полезные инструкции для пользователей iPhone, iPad и Mac t.me/yablykworld.
💚 ПО ТЕМЕ: Как на iPhone отправить электронное письмо по расписанию?
В этой статье мы покажем вам, как можно вводить различные специальные символы, в том числе и уже упомянутые, в текстовое поле на вашем Mac, iPhone и iPad.
Как на Mac вводить специальные символы при помощи горячих клавиш?
1. Нажмите комбинацию клавиш ⌥Option (Alt) + G, чтобы ввести символ авторского права: ©
2. Нажмите комбинацию ⌥Option (Alt) + R, чтобы ввести символ регистрации: ®
3. Нажмите комбинацию ⌥Option (Alt) + 2, чтобы ввести символ товарного знака: ™
А вот следующие действия вам надо будет выполнить, чтобы задействовать дополнительные сочетания клавиш для ввода других специальных символов:
1. Откройте меню «Системные настройки» и нажмите там на «Клавиатура».
2. Щелкните по кнопке «Изменить» в строке «Источники ввода» (дизайн меню приложения «Системные настройки» может отличаться в зависимости от версии macOS).
3. Посмотрите на левую боковую панель. Если у вас есть только один добавленный источник ввода или клавиатура, то его и следует выбрать. В этом случае перейдите к шагу 4.
Если же вы добавили более одного источника ввода, например, американский, русский, немецкий и т.д., то на этой боковой панели выберите нужный вариант.
Совет. Если вы не владеете несколькими языками или вам они не нужны в работе, то рекомендуется очистить здесь ненужные добавленные источники ввода, выбрав их и нажав кнопку «минус».
4. Нажмите клавишу ⌥Option (Alt) и на экране в поле клавиатуры вы увидите специальные символы на месте клавиш, где находятся обычные символы (a, b, c…) и т.д. Например, когда вы нажимаете клавишу ⌥Option (Alt) на клавиатуре США, на месте клавиши g отобразится символ ©. Это означает, что когда вы нажмете ⌥Option (Alt) + g, будет введен этот символ (в данном случае – ©).
5. Точно так же, когда вы нажмете ⌥Option (Alt) + Shift, в этом же окне отобразятся другие специальные символы. Например, когда вы одновременно нажимаете ⌥Option (Alt) и ⇧Shift, на месте клавиши k будет показан логотип Apple. Это означает, что нажатие комбинации ⌥Option (Alt) + ⇧Shift + K во время работы с вашим Mac отобразит логотип Apple .
Таким образом вы можете узнать больше о вариантах ввода специальных символов на клавиатуре вашего Mac. Но помните, что эти сочетания клавиш различаются в зависимости от источника ввода. Например, если в качестве источника ввода выбрана клавиатура США, то нажатие ⌥Option (Alt) + 2 введет символ товарного знака (™). А вот если вы используете британскую раскладку, то нажатие ⌥Option (Alt) + 2 введет символ евро (€). На русской раскладке нажатие ⌥Option (Alt) + 2 приведет к вводу символа российского рубля (₽).
Как уже говорилось, если вы используете только один источник ввода, такой, как клавиатура США, то это не должно быть проблемой. Если же вы имеете дело с несколькими раскладками, перед вводом спецсимвола переключитесь на нужную.
💚 ПО ТЕМЕ: Как удалять дубликаты фото из iPhone и iPad не устанавливая никаких программ.
Как на Mac вводить специальные символы при помощи панели «Эмодзи и символы»?
Преимущества этого способа заключаются в том, что для ввода специальных символов нет необходимости изменять раскладку клавиатуры.
1. Установите курсор в тексте (в окне приложения), где необходимо ввести спецсимвол.
2. Нажмите иконку с наименованием языка в строке меню.
3. Выберите Показать панель «Эмодзи и символы».
4. В появившейся панели выберите необходимый раздел, например, Буквенные символы или Символы валют.
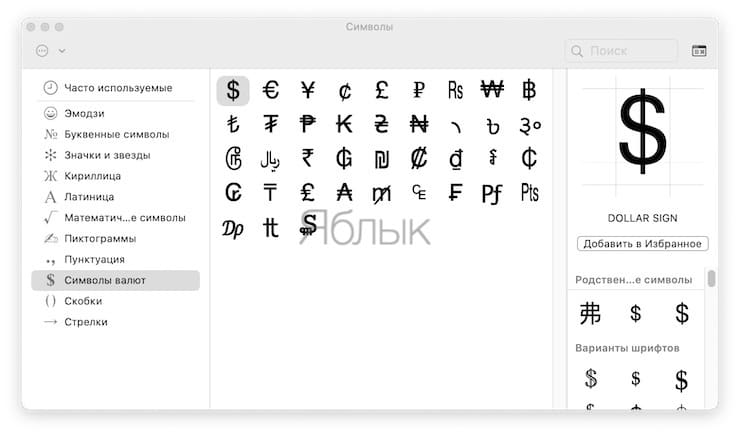
5. Дважды нажмите на необходимый символ, для его вставки в текст.
💚 ПО ТЕМЕ: Как поменять стандартные иконки папок на смайлики эмодзи в macOS.
Как вводить символы авторских прав, товарного знака, регистрации и другие им подобные на iPhone и iPad?
Вы можете нажать на виртуальной клавиатуре вашего iPhone или iPad клавишу «123», чтобы увидеть несколько специальных символов. Но увидеть дополнительные варианты можно, нажав потом еще и клавишу «#+=». Но в число вариантов не входят символы авторского права ©, товарный знак ™ и знак регистрации ®. Поэтому самый простой, хоть и неочевидный на первый взгляд, способ ввести эти символы на iOS и iPadOS – использовать функцию замены текста.
Выполните следующие действия, чтобы на iPhone или iPad ввести символы авторского права ©, товарного знака ™ и знак регистрации ®:
1. Скопируйте символ авторского права ©, товарного знака ™ или символ регистрации ® отсюда или с любого другого сайта в Интернете.
2. Откройте приложение «Настройки» и выберите Основные → Клавиатура → Замена текста.
3. Нажмите кнопку «+».
4. В поле «Фраза» вставьте скопированный символ авторского права ©, товарного знака ™ или символа регистрации ®.
5. В разделе «Сокращение» введите короткое релевантное слово, которое будет соответствовать символу.
Например, для символа копирайта можно использовать сокращение «copr». Самого по себе такого слова не существует, так что всякий раз, когда вы будет набирать copr, система автоматически заменит слово символом ©. Вы можете использовать и реальное слово, например, копирайт, в качестве ярлыка, но тогда каждый раз, когда вы будете набирать слово копирайт, ваш iPhone будет автоматически заменять это слово символом ©, даже если это и не требуется. Таким образом, лучше всего в качестве фразы использовать короткое кодовое слово. Например, для товарного знака вы можете использовать trdm, а для символа регистрации— regis.
6. Теперь нажмите «Сохранить». Повторите описанные выше шаги, чтобы добавить замену текста для всех нужных вам символов.
7. Откройте в каком-нибудь приложении текстовое поле, например, в «Заметках». Введите там используемую вами для автозамены фразу (copr или что-то другое, что вы ввели на шаге 5). В тот момент, когда вы коснетесь клавиши пробела, эта фраза изменится на соответствующий символ (в нашем примере это ©).
Таким образом вы и можете использовать функцию замены текста для ввода специальных символов на вашем iPhone и iPad. Кроме того, обратите внимание, что замена текста синхронизируется посредством iCloud со всеми вашими устройствами Apple, это могут быть другие ваши iPhone, iPad или даже Mac. В результате, всякий раз, когда вы набираете ключевую фразу на своем Mac, там тоже будет происходить автоматическая замена на специальный символ.
💚 ПО ТЕМЕ: Как в «Фото» на iPhone копировать эффекты с одного фото на другое.
Ввод специальных символов в macOS и iOS
Во многих случаях использование этих символов вместо слова более уместно, да и в целом выглядит профессионально. Теперь вы знаете, как вводить символы авторского права, товарного знака, регистрации и многие другие подобные им специальные символы при наборе текста на Mac, iPhone или iPad. Эти знания наверняка пригодятся вам, чтобы улучшить ваш текст.
🔥 Смотрите также: