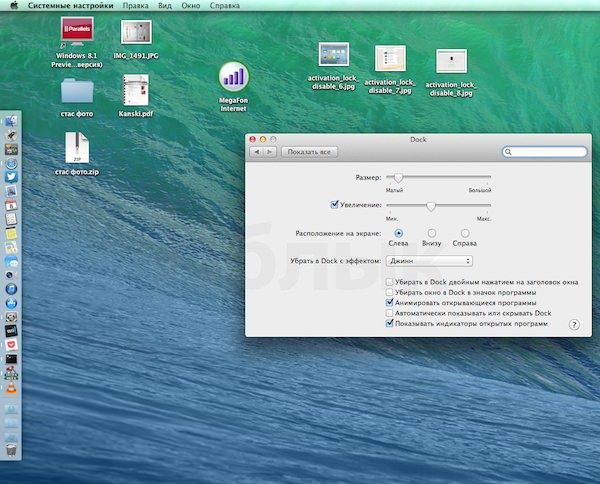Dock в операционной системе OS X — один из важнейших эелементов для взаимодействия пользователя с компьютером. Ведь именно через Dock можно запустить нужные программы или открыть свернутые окна запущенных приложений. В сегодняшнем материале мы расскажем Вам как расположить Dock в наиболее удобной части экрана.

Подписаться на Яблык в Telegram — только полезные инструкции для пользователей iPhone, iPad и Mac t.me/yablykworld.
Перемещение Dock к краю экрана
Самый простой способ изменения расположения Dock на рабочем столе Вашего Mac — это использование Системных настроек. Откройте их и перейдите в раздел Dock. Здесь Вы сможете расположить Dock внизу, слева или справа.
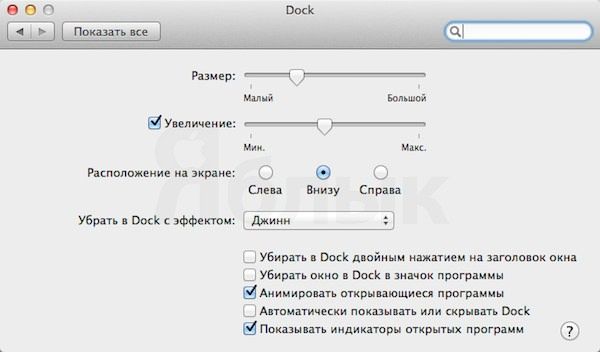 Кстати, точно так же можно переместить Dock на правый или левый край экрана простым перетягиванием. Для этого просто зажмите клавишу Shift и потяните Dock за разделитель. Он выглядит вот так:
Кстати, точно так же можно переместить Dock на правый или левый край экрана простым перетягиванием. Для этого просто зажмите клавишу Shift и потяните Dock за разделитель. Он выглядит вот так:
Настройка расположения Dock с помощью Терминала
После того, как Вы перенесли Dock на нужную Вам сторону рабочего стола, Вы можете закрепить его у краев экрана. Сделать это можно с помощью стандартной программы Терминал.
Для изменения расположения дока в пределах края экрана используется команда pinning, которая имеет следующие атрибуты:
- “start” — верхние края рабочего стола для боковых позиций или нижний левый край для горизонтальной позиции;
- “end” — нижние края рабочего стола для боковых позиций или нижний правый край для горизонтальной позиции;
- “middle” — стандартная позиция «по центру» для всех вариантов расположения.
Рассмотрим действие команды на примере:
Расположение дока в левом верхнем углу рабочего стола
- Для начала перенесем Dock к левому краю рабочего стола с помощью Системных настроек.
- После этого необходимо открыть программу Терминал и ввести следующую команду:
defaults write com.apple.dock pinning start;killall Dock
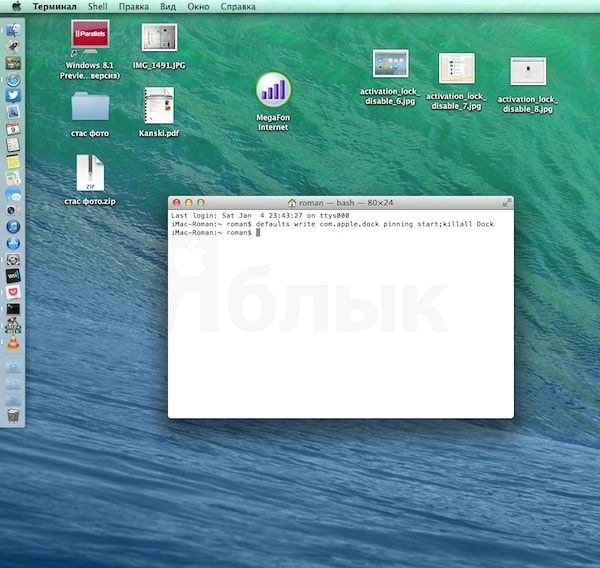
Если Вы используете OS X Mountain Lion и более раннюю версию, то Вы тоже можете воспользоваться этой командой для перемещения дока, только она будет выглядеть несколько иначе:
defaults write com.apple.Dock pinning start;killall Dock
Смотрите также: