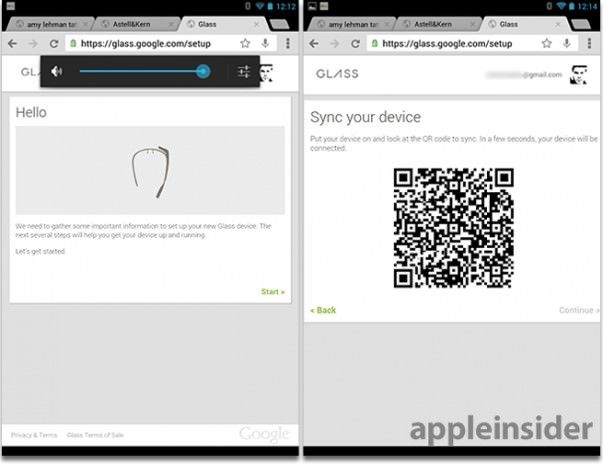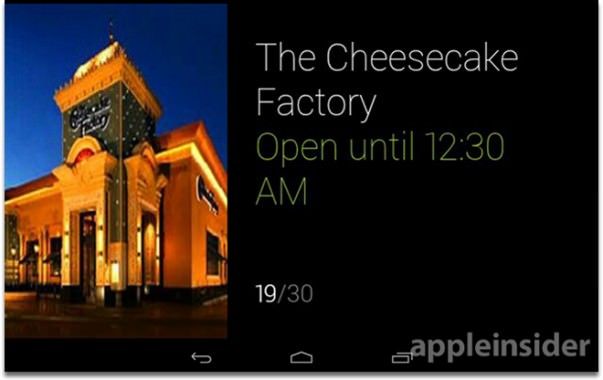Любимый проект соучредителя Google Сергея Брина — Google Glass, возможно, самое известное устройство на пока развивающемся рынке носимых компьютеров. Предлагаем первый взгляд на новый гаджет, который недавно стал доступен лишь ограниченному числу разработчиков.

Подписаться на Яблык в Telegram — только полезные инструкции для пользователей iPhone, iPad и Mac t.me/yablykworld.
Распаковка
Упаковка Glass выполнена на должном уровне, и представляет собой внешний черный ящик из матового картона, защищающий внутреннюю коробку и обеспечивающий безопасную транспортировку устройства.
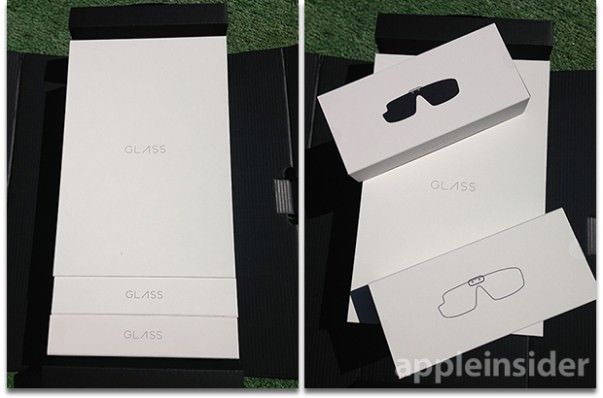
Внутри находится два комплекта съемных линз, один из которых прозрачный, другой тонированный. При их помощи можно превратить носимый компьютер в подобие обычных, либо солнцезащитных очков.
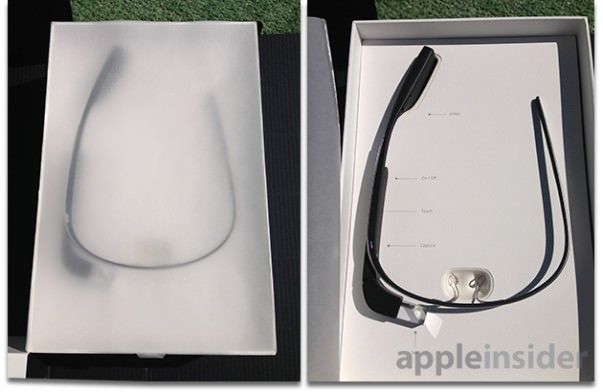
Кроме того, в комплекте устройства находится блок питания, кабель MicroUSB, мягкий тряпичный чехол для хранения Glass, бумажные инструкции с комментариями по поводу того, в каких условиях и в каких местах можно пользоваться устройством, а в каких этого лучше не делать.
Настройка
Откровенно говоря, Google Glass не так-то просто настроить. Для настройки необходимо посетить веб-сайта, выбрать учетную запись Google, которая будет использоваться, а также задать настройки Wi-Fi сети. На основе этой информации веб-страница сгенерирует QR-код, который необходимо сфотографировать для синхронизации устройства с сетью.
Первая проблема – правильность QR-кода нельзя проверить без специальных средств. Таким образом, при наличии ошибок во введенной первоначальной информации, заметить это в QR-коде уже невозможно.
Вторая проблема – делать снимки, точнее, компоновать кадры, с “очками” довольно трудно.
Третья проблема — глянцевые экраны планшетов и компьютеров создают дополнительные проблемы в работе Google Glass. Снимок QR-кода с экрана компьютера при помощи “очков” очень часто не читается, что усложняет синхронизацию устройства с учетной записью.
Управление Google Glass
Для начала владелец “умных очков” должен вывести их из состояния гибернации наклоном головы (по умолчанию 30 градусов), или дотронуться к устройству в области виска, и сказать «Okay, Glass».
Вот некоторые из вариантов управления, которые в настоящее время доступны в последней версии программного обеспечения Glass:
Scroll (прокрутка) – движение пальцем вперед по сенсорной панели обеспечивает прокрутку вниз.
Zoom — движение двумя пальцами вперед или назад обеспечивает изменение масштаба изображения.
“Посмотреть вокруг” – движение двумя пальцами вниз по сенсорной панели создает панораму, по которой можно “переводить взгляд”, поворачивая голову.
Выбор – при просмотре панорамы, “клик” на сенсорной поверхности гаджета обеспечивает выбор элемента (рисунка), который в данный момент находится в центре панорамы, прямо “перед глазами”.
При управлении устройством при помощи голосовых команд, программное обеспечение наподобие Siri от Apple, способно понимать дополнительные вопросы в контексте. Например, если за вопросом: «Какой высоты Эйфелева башня?», последует вопрос: «Когда она была построена?», компьютер поймет, что второй вопрос также относится к Эйфелевой башне.
Навигатор Google Glass
Вначале необходимо создать пару из Google Glass и другого Android-устройства, и установить на него приложение MyGlass. Использование навигационных возможностей “очков” с iOS-устройствами невозможно без дополнительных джейлбрейков и твиков, обеспечивающих передачу уведомлений Apple Maps на Glass.
Для поиска места, необходимо сказать: «Okay, Glass, search for [название места]”. Система может предоставить по желанию хозяина отличную 3D-схему движения к цели с пошаговыми голосовыми инструкциями. К сожалению, как обнаружилось, карты на Google Glass еле заметны при ярком солнечном свете.
Смотрите также: