Если Вы пользуетесь компьютером каждый день, скорее всего, Вы пытаетесь упростить работу и сократить время для выполнения различных задач на нем. Даже если Вы используете Mac для повседневных задач, таких как просмотр почты, серфинг в интернете или просто для развлечения, Вам также хочется выполнять на компьютере все действия быстро и легко.
![]()
Подписаться на Яблык в Telegram — только полезные инструкции для пользователей iPhone, iPad и Mac t.me/yablykworld.
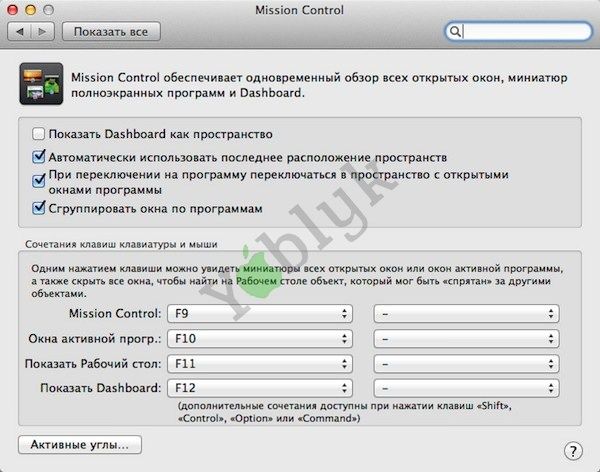 Если Вы ни разу не использовали Spaces, то давайте разберемся, что же это вообще такое? Посмотрите на рабочий стол Вашего Mac. Вы можете заметить, например, окно браузера, текстового редактора, открытую ленту твиттера и все эти окна «наползают» друг на друга. Поэтому, Вам каждый раз приходится перемещать окна относительно друг друга для комфортной работы с разными приложениями. С помощью Spaces Вы можете организовать все окна запущенных программ по их собственным рабочим столам так, что они не будут перекрывать друг друга. Теперь, для работы с определенным приложением Вам не нужно переключаться на него или разворачивать его окно из Dock, достаточно просто переключиться на рабочий стол с этим приложением. Используя Mission Control Вы можете так же увидеть в миниатюре все происходящее в окнах разных программ и сориентироваться между ними. На скриншоте ниже Вы можете видеть пример работы с Mission Control:
Если Вы ни разу не использовали Spaces, то давайте разберемся, что же это вообще такое? Посмотрите на рабочий стол Вашего Mac. Вы можете заметить, например, окно браузера, текстового редактора, открытую ленту твиттера и все эти окна «наползают» друг на друга. Поэтому, Вам каждый раз приходится перемещать окна относительно друг друга для комфортной работы с разными приложениями. С помощью Spaces Вы можете организовать все окна запущенных программ по их собственным рабочим столам так, что они не будут перекрывать друг друга. Теперь, для работы с определенным приложением Вам не нужно переключаться на него или разворачивать его окно из Dock, достаточно просто переключиться на рабочий стол с этим приложением. Используя Mission Control Вы можете так же увидеть в миниатюре все происходящее в окнах разных программ и сориентироваться между ними. На скриншоте ниже Вы можете видеть пример работы с Mission Control: 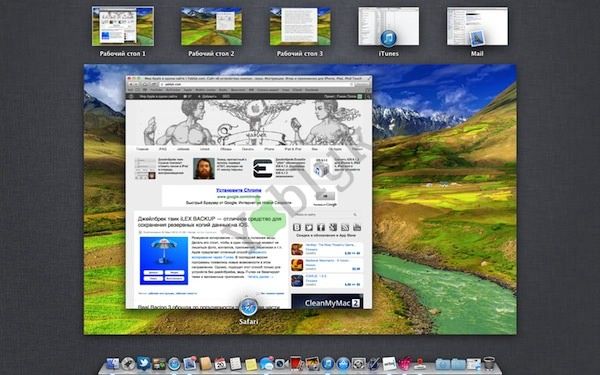 На моем компьютере настроены три рабочих стола. На первом запущен Safari, на втором программа ia writer — текстовый редактор, а на третьем — программы для работы со скриншотами: Skitch и iWatermark. Слева расположены рабочие столы для iTunes и Mail, так как любое приложение при запуске в полноэкраном режиме получает собственный рабочий стол. Если Вы хотите эффективно использовать Spaces, то назначьте каждой программе определенный рабочий стол. Для того что бы перенести приложение на новый рабочий стол активируйте Mission Control и наведите курсор в правый верхний угол до появления иконки нового рабочего стола. После его создания просто перетяните окно запущенной программы на новый рабочий стол и переключитесь на него.
На моем компьютере настроены три рабочих стола. На первом запущен Safari, на втором программа ia writer — текстовый редактор, а на третьем — программы для работы со скриншотами: Skitch и iWatermark. Слева расположены рабочие столы для iTunes и Mail, так как любое приложение при запуске в полноэкраном режиме получает собственный рабочий стол. Если Вы хотите эффективно использовать Spaces, то назначьте каждой программе определенный рабочий стол. Для того что бы перенести приложение на новый рабочий стол активируйте Mission Control и наведите курсор в правый верхний угол до появления иконки нового рабочего стола. После его создания просто перетяните окно запущенной программы на новый рабочий стол и переключитесь на него. 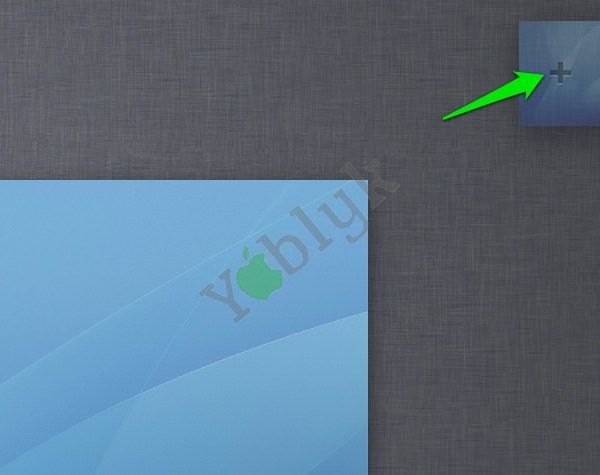 Что бы закрепить программу на определенном рабочем столе нажмите на ее иконку в Dock правой кнопкой мыши и выберете: Параметры -> Назначить -> Этот рабочий стол
Что бы закрепить программу на определенном рабочем столе нажмите на ее иконку в Dock правой кнопкой мыши и выберете: Параметры -> Назначить -> Этот рабочий стол 
Быстрое переключения между приложениями
В OS X предусмотрено несколько удобных способов переключения между запущенными программами. Вы можете использовать сочетание клавиш Command+Tab, при нажатой клавише Command нажимайте Tab для выбора приложения. 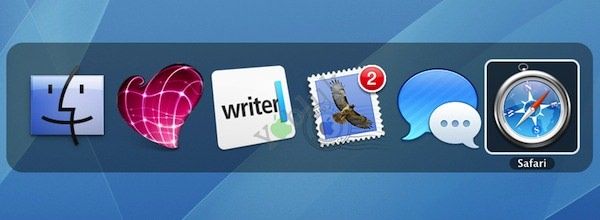

Секреты поиска Spotlight.
Скрытые возможности программы контакты.
Горячие клавиши в OS X Mountain Lion.
Настройка автозапуска программ в OS X.
Все Mac секреты.
