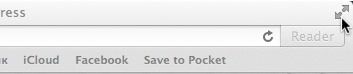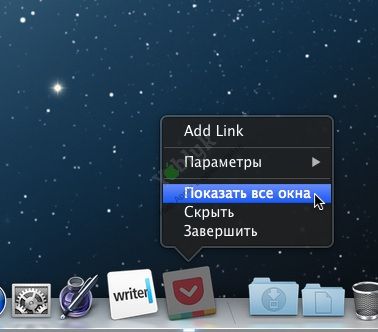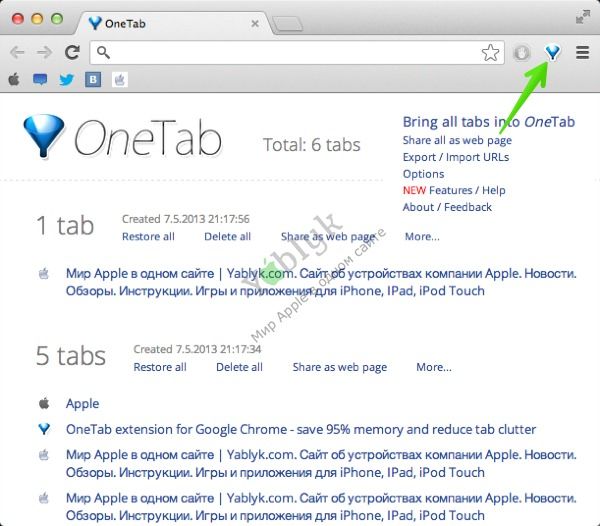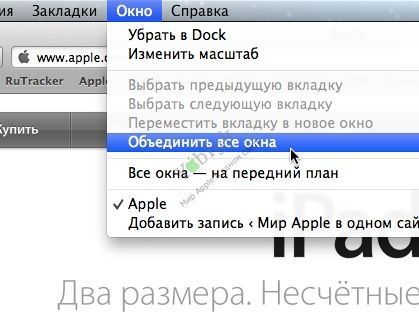При работе на компьютере, рабочий стол постепенно заполняется открытыми окнами программ, разбросанными файлами, ярлыками и папками. В браузере скапливается огромное количество открытых вкладок, что затрудняет перемещение между ними. Решить проблему засоренного экрана компьютера или ноутбука можно с помощью нескольких простых советов.
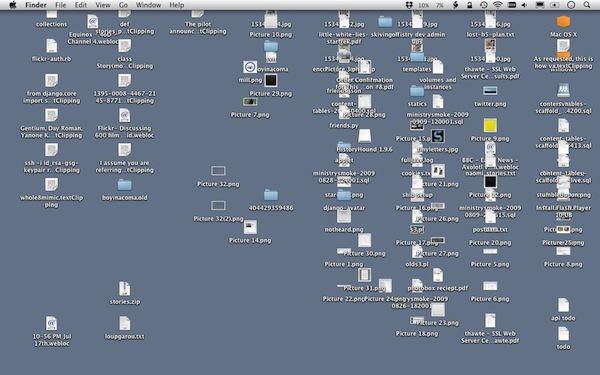
Используйте полноэкранный режим
С выходом OS X Lion разработчики программ получили возможность включать в свои продукты функцию полноэкранного режима. На данный момент почти все популярные приложения имеют такую возможность. Клавиша перехода в полноэкранный режим находится в правом верхнем углу окна программы.
После активации этой опции для приложения создается отдельный рабочий стол.
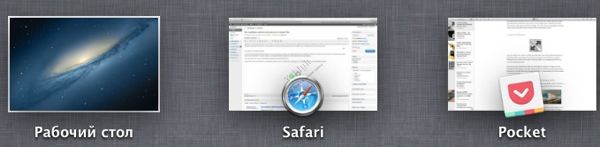
Отключите отображение файлов на рабочем столе
Если у Вас скопилось огромное количество разнообразных файлов на рабочем столе, а времени сортировать их совсем нет, то отключение отображения элементов рабочего стола может помочь.
Проще и быстрее всего сделать это с помощью команды для терминала:
defaults write com.apple.finder CreateDesktop -bool false;killall Finder
После этого, Ваш рабочий стол станет чистым и разнообразные иконки не будут раздражать и отвлекать от работы. Если же Вам понадобились файлы с рабочего стола, то можно получить к ним доступ из Finder в папке ~/Desktop/. Что бы вернуть отображение иконок используйте ту же команду, где “false” замените на “true“.
Альтернативный способ – добавление специальной кнопки для скрытия файлов с рабочего стола с помощью Automator.
Сочетание клавиш для фокусировки на запущенном приложении
Если Вы работаете с несколькими приложениями или несколькими окнами одной программы, то Вы можете использовать сочетание клавиш Command+Option+H. Это сочетание скроет все окна с рабочего стола, кроме активного. Так Вы сможете быстро сфокусировать свое внимание на работе.
Что бы вернуть все окна программ на рабочий стол нажмите на иконку приложения в Dock правой кнопкой мыши и выберите пункт Показать все окна программы.
Используйте расширения для работы с открытыми вкладками в браузере
Chrome. При использованиии Chrome в качестве основного бразура, Вы можете установить бесплатное расширение OneTab. Оно позволяет в один клик собрать ссылки на все открытые в браузере вкладки в одной.
После выбора одной из ссылок автоматически создается вкладка с этой веб-страничкой, а ссылка удаляется из вкладки OneTab.
Таким образом Вы сэкономите не только место в панели вкладок, но и оперативную память, так как каждая открытая вкладка потребляет ее.
Скачать расширение OneTab с сайта разработчика.
Safari. К сожалению, расширение OneTab недоступно для Safari. Единственное, что может помочь в работе с несколькими окнами в Safari – возможность объединить их в одно окно в виде вкладок. Активировать эту опцию можно из меню Окно.
Используйте мини-плеер iTunes для прослушивания музыки
У многих есть привычка слушать музыку во время работы за компьютером. Одна из новых функций в iTunes 11 – мини-плеер как раз будет полезна для таких людей.
При ее активации на экране будет отображаться маленькое окошечко со списком воспроизведения и функциональными клавишами. Использование мини-плеера позволит сэкономить место на рабочем столе.
Создайте новый виртуальный рабочий стол в Mission Control
При работе с несколькими программами одновременно использование нескольких рабочих столов довольно удобно. Подробнее об этой возможности OS X Вы можете прочесть в отдельной статье.
Экстремальная функция – использование только одной программы
Если Вам понравилась возможность фокусировки на одном окне одной программы, то можно пойти дальше использования сочетания клавиш. Вы можете заставить система OS X работать только с одной программой одновременно. Эту опцию можно активировать через Терминал с помощью команды:
defaults write com.apple.dock single-app -bool true;killall Dock
Этот режим, по слухам, был добавлен в OS X специально для презентаций. При его использовании открытие новой программы будет автоматически приводить к скрытию предыдущей с рабочего стола.
Отключить его можно введя ту же команду, заменив “true” на “false”.
Смотрите также:
Секреты Chrome для Windows и OS X.
Тонкая настройка OS X Mountain Lion с помощью Mountain Tweaks.
Как уменьшить размер Dock в OS X.
Все Mac-секреты.