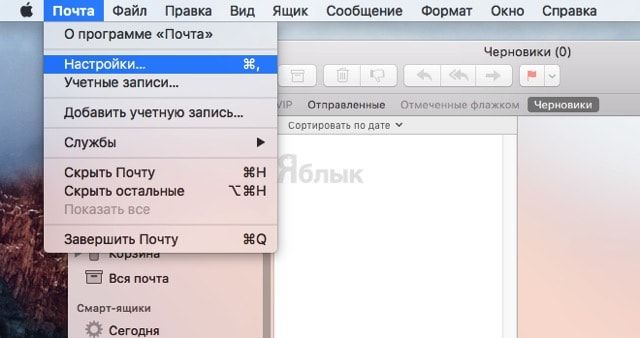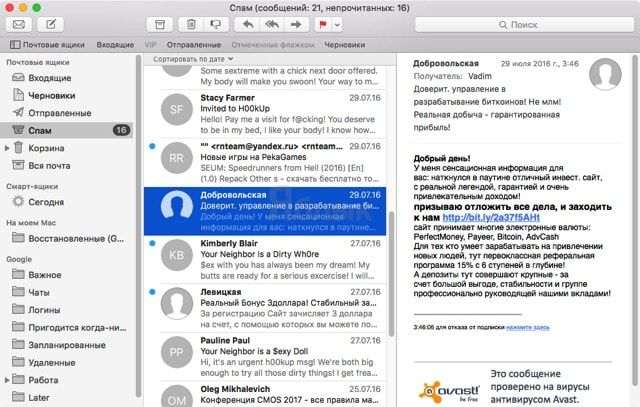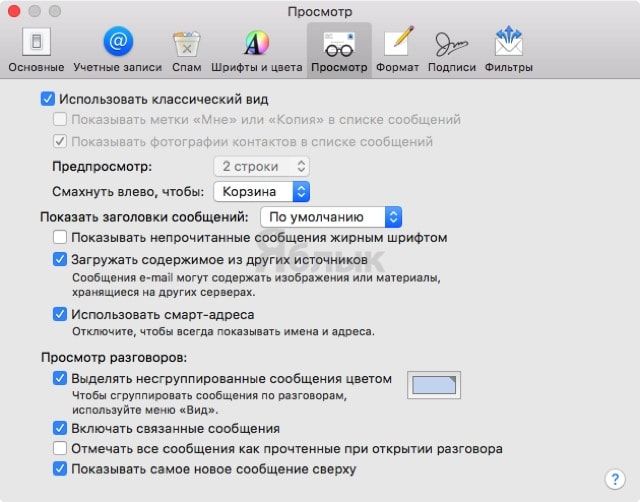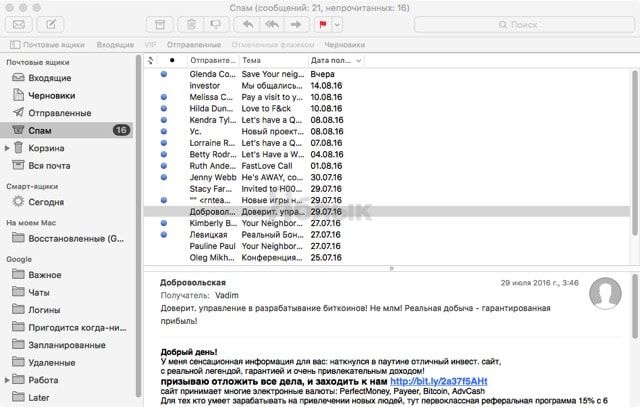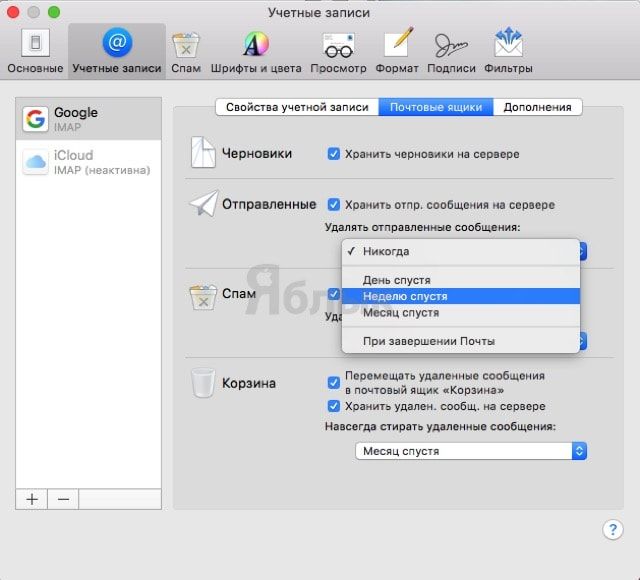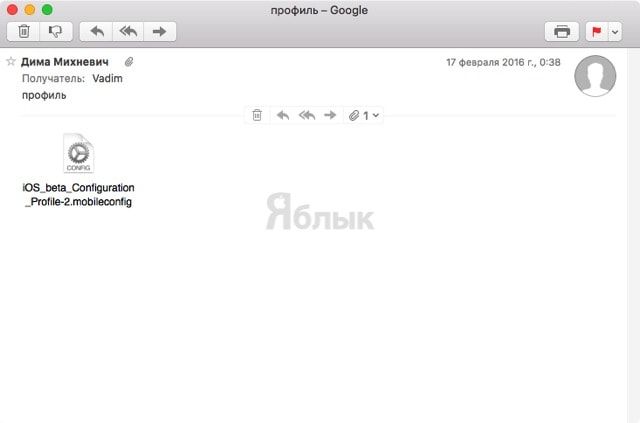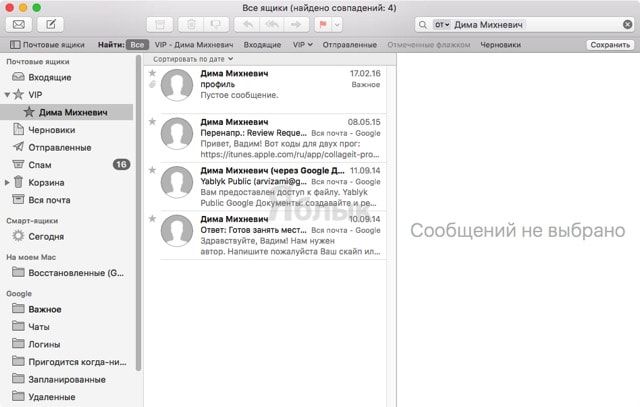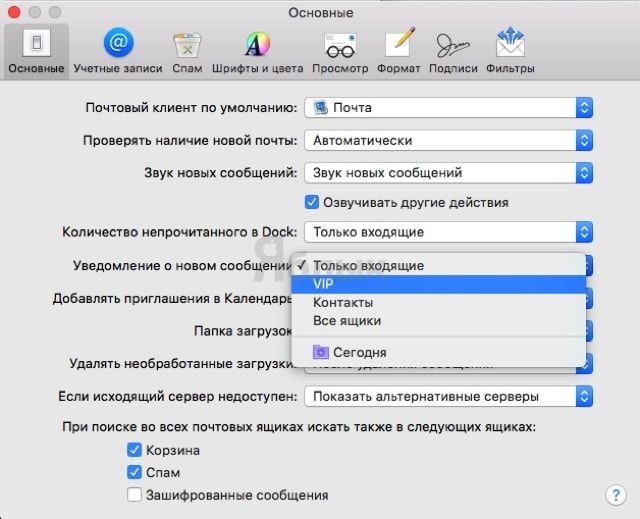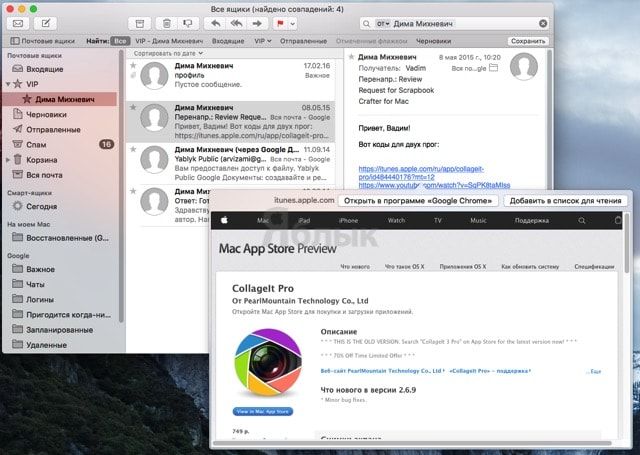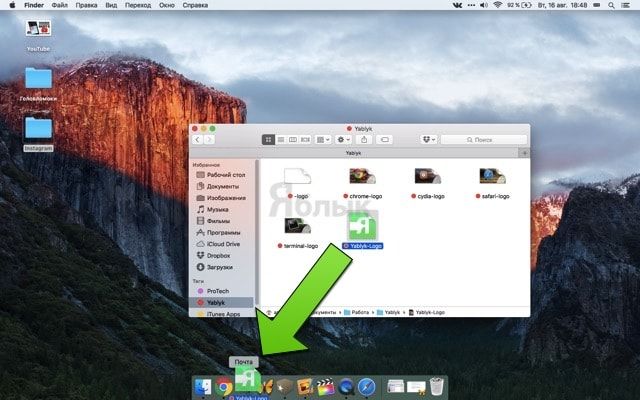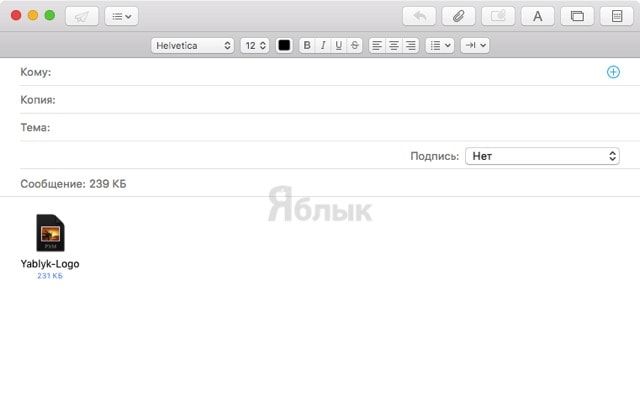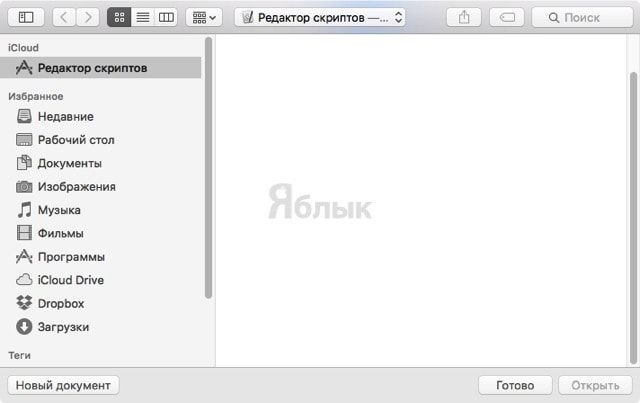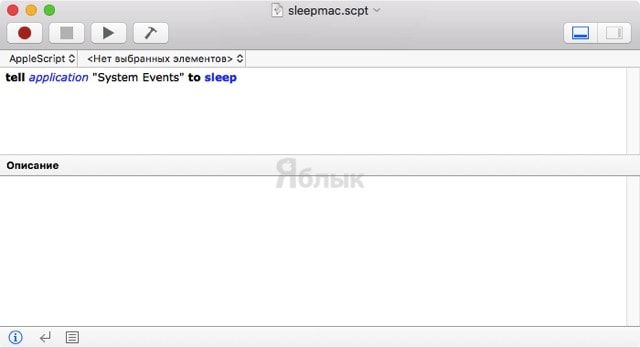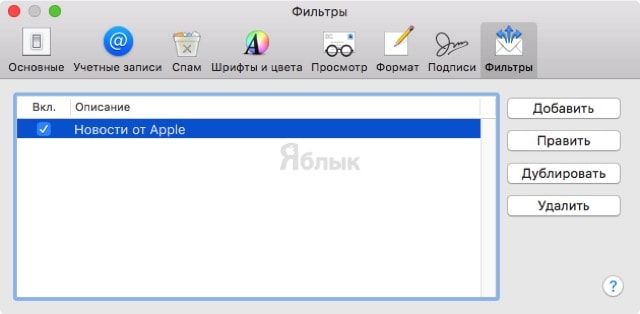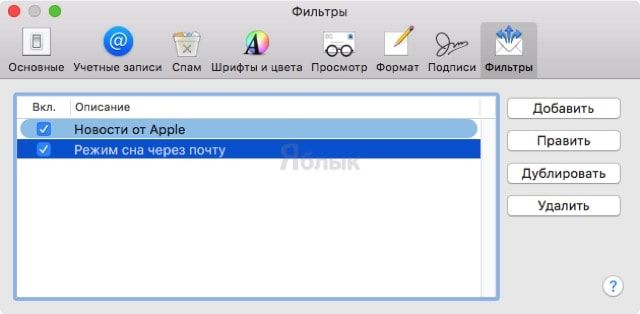Если вы используете штатный почтовый клиент Mail на macOS по умолчанию, то вам обязательно необходимо ознакомиться с некоторыми возможностями, благодаря которым новые письма будут приходить быстрее, спам автоматически удаляться, письма отправятся в заданное время и многое другое. Давай те же сделаем жизнь с Mail проще и продуктивнее!
Как получать новые письма быстрее?
По умолчанию приложение Mail проверяет почтовый ящик на сервере каждые 5 минут. Исправить положение помогут настройки, а поэтому в строке меню откройте Почта → Настройки… (или нажмите сочетание клавиш Command (⌘) + запятая).
Перейдите на вкладку Основные и в поле «Проверять наличие почты» установите интервал времени – каждую минуту. Письма будут приходить быстрее.
Как просматривать большее количество сообщений?
Благодаря классическому виду вы сможете увидеть на одной странице без прокрутки куда больше писем. Эта фича будет очень полезна при активной работе с клиентом.
В используемом по умолчанию виде увеличенные строчки списка писем отображаются в левой колонке, а превью — в правой.
Для того, чтобы вместить больше писем, пройдите в меню Почта → Настройки… и во вкладке Просмотр поставьте галочку напротив пункта «Использовать классический вид».
Теперь в верхней части дисплея будут отображаться строчки с письмами, а в нижней — превью. Количество отображаемых писем значительно вырастет.
Автоматическое удаление мусора и спама
По умолчанию весь спам и мусор хранятся в почтовом клиенте вечно. Но зачем держать весь этот хлам? В настройках Mail пройдите во вкладку «Учётные записи», затем выберите используемую учётку и в правой части окна перейдите на вкладку «Почтовые ящики». В пунктах «Спам» и «Корзина» установите приемлемый интервал времени по истечении которого будет удаляться ненужная корреспонденция.
Используйте VIP-статус для важных писем
Пометка VIP позволяет выделить важные письма из всего потока корреспонденции. Для того, чтобы добавить в избранное, откройте любое важное письмо и наведите курсор левее имени отправителя. Там отобразится звёздочка.
После того, как вы присвоите статус VIP хотя-бы одному собеседнику, в левом боковом меню приложения Mail отобразится новый пункт, где будут отображаться все избранные письма.
Кстати, если пройти в Настройки → Основные и в поле «Уведомление о новом сообщении» выбрать пункт «VIP», то Mac будет беспокоить вас только по входящим письмам от важных контактов и вы больше не будете дёргаться лишний раз от какой-нибудь рассылки.
Превью веб-сайтов при помощи функции Быстрый просмотр
Не знаете что за ссылку прислал тот или иной абонент и не хотите открывать лишний раз браузер? Мы предлагаем воспользоваться функцией «Быстрый просмотр». Она позволяет просмотреть содержание ссылки в специальном окне без запуска браузера по умолчанию.
Для просмотра URL при помощи быстрого просмотра наведите курсор на ссылку и нажмите на галочку, которая появится справа от неё. Превью странички отобразится ниже.
А вообще, функция «Быстрый просмотр» обладает ещё огромной кучей полезных фич, о которых мы рассказывали в этом материале.
Отправка писем со вложениями прямо из Dock
Панель Dock на macOS довольно интерактивна. Очередным подтверждением этому является возможность быстрой отправки вложений. Просто перетащите интересующее вас изображение, документ, ролик или любой другой файл на иконку почты в доке, как тут же будет создано новое письмо.
Ускоряем работу почтового клиента
Если вы получили письмо с огромным количеством мультимедийных вложений, то большая часть ресурсов Mac будет направлена на открытие их миниатюр. Такая вот корреспонденция иногда здорово тормозит систему. Отключение превьюшек здорово поможет в этом вопросе, особенно актуальном на старых Mac.
Чтобы отключить миниатюры запустите Терминал и введите следующую команду:
defaults write com.apple.mail DisableInlineAttachmentViewing -bool true
После того, как нажмёте Enter, для применения всех изменений перезагрузите приложение Mail.
Как отправить Mac в режим сна удалённо при помощи письма?
Благодаря несложным манипуляциям вы сможете подготовить свой Mac к тому, чтобы он удалённо переходил в режим сна. К примеру, если вы забудете выключить Mac, то будет достаточно отправить на ящик, привязанный к Mail, письмо с текстом «Режим сна».
1. Запустите приложение AppleScript Editor (проводник Finder → Программы → Утилиты).
2. Создайте новый контейнер нажатием кнопки «Новый документ».
3. Вставьте текст:
tell application “System Events” to sleep
4. В строке меню нажмите Файл → Сохранить как… и введите в качестве названия контейнера «sleepmac.scpt». Сохраните его в папку «Документы».
5. Откройте приложение «Почта» (Mail) и перейдите в Настройки → Фильтры. Нажмите кнопку «Добавить».
6. Задайте следующие параметры:
- Описание: Режим сна через почту.
- Если: все следующие условия выполняются.
- Условия: Отправитель — содержит – название контакта в адресной книге, с которого будет приходить команда на выключение.
- Нажмите на плюсик и введите второе условие: Тема – содержит – Режим сна.
- Выполнить следующие действия: Запустить AppleScript – открыть в Finder. Далее перетащите в открывшееся окно Finder контейнер «sleepmac.scpt», который мы сохраняли в документы. После этого он появится в списке скриптов.
7. Нажмите кнопку «ОК».
После того, как вы отправите на Mac письмо с темой «Режим сна», Mac тут же перейдёт в режим сна.
Смотрите также: