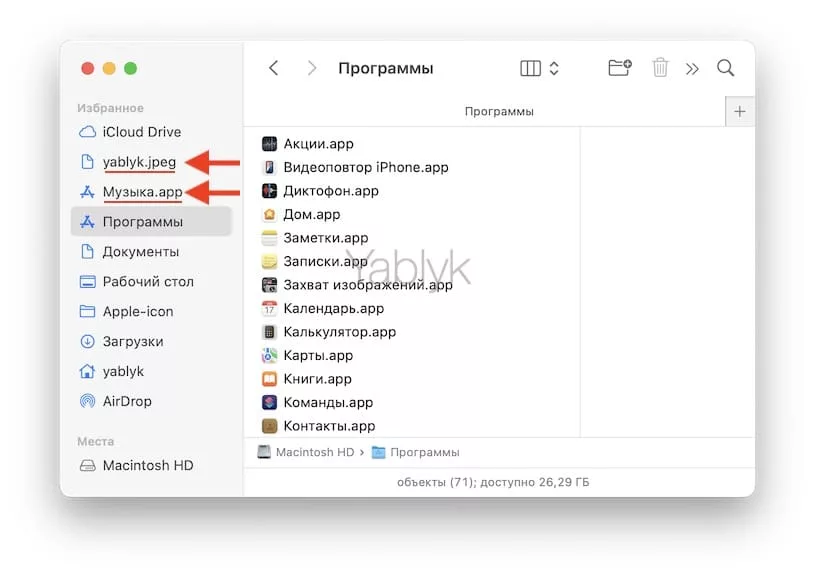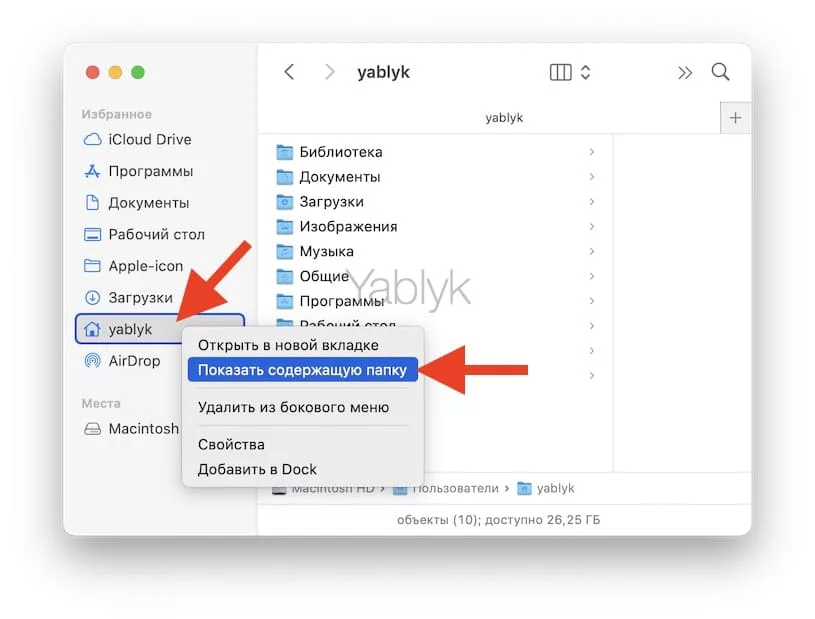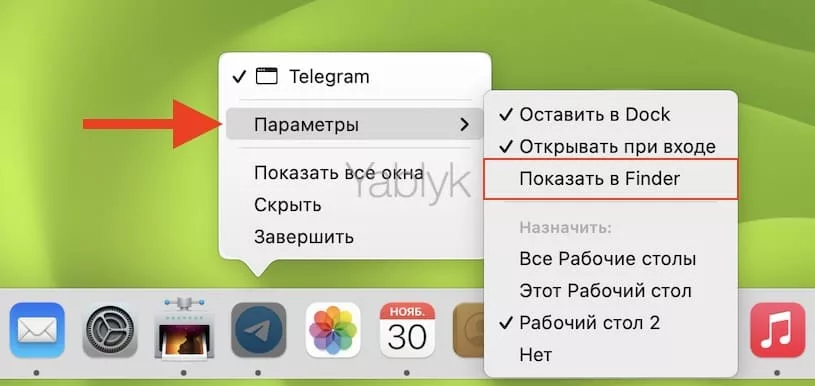Ярлыки для приложений, папок или файлов позволяют легко и быстро получить к ним доступ на вашем Mac. Вместо того, чтобы каждый раз открывать диск и папку, куда был сохранен файл, достаточно просто кликнуть на ярлык, и файл откроется. Ярлыки на Mac работают точно так же, как и на компьютерах под управлением Windows, и вы можете хранить их в наиболее удобном для вас месте.

Подписаться на Яблык в Telegram — только полезные инструкции для пользователей iPhone, iPad и Mac t.me/yablykworld.
Возможность создавать ярлыки предусмотрена в Mac уже давно, однако пользователи обычно предпочитают ей другие функции, такие как Spotlight, Launchpad и Dock. Ниже мы расскажем вам, как создавать ярлыки, предоставляющие быстрый доступ к файлам, папкам и программам.
Ярлык в macOS носит название «псевдоним».
Содержание статьи
- Как создать ярлык для любого файла, папки или приложения на Mac?
- Как создать ярлык с помощью «горячих клавиш»?
- Как быстро найти оригинал файла в Finder при помощи ярлыка?
- Как открыть папку, в которой находится объект ярлыка из бокового меню Finder?
- Как открыть папку, в которой находится объект ярлыка из панели Dock?
Как создать ярлык для любого файла, папки или приложения на Mac?
Для того чтобы создать ярлык для объекта, выбранного в Finder, нужно проделать следующее:
1. В Finder выделите объект, для которого нужно создать ярлык.
2. Выберите опцию «Файл» в строке меню и в открывшемся окошке нажмите на «Создать псевдоним». Тоже действие доступно по нажатию правой кнопки мыши.
3. Ярлык будет повторять название выбранного вами объекта со словом «Псевдоним». Переместите его в любое удобное для вас место, например, на Рабочий стол.
4. Повторите процедуру для каждого выбранного вами объекта в Finder.
Узнать ярлык можно по маленькой стрелочке в левом нижнем иглу иконки. Обратите внимание, ярлык лишь предоставляет быстрый доступ (ссылку) к объекту, но сам объект остается на своем прежнем месте. Вы можете создать тематическую папку для ярлыков, например, игр или приложений, чтобы получать быстрый доступ к любой игре из одного места.
Эту папку можно превратить в панель для быстрого доступа на Dock – достаточно просто перетащить папку в левую часть Dock.
Ярлыки также отлично подходят для создания точки быстрого доступа к множественным файлам, разбросанным по операционной или файловой системе. Кроме того, они существенно упрощают работу с папками и приложениями, которыми вы часто пользуетесь.
Как создать ярлык с помощью «горячих клавиш»?
Если вы выбрали нужный объект в Finder, просто нажмите на клавиатуре Ctrl + ⌘Cmd + A, и у вас тут же появится возможность создать для него ярлык. Еще одна удобная опция – зажать клавиши ⌘Cmd + ⌥Option (Alt), перетащить и отпустить выбранный объект. Сам файл перемещен не будет, зато в нужном месте в мгновения ока появится его ярлык.
После удаления ярлыка файл остается на прежнем месте и никуда не девается.
Как быстро найти оригинал файла в Finder при помощи ярлыка?
Для того чтобы быстро отыскать оригинал файла, выделите его ярлык, нажмите на него правой кнопкой мыши и выберите пункт меню «Показать оригинал».
Как открыть папку, в которой находится объект ярлыка из бокового меню Finder?
Ярлыки также используются в боковом меню Finder. Здесь вы можете разместить ярлыки не только папок, но и файлов, а также приложений.
Если вам необходимо быстро открыть папку, в которой размещен объект (файл или папка), находящийся в боковом меню Finder, нажмите на него правой кнопкой мыши или удерживая клавишу Control на клавиатуре и в появившемся меню выберите «Показать содержащую папку».
Как открыть папку, в которой находится объект ярлыка из панели Dock?
На Dock-панели также размещаются не сами объекты, а их ярлыки.
Чтобы быстро открыть папку, содержащую объект из Dock, нажмите правой кнопкой на объект в Dock и в контекстном меню выберите «Параметры» → «Показать в Finder». Кроме того, это действие будет выполнено при нажатии на объект с нажатой клавишей ⌘Cmd.
🔥 Смотрите также:
- Как переименовать файл на Mac (macOS): 4 способа.
- Где на клавиатуре Mac найти кнопки Home, End, PgUp и PgDown из Windows.
- Все про теги в Finder на Mac.