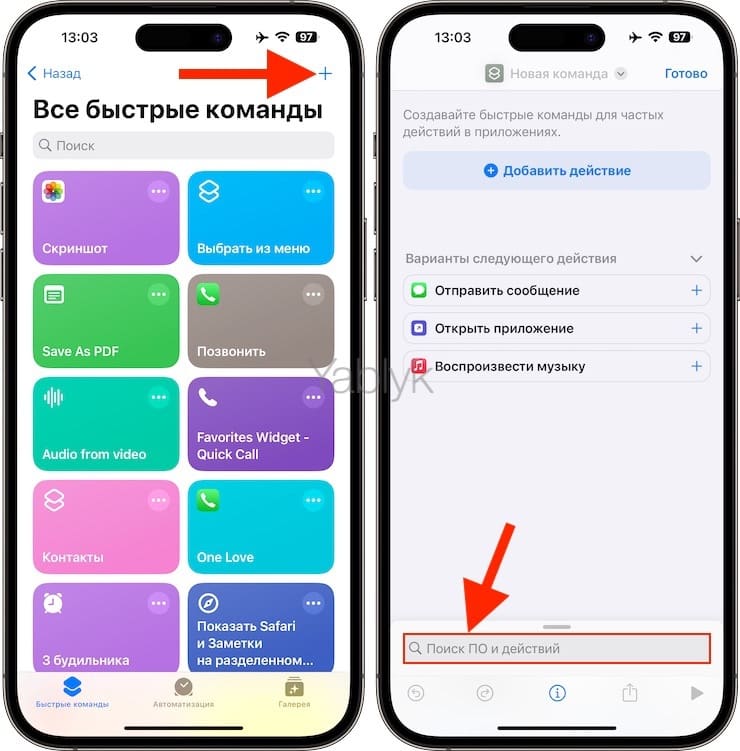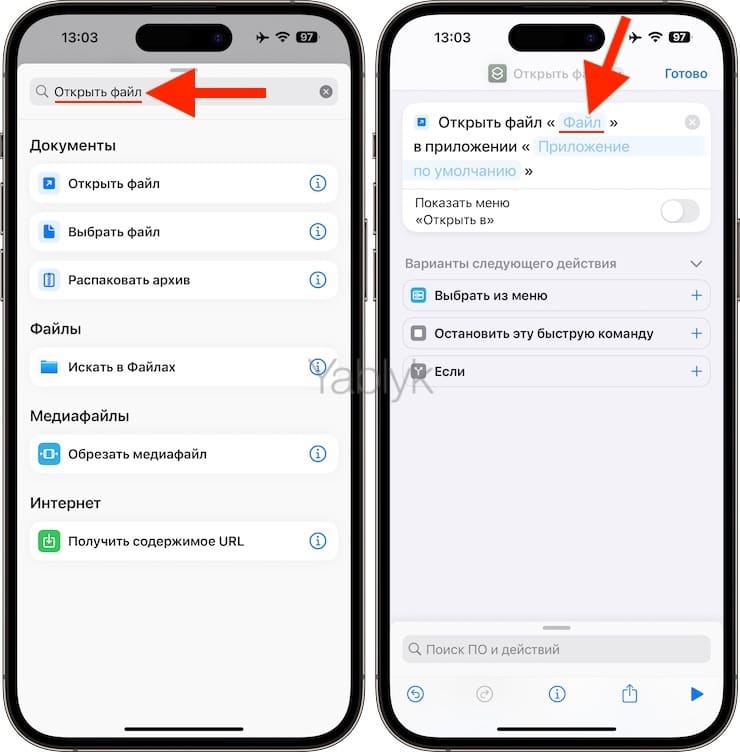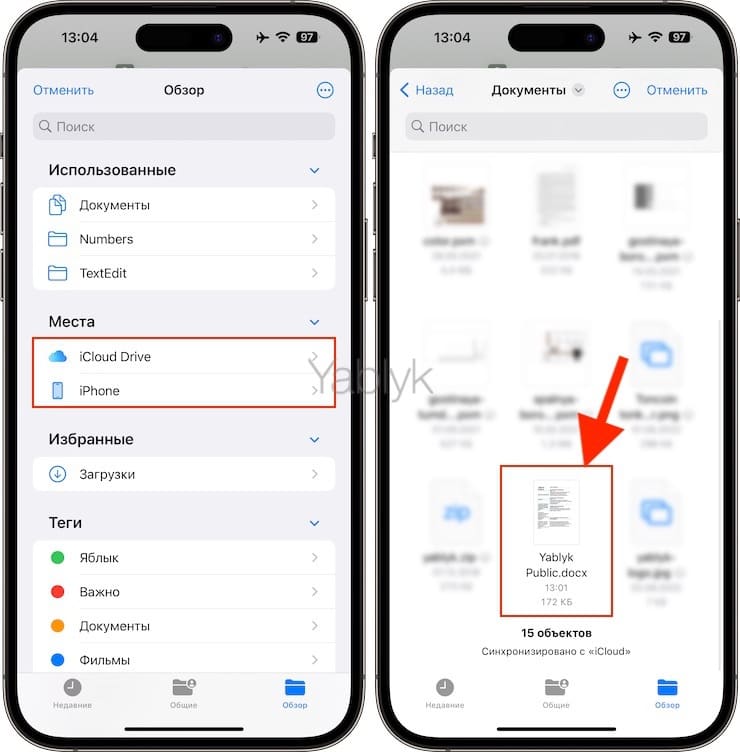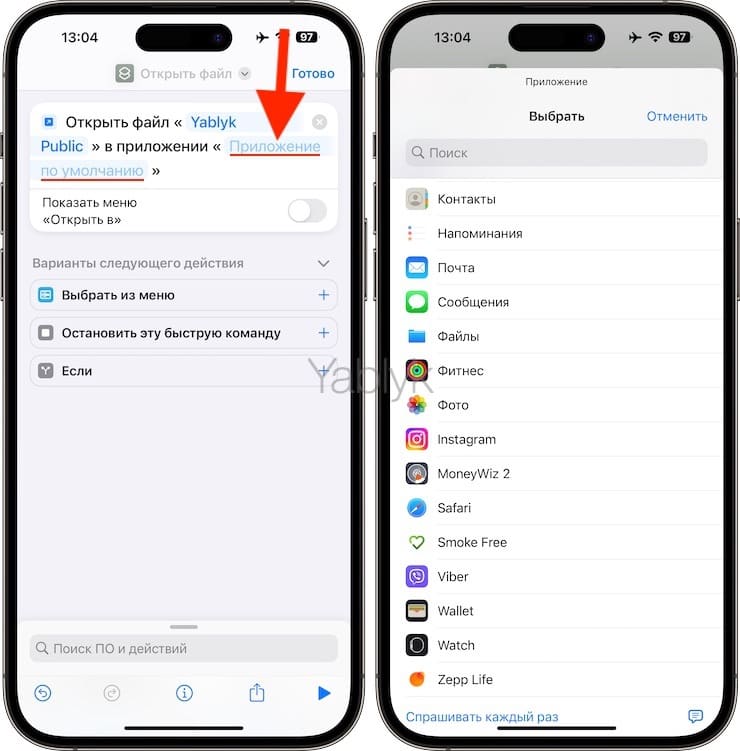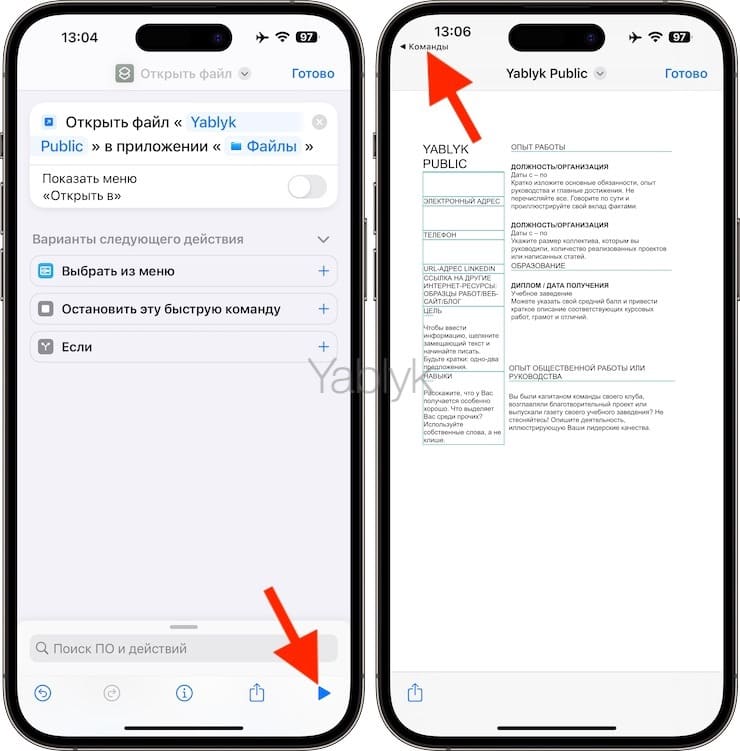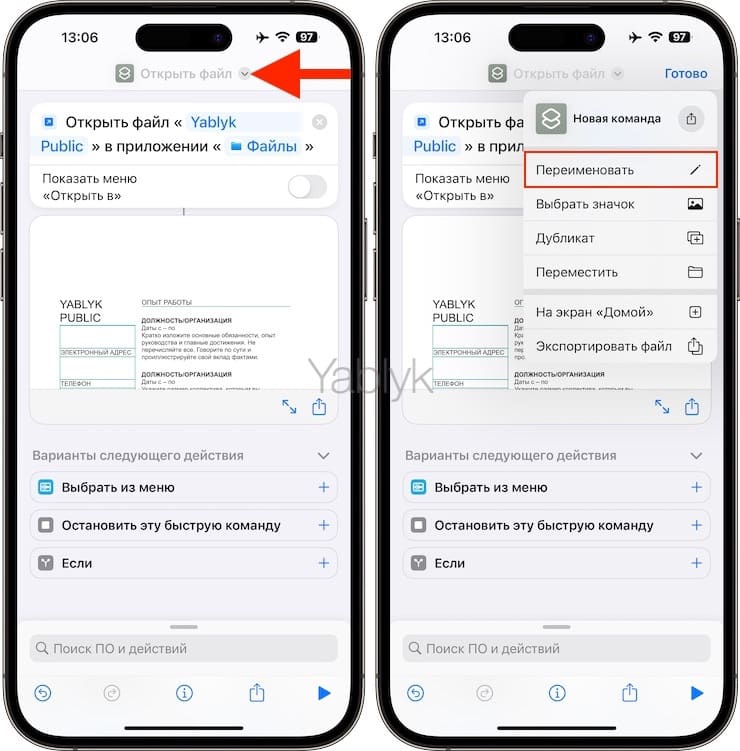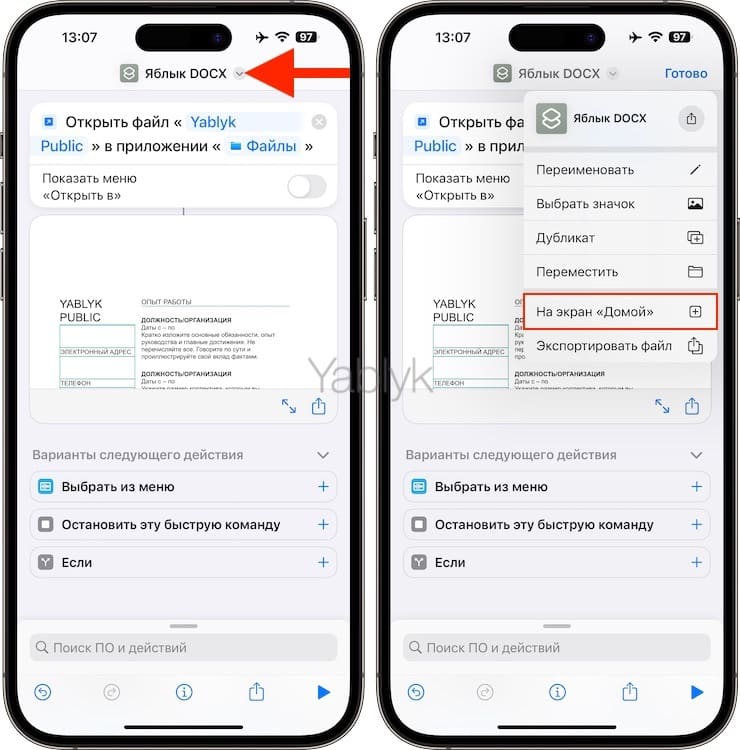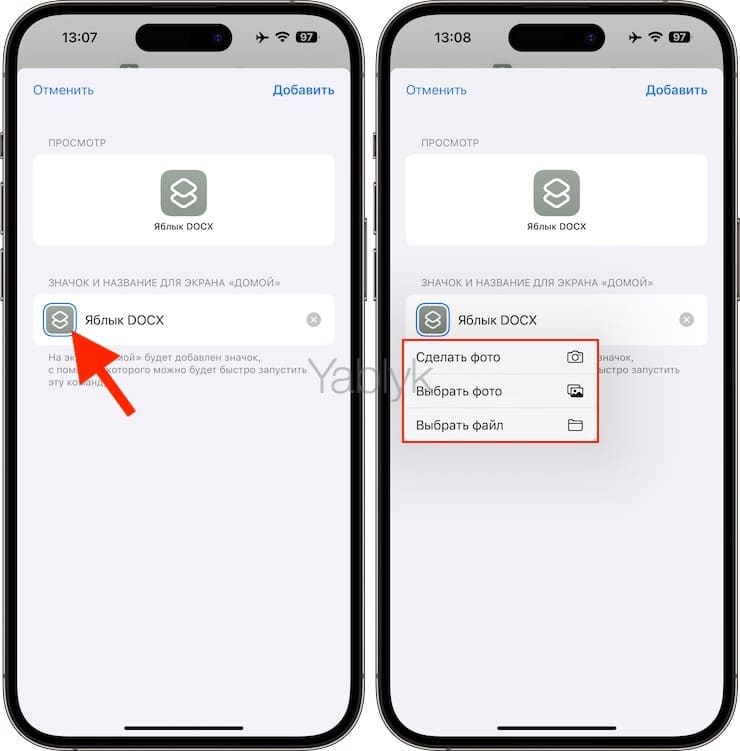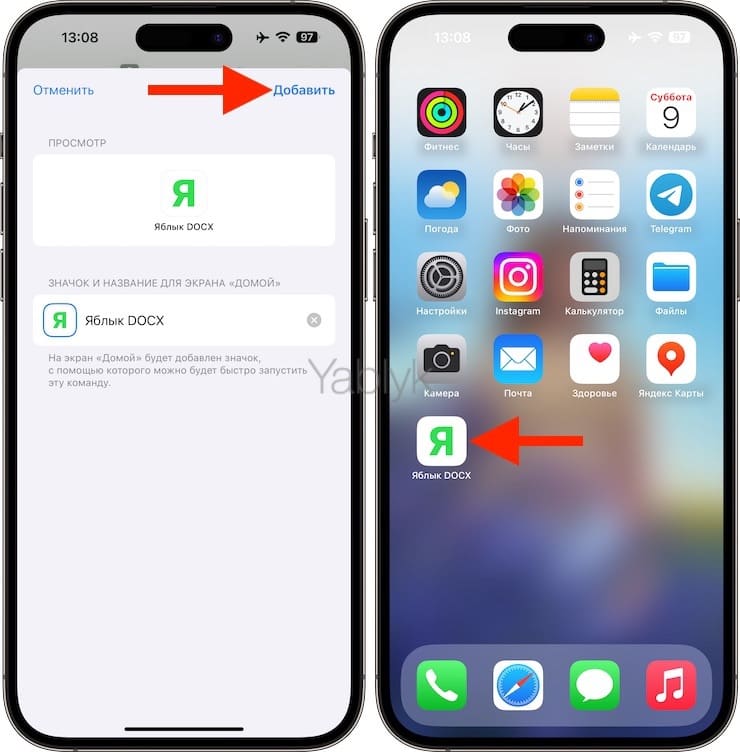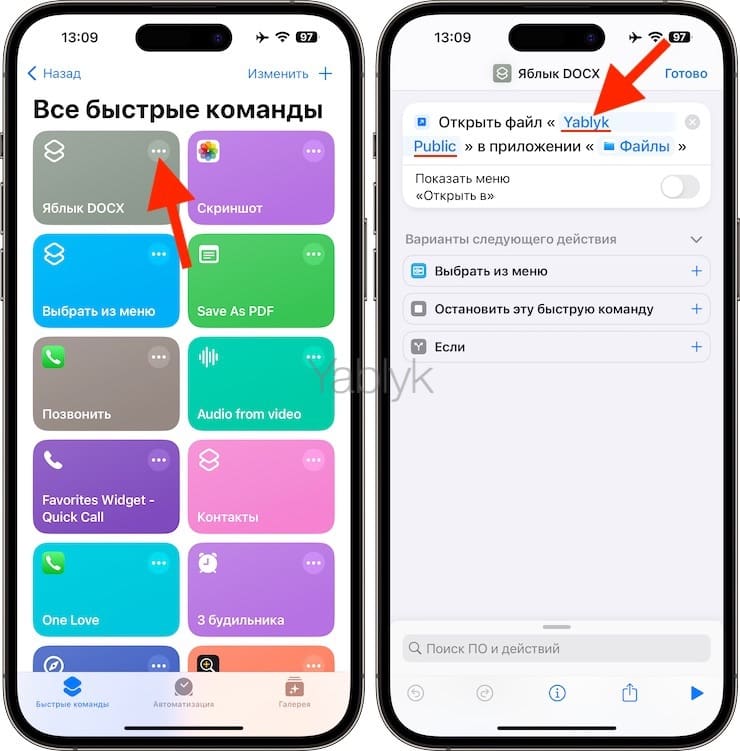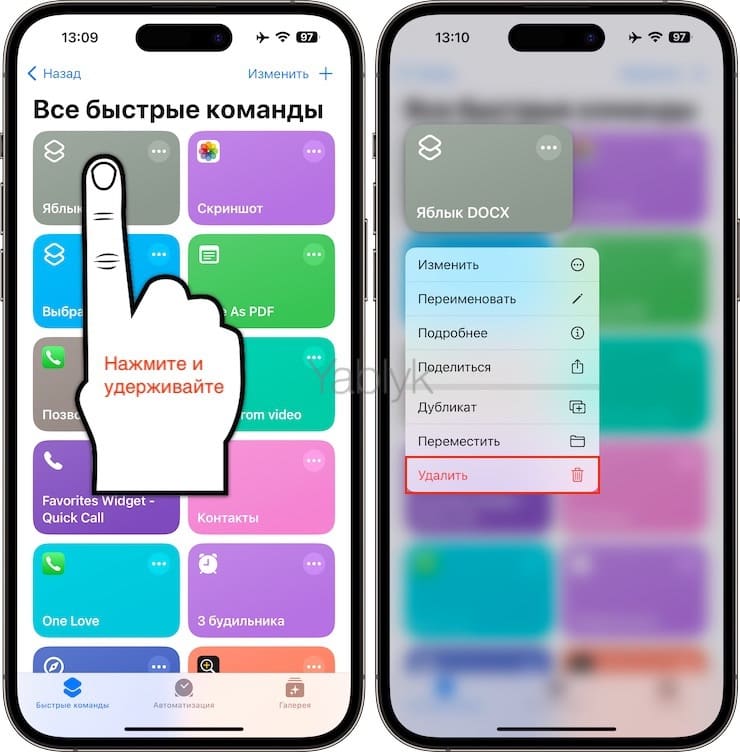Предположим, что вы имеете PDF-файл, файл в формате Word или электронную таблицу Excel, с которыми постоянно работаете и регулярно открываете. С помощью приложения Apple «Команды» вы можете разместить этот документ на главном экране своего устройства для мгновенного доступа.
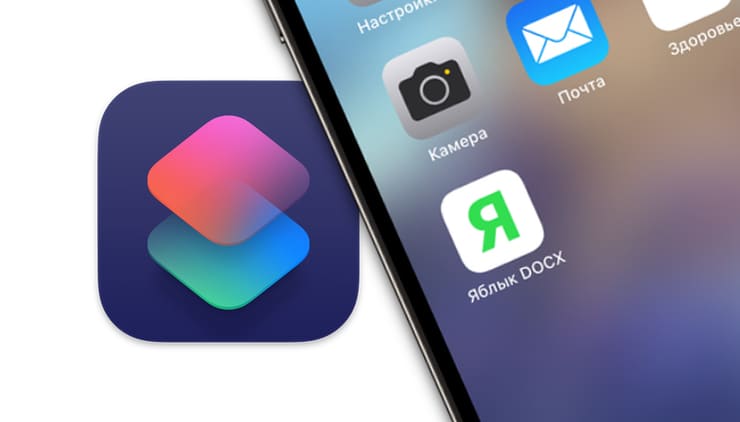
Подписаться на Яблык в Telegram — только полезные инструкции для пользователей iPhone, iPad и Mac t.me/yablykworld.
Содержание статьи
Для чего это нужно?
Представьте себе одну из следующих ситуаций:
- Ваша школа, университет или офис выдали вам расписание занятий или ежемесячное рабочее задание в формате PDF. Очевидно, что этот файл вам нужно будет просматривать каждый день.
- Вы работаете в службе поддержки клиентов, и вам необходимо неоднократно ссылаться на правила, инструкции по эксплуатации или политику компании, содержащиеся в одном конкретном PDF-файле.
- Вы работаете над проектом, для которого вам постоянно приходится обращаться за помощью к длинному файлу Word.
- У вас есть книга, отчет, презентация или таблица, которую вы должны постоянно просматривать или пересматривать.
Если вы будете каждый раз запускать приложение «Файлы» или любое другое стороннее приложение для чтения документов и переходить к нужной папке для поиска одного и того же документа, то это может занять много времени.
Чтобы решить эту проблему, вы можете создать ярлык быстрой команды для этого конкретного документа на главном экране вашего iPhone или iPad, и однократное нажатие на эту иконку мгновенно откроет нужный документ. Вам не придется вручную запускать какое-либо приложение, находить там файл или делать что-либо подобное. И мы расскажем вам, как это можно сделать.
Как добавить файл на главный экран iOS для последующего открытия одним нажатием?
1. Откройте встроенное приложение «Команды» на вашем iPhone или iPad.
2. Нажмите кнопку «плюс» (+) в правом верхнем углу вкладки «Команды».
3. Введите «Открыть файл» в нижней строке поиска и коснитесь найденного элемента в списке результатов.
4. Коснитесь слова «Файл» затенённого голубого цвета и выберите документ, который хотите добавить на главный экран. Это может быть файл PDF, PPT, Word, лист Excel или что-то еще.
5. Теперь коснитесь такого же затенённого голубого слова «Приложение по умолчанию» и выберите приложение, в котором вы хотите открыть файл, выбранный на предыдущем шаге. Поскольку встроенное приложение iOS «Файлы» может открывать несколько типов файлов, вы можете выбрать и его. Или, в зависимости от выбранного файла, если вам для работы с ним требуется конкретное приложение, то надо выбрать уже его. Например, если вы выбрали файл формата PPT на шаге 4, то вы можете просмотреть его в приложении Keynote.
Дополнительная информация: если вы включите переключатель «Показать меню «Открыть в», то вам будет показываться экран «Поделиться» каждый раз, когда вы нажимаете ярлык файла на главном экране. Уже оттуда вы сможете выбрать приложение или сервис для работы с файлом. Однако, поскольку наша цель — быстро открыть файл, вам следует отключить этот ползунок.
6. Теперь можно проверять: нажмите треугольную кнопку запуска, и выбранный документ должен открыться в назначенном ему приложении.
7. Если это произойдет, значит, вы правильно создали быструю команду. Теперь вернитесь в приложение «Команды», чтобы завершить оставшиеся шаги.
8. Если это не работает, то вам стоит внимательно повторить описанные выше шаги.
9. Теперь коснитесь имени текущей быстрой команды сверху и выберите «Переименовать». Для ясности вы можете дать этой команде то же имя, что и документ, который она открывает.
10. Теперь еще раз коснитесь имени команды или маленькой стрелки рядом с ним и выберите «На экран Домой».
Опционально: вы можете нажать на значок меньшего размера и использовать фотографию вместо текущей иконки.
11. Наконец, нажмите «Добавить».
Выбранный файл теперь добавлен на главный экран вашего iPhone или iPad. Теперь вы можете просто нажать на него, и он откроется в выбранном приложении! Это очень удобно и просто!
Как заменить файл?
Если вам нужно заменить этот файл чем-то другим (например, PDF-файлом с расписанием занятий на новый месяц), просто коснитесь значка с тремя точками для этой команды, чтобы ее отредактировать. Затем коснитесь имени файла и просто выберите вместо него другой.
Как удалить иконку файла?
Вы можете удалить этот значок с главного экрана iPhone или iPad, как и любой другой значок приложения.
Если вы считаете, что никогда не будете использовать эту команду, то перейдите в приложение «Команды», коснитесь и удерживайте плитку команды и выберите «Удалить», чтобы удалить ее навсегда.
🔥 Смотрите также:
- Как добавить голосовое оповещение об окончании зарядки iPhone или iPad.
- Как использовать жесты рук для добавления эффектов к видеозвонку FaceTime на iPhone, iPad и Mac?
- Как озвучивать текст на iPhone, iPad и Mac, а также использовать эту функцию во время звонков.