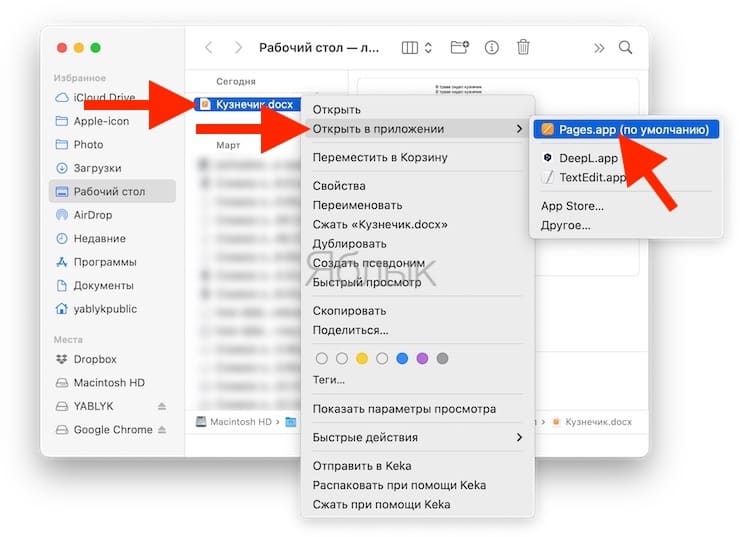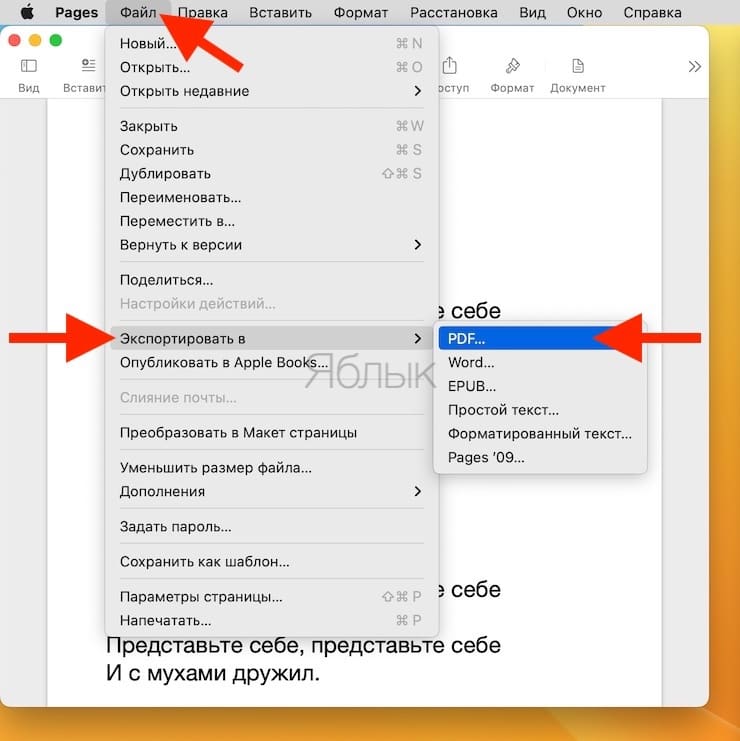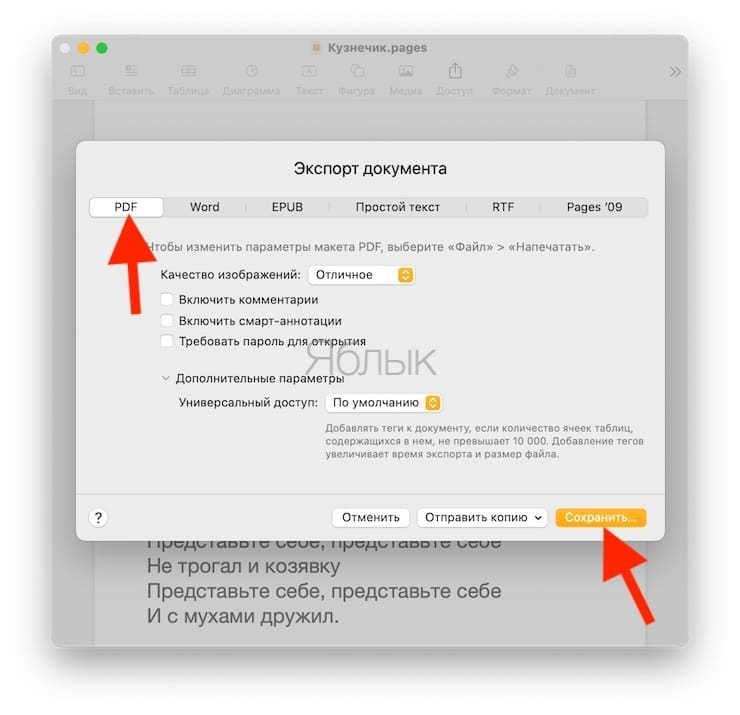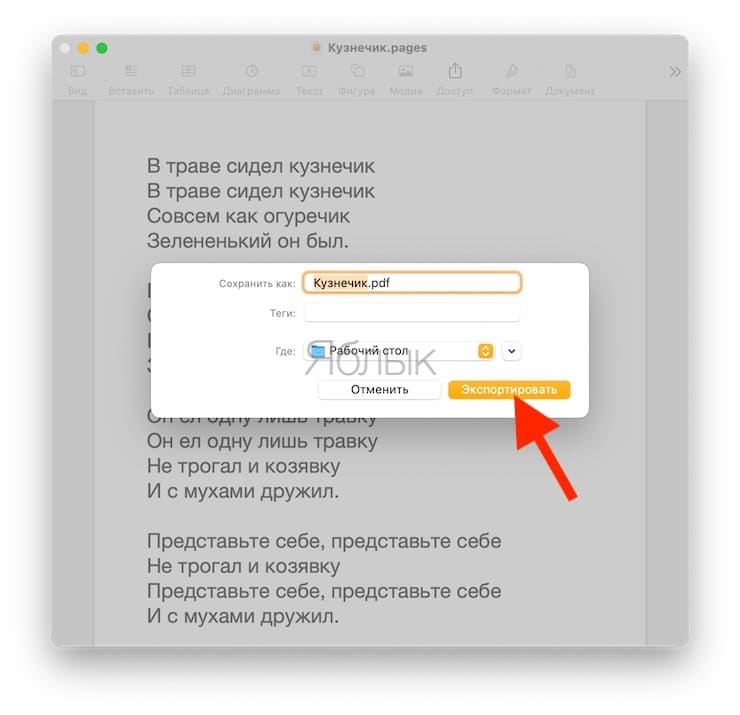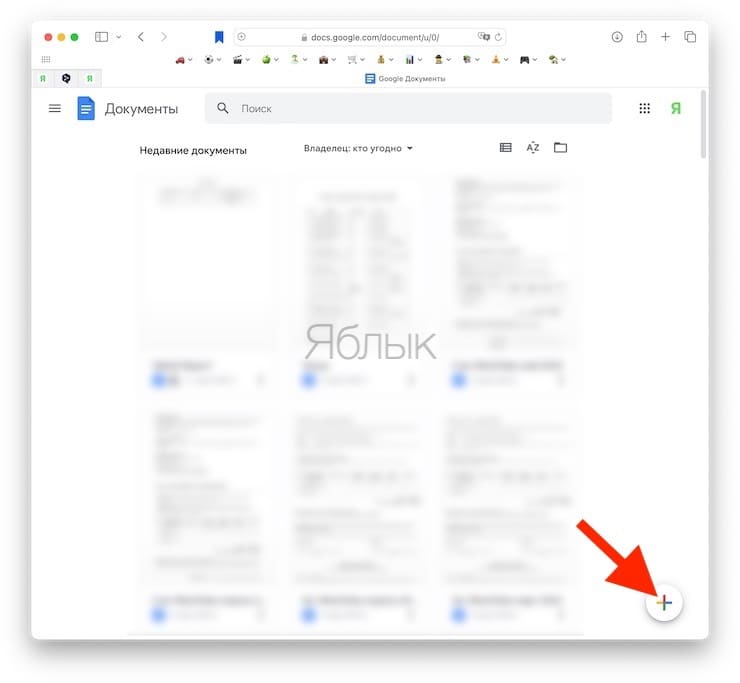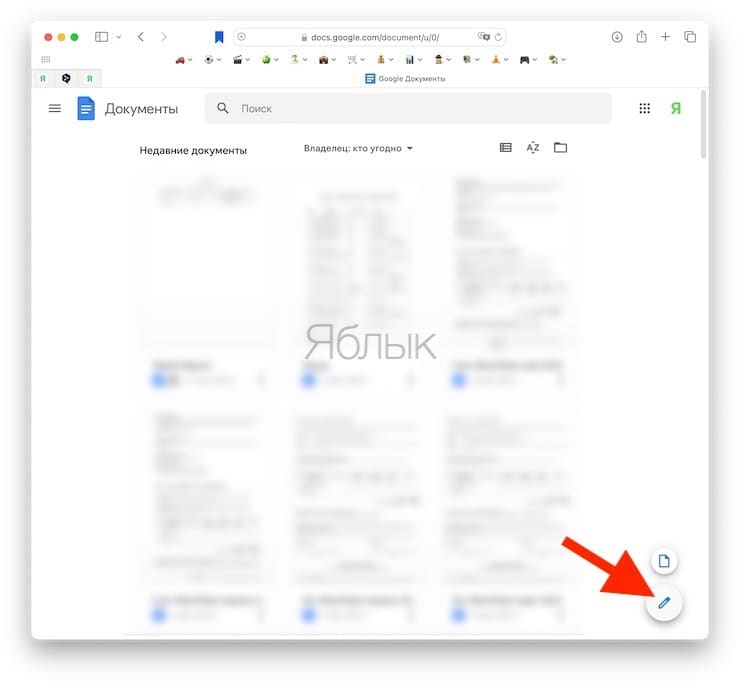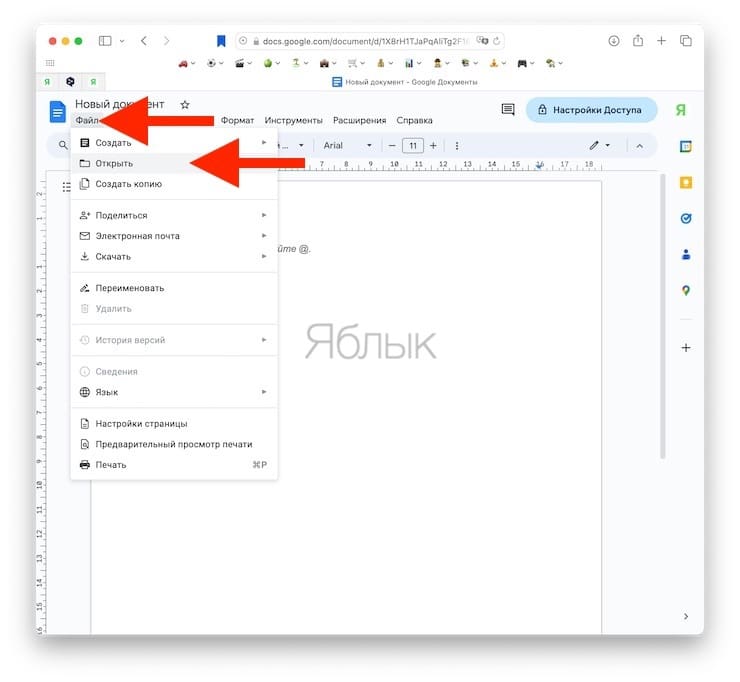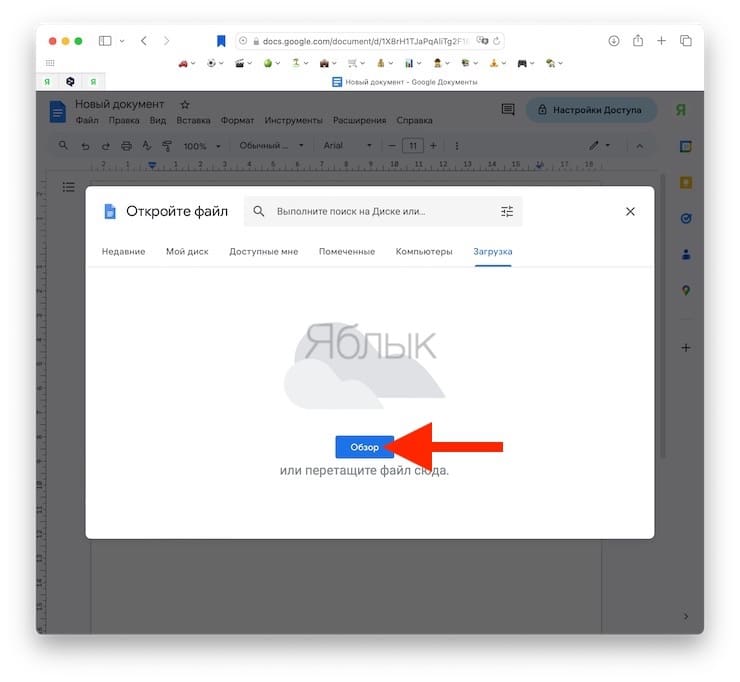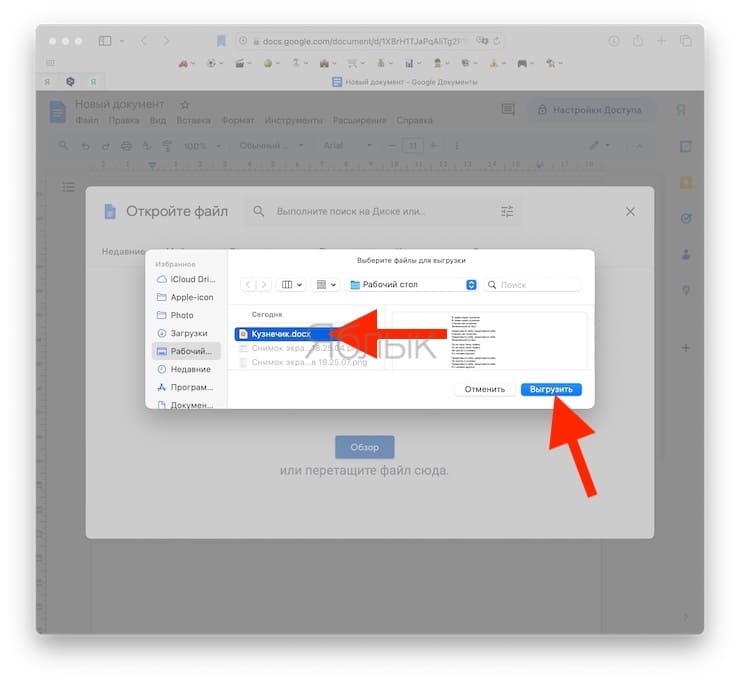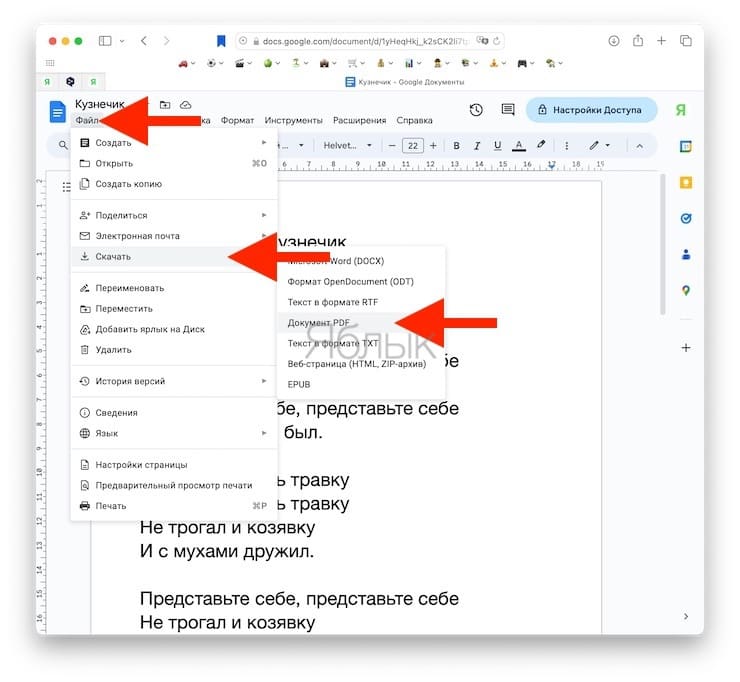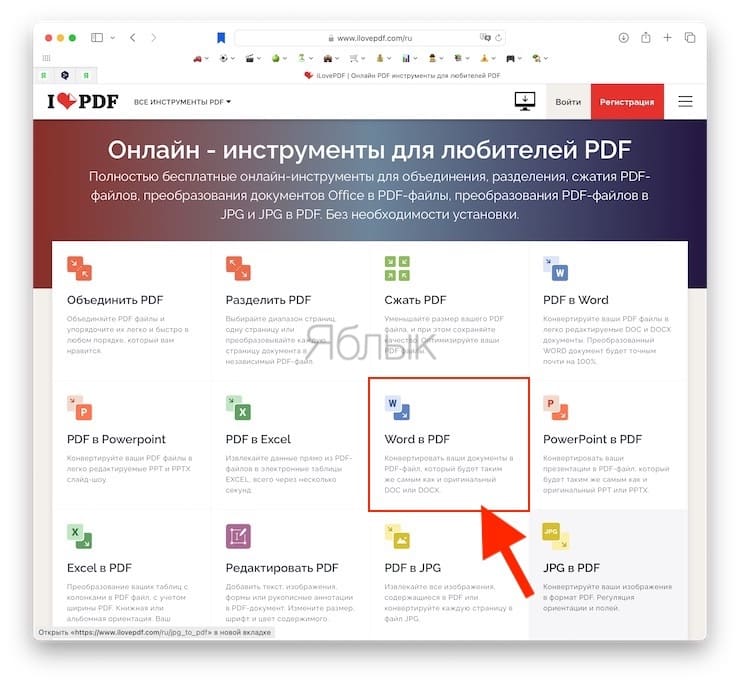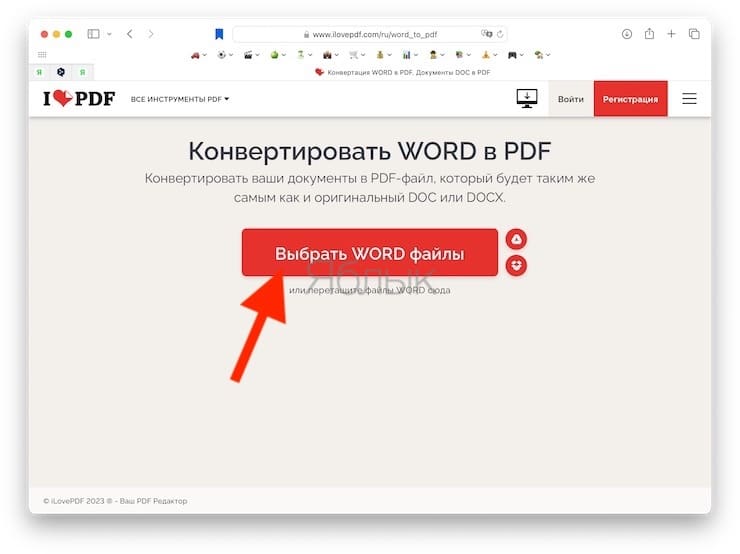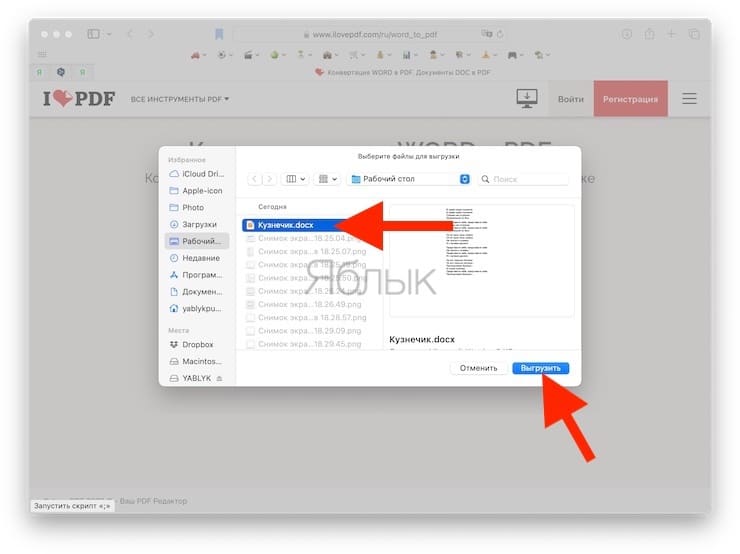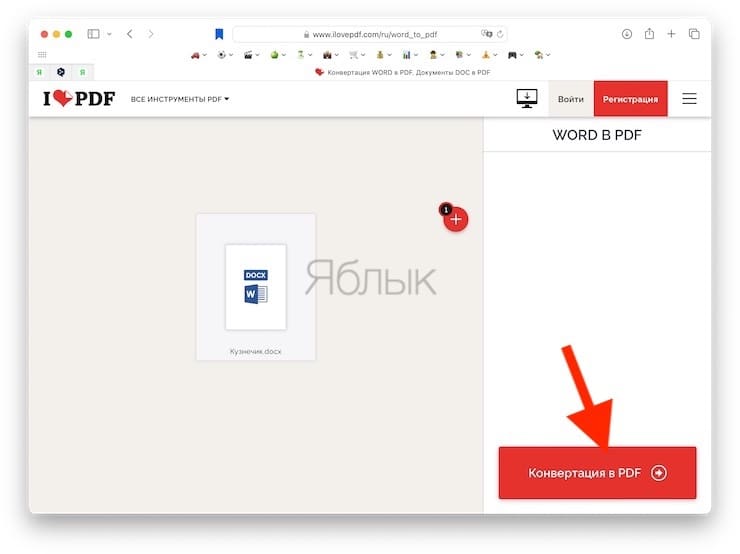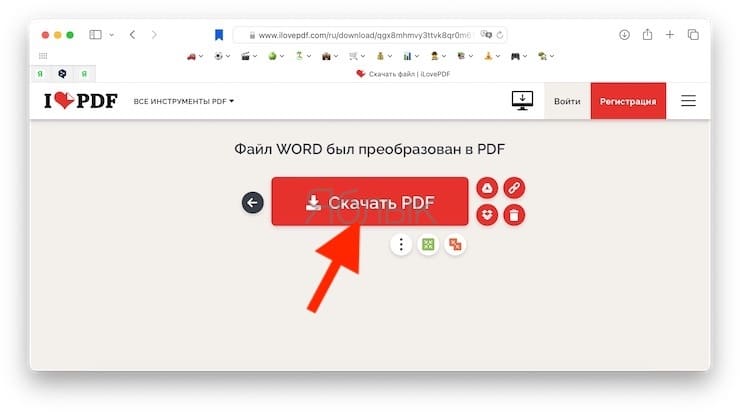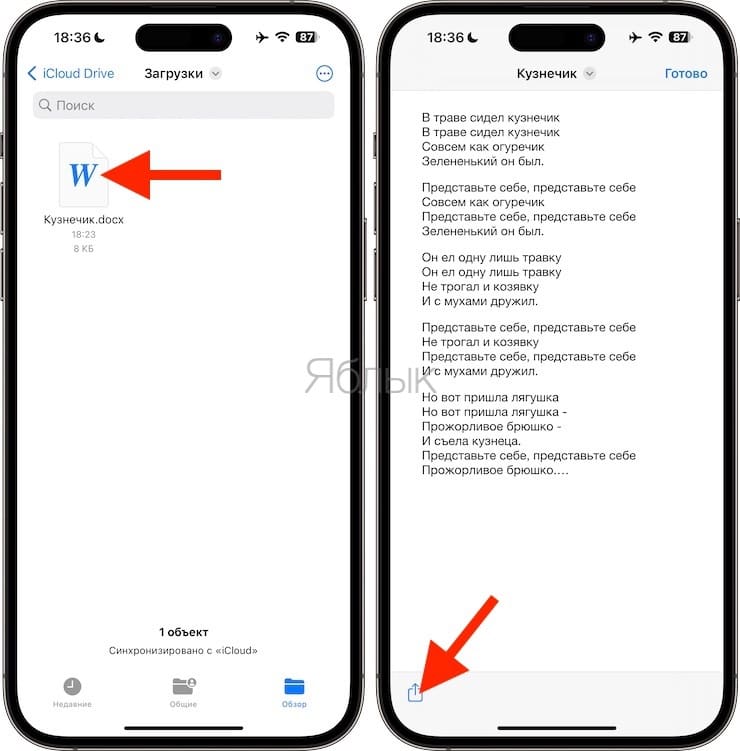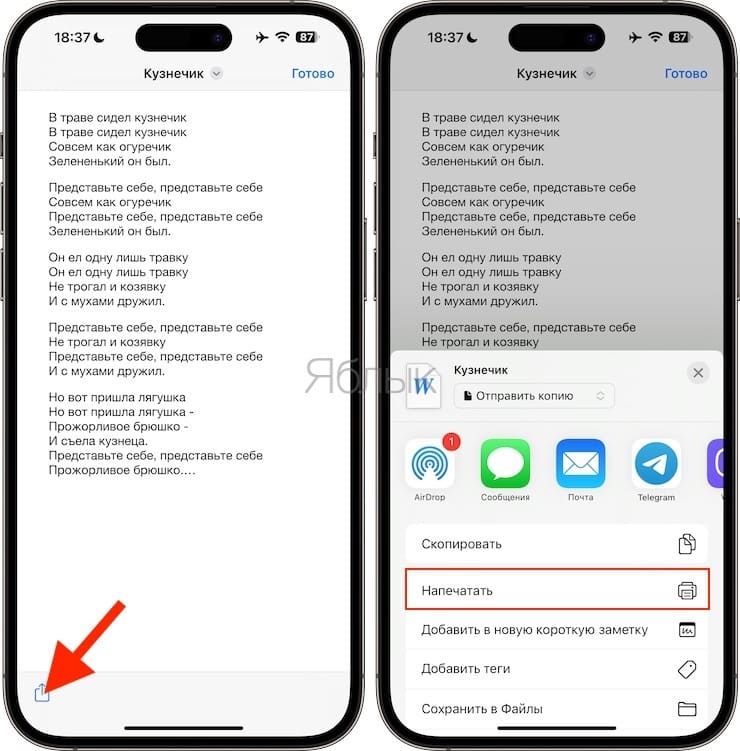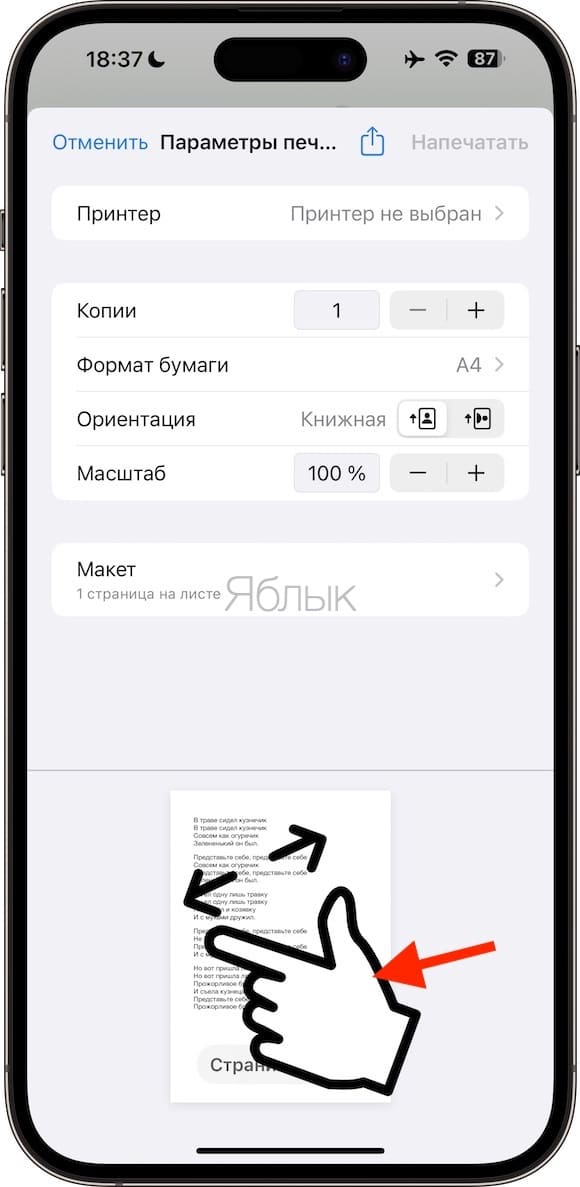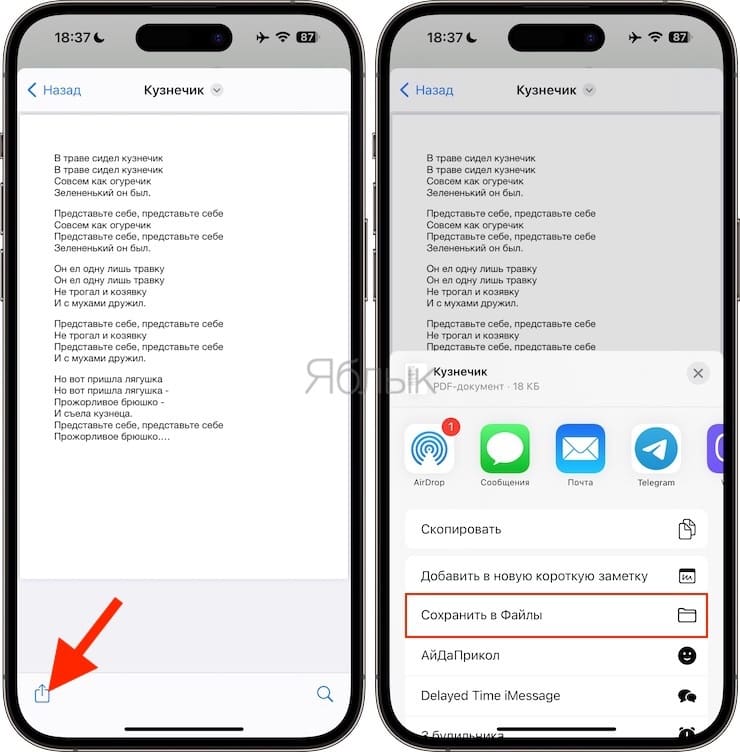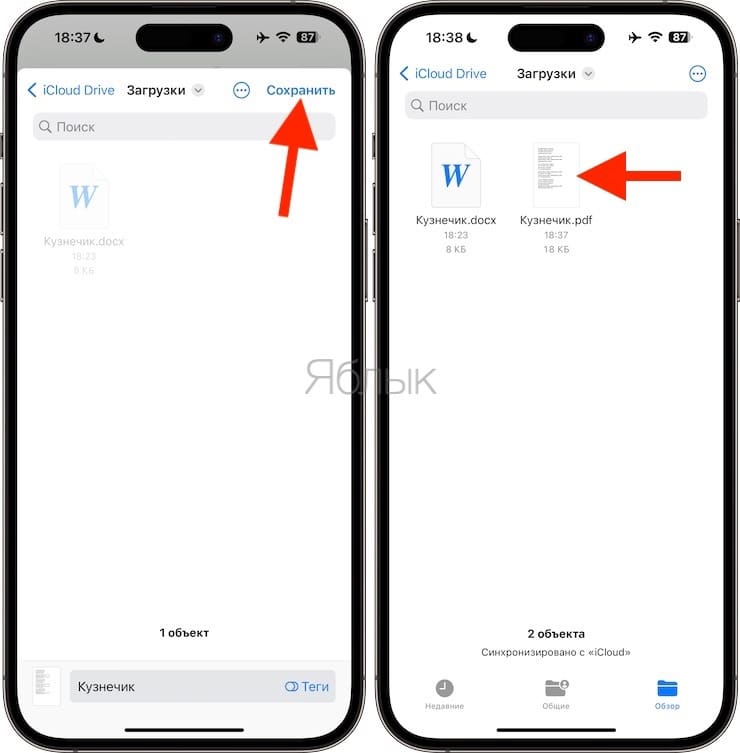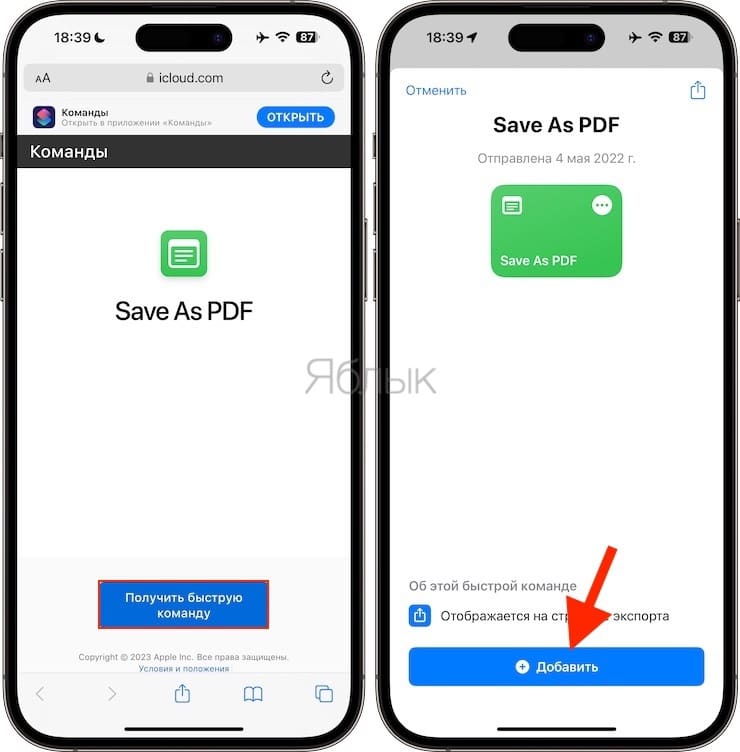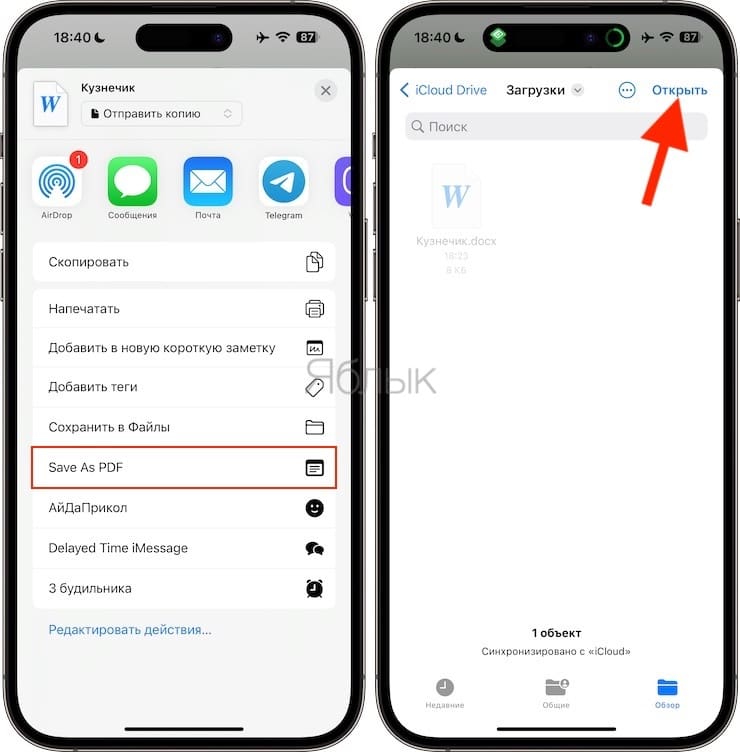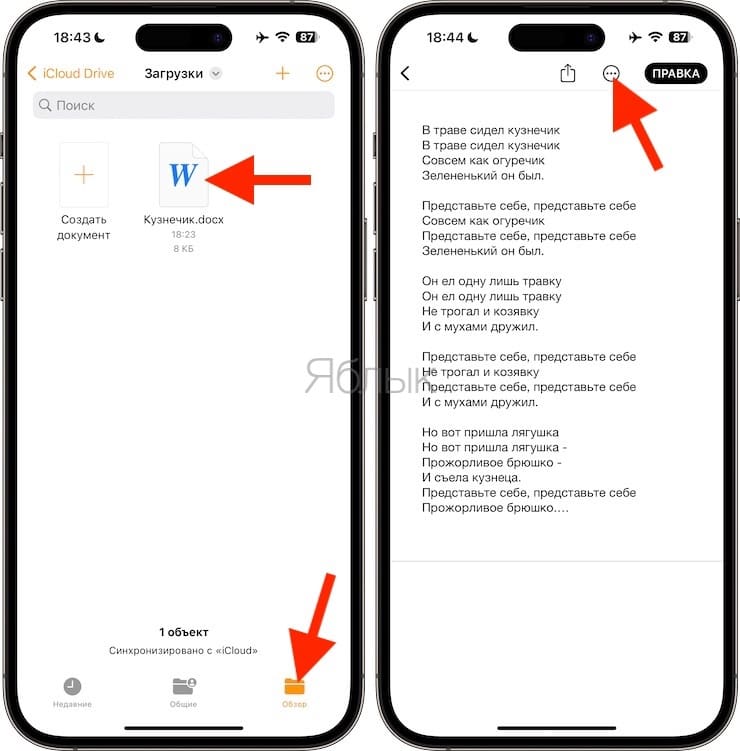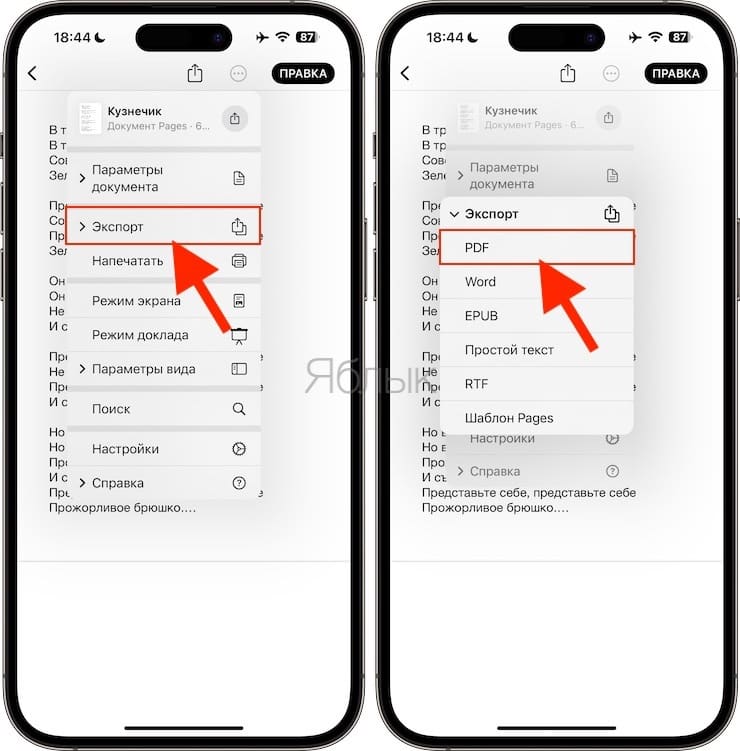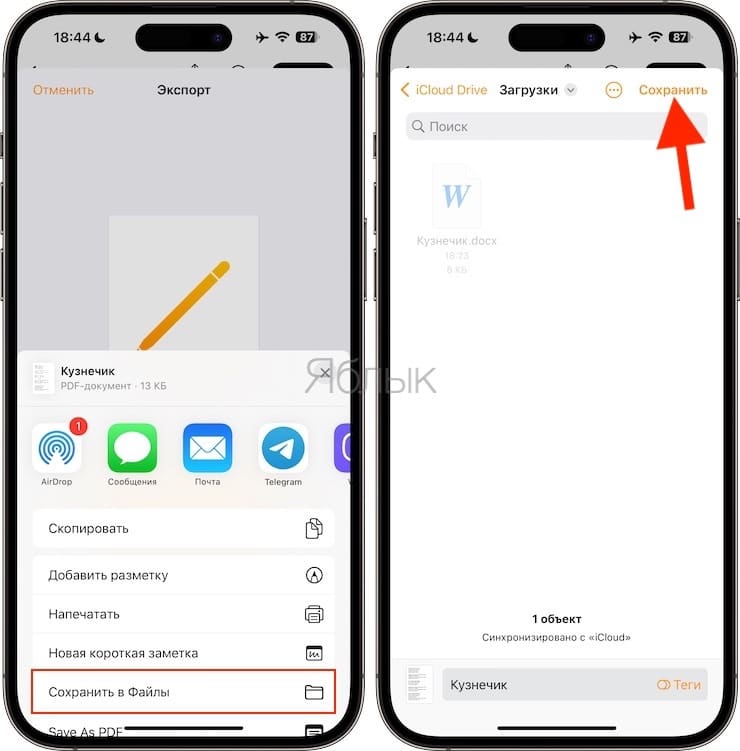Word является удобным и универсальным текстовым редактором, чей формат хранения данных популярен и часто используется. Однако иногда требуется сконвертировать документ Word в другой, не менее универсальный и популярный формат – PDF. На Mac, iPad и iPhone это можно сделать бесплатно и довольно быстро. Об этом мы и расскажем в нашем руководстве, приведя простые и понятные способы решения этой задачи.
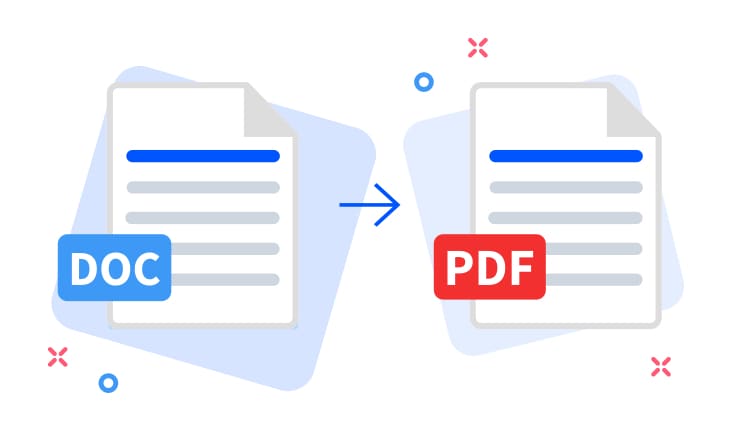
Подписаться на Яблык в Telegram — только полезные инструкции для пользователей iPhone, iPad и Mac t.me/yablykworld.
Содержание статьи
Зачем конвертировать файлы Word в PDF?
Файлы Word (с расширением .doc или docx) можно легко редактировать, а вот файлы PDF (.pdf) требуют уже специальных приложений для внесения в них изменений. Итак, если вы планируете отправить куда-то документ, такой, как резюме, договор аренды, счет или исследовательскую работу, редактировать которые уже не требуется, PDF — идеальный выбор.
Проблемой может стать использование в файлах Word нестандартного шрифта. Он может выглядеть иначе, если кто-то откроет документ в другом приложении Word на своем мобильном телефоне или компьютере. Отсутствие там этого шрифта приведет к неверному его отображению. А вот PDF отлично подойдет для сохранения стиля, формата и внешнего вида документа.
Кроме того, некоторые веб-сайты, например, связанные с налогами, могут разрешать загрузку только PDF-файлов. Если вы попытаетесь загрузить файл Word, то увидите ошибку.
Итак, если вы хотите преобразовать документ Word в PDF по упомянутой выше причине или по каким-то свои резонам, то предлагаем вам несколько безопасных, бесплатных и быстрых способов сделать это.
Как конвертировать файл Word (docx) в PDF на Mac?
На Mac вы можете использовать любой из трех способов, упомянутых ниже, для экспорта документа из Word (docx) в формат PDF.
Используйте приложение Pages
Pages — это бесплатное приложение от Apple, которое можно загрузить из App Store для macOS. Получив приложение, выполните следующие действия, чтобы преобразовать файл Word в PDF.
1. Щелкните правой кнопкой мыши по файлу Word в папке Finder и выберите Открыть в приложении → Pages.
2. Нажмите «Файл» в левом верхнем углу.
3. Выберите «Экспортировать в» и потом выберите вариант «PDF».
4. При желании установите требуемое качество изображения и рассмотрите другие параметры конвертации, такие, как добавление защиты паролем в PDF. А когда закончите, просто нажмите «Сохранить».
5. При желании измените имя файла и его местоположение, а потом нажмите «Экспортировать».
Вот и все — вы легко преобразовали файл Word в PDF.
Используйте Google Документы
Если у вас нет приложения Pages, то его загрузка может занять некоторое время, особенно, если у вас небыстрый Интернет. В таких случаях вы можете использовать сервис Google Документы в веб-браузере вашего Mac (Chrome, Safari, Firefox и т. д.) для преобразования файла Word в PDF.
Вот как можно использовать Google Документы для экспорта документа Word в формат PDF:
1. Перейдите на страницу веб-сервиса Google Документы по адресу docs.google.com и убедитесь, что вы авторизовались со своей учетной записью Google.
2. В правом нижнем углу окна нажмите «+», а затем «Создать документ».
3. Нажмите сочетание клавиш «Command + O» или щелкните «Файл» → «Открыть».
4. Выберите раздел «Загрузка» и перетащите файл Word в окно или выберите файл из папки Finder, нажав «Обзор».
5. Выберите «Файл» → «Скачать» → «Документ PDF».
Файл Word мгновенно преобразуется и сохранится в формате PDF на вашем Mac.
Используйте сервис iLovePDF.com
Если у вас есть неконфиденциальные файлы Word, вы можете использовать этот метод для их мгновенного преобразования в PDF. Самое приятное то, что даже в бесплатной версии вы можете конвертировать до трех файлов Word в PDF за один раз. А если вы подпишетесь на премиальный план этого сервиса, то это число может возрасти до 10.
Вот как использовать iLovePDF для преобразования файла Word в PDF:
1. Перейдите на сайт iLovePDF.com в браузере и перейдите в раздел WORD to PDF.
2. Перетащите файлы Word в это окно или нажмите «Выбрать WORD файлы» и добавьте их из Finder.
3. Нажмите красную кнопку «Конвертация в PDF» справа внизу.
4. Теперь вам остается лишь нажать «Скачать PDF».
Как конвертировать Word в PDF на iPhone и iPad?
Преобразование файла Word в формат PDF на iPhone и iPad выполняется без особых усилий. А самое приятное тут то, что вам даже не потребуется дополнительное приложение!
Используйте приложение «Файлы»
Приложение «Файлы» предустановлено во всех последних версиях iOS и iPadOS. Если вы удалили его, то можете снова загрузить из App Store. После этого убедитесь, что ваш файл Word сохранен и виден в приложении «Файлы».
Если файл Word виден в другом приложении, то откройте его, коснитесь значка «Поделиться» и выберите «Сохранить в Файлы». А если файл Word находится в стороннем облачном хранилище, таком, как Google Диск, Яндекс.Диск, Dropbox и т.д., вы можете просто подключить эти сервисы в приложении «Файлы».
Вот как можно задействовать приложение «Файлы» на iPhone для преобразования файла Word в PDF:
1. Откройте приложение «Файлы», нажмите «Обзор» и перейдите в папку, в которой сохранен файл Word.
2. Нажмите на файл Word, и он откроется в приложении «Файлы».
3. Нажмите на значок «Поделиться».
4. На окошке с опциями обмена выберите «Напечатать».
5. Поместите два пальца на миниатюру страницы и разведите их.
6. Нажмите на значок «Поделиться» еще раз и выберите Сохранить в Файлы → выберите любое место → Сохранить.
Вот так вы успешно преобразовали файл Word в PDF с помощью приложения iOS «Файлы». Чтобы убедиться в правильности действий, нажмите на только что созданный документ, а потом на кнопку «Информация». В описании файла вы увидите, что он имеет формат PDF.
Используйте «Быстрые команды» iOS
С помощью простой команды вы можете мгновенно преобразовать файл Word в PDF всего за несколько нажатий.
Выполните следующие действия, чтобы использовать быструю команду iOS для преобразования документа Word в PDF:
1. Перейдите по этой ссылке iCloud, а затем нажмите «Получить быструю команду», а затем «Добавить».
2. Перейдите в приложение «Файлы» или в приложение, в котором сохранен файл Word. Там откройте файл Word и коснитесь значка «Поделиться».
3. В меню «Поделиться» выберите «Save As PDF».
4. Команда быстро преобразует файл Word в PDF. Наконец, выберите нужную папку и нажмите «Открыть», чтобы сохранить туда PDF-версию документа.
В приложении «Файлы» перейдите в папку, куда вы сохранили ваш преобразованный файл. Так вы сможете получить к нему доступ.
Используйте мобильное приложение Pages
Приложение Apple Pages тоже доступно для бесплатной загрузки в App Store для iOS и iPadOS. Загрузите это приложение и выполните следующие действия, чтобы преобразовать документ Word в файл PDF.
1. Откройте Pages и нажмите «Обзор». Теперь перейдите в место, где сохранен файл Word, и нажмите на него, чтобы открыть.
2. Выберите значок «Больше» (три точки внутри круга).
3. Выберите «Экспорт», а потом в списке форматов выберите PDF.
4. На общем листе нажмите «Сохранить в Файлы» → <выберите любое место> → «Сохранить».
Помимо вышеперечисленных вариантов, вы также можете использовать специальные приложения для iOS, iPadOS или macOS, которые сделают эту работу за вас. Просто откройте App Store и найдите другой конвертер Word в PDF. Пройдитесь по результатам поиска и выберите для скачивания приложения с хорошим рейтингом. Однако имейте в виду, что, в отличие от описанных выше методов, большинство сторонних программ либо требуют оплаты, либо показывают несколько объявлений, прежде чем вы сможете завершить преобразование Word в PDF.
🔥 Смотрите также:
- Как научить iPhone проговаривать имя того, кто вам звонит.
- Как конвертировать PDF в JPEG бесплатно на компьютере Windows и Mac.
- «Найти друзей» на iPhone: как смотреть местонахождение знакомых по геолокации.