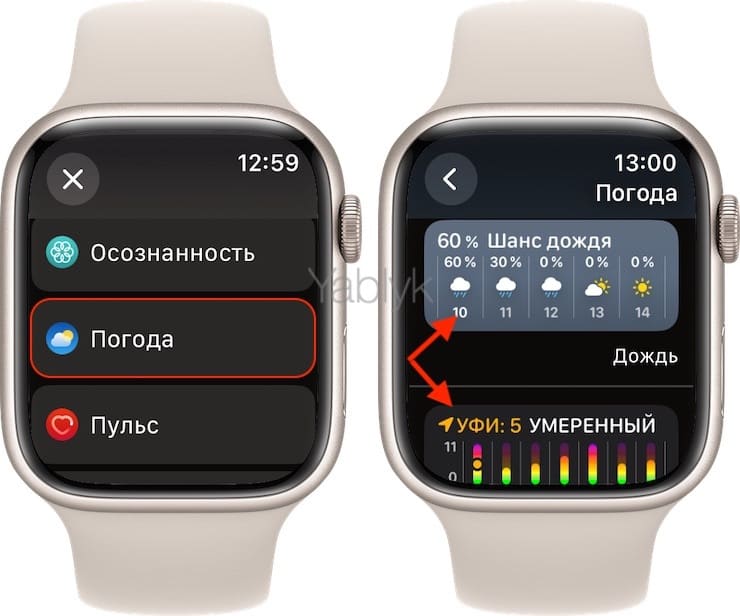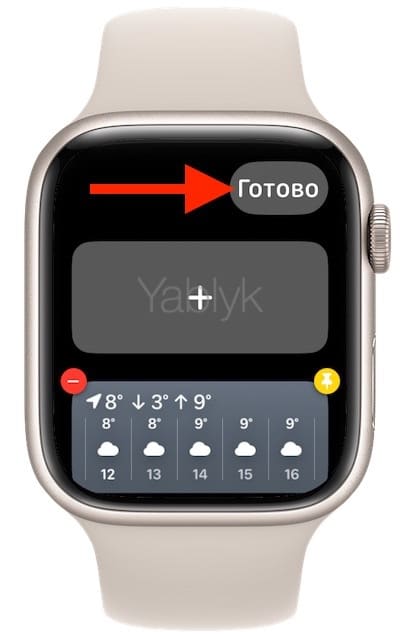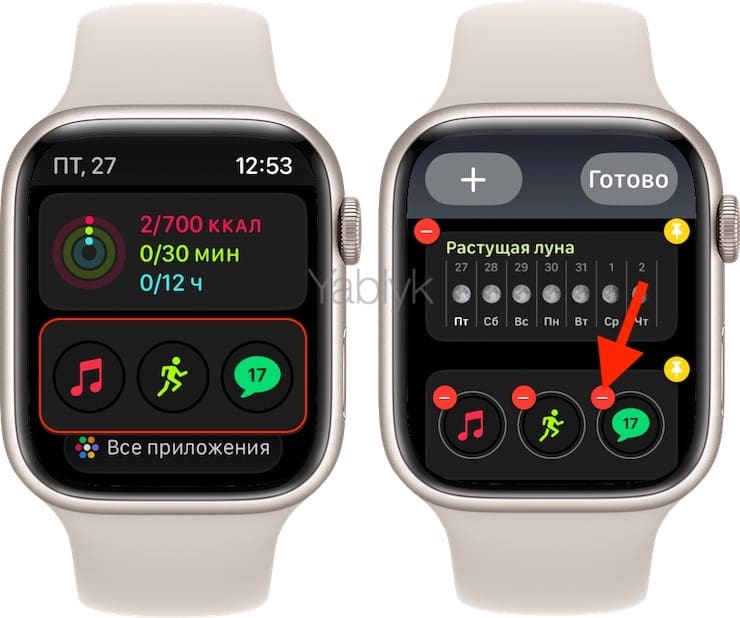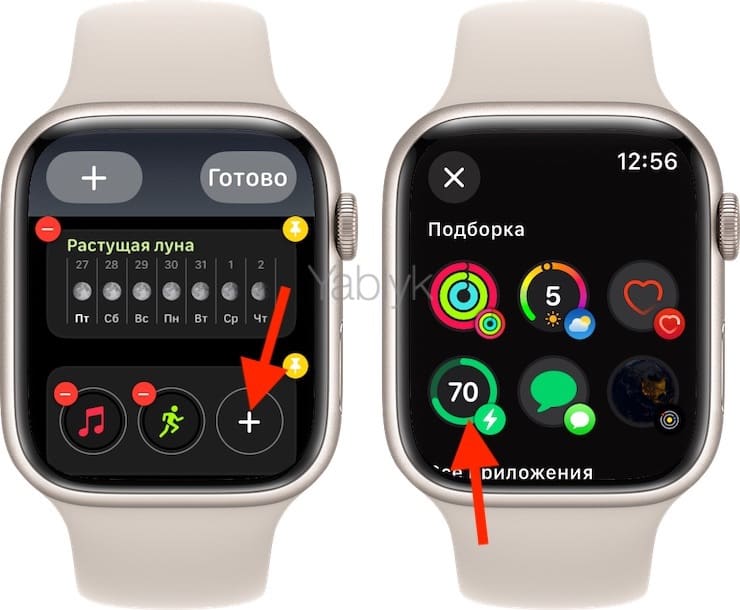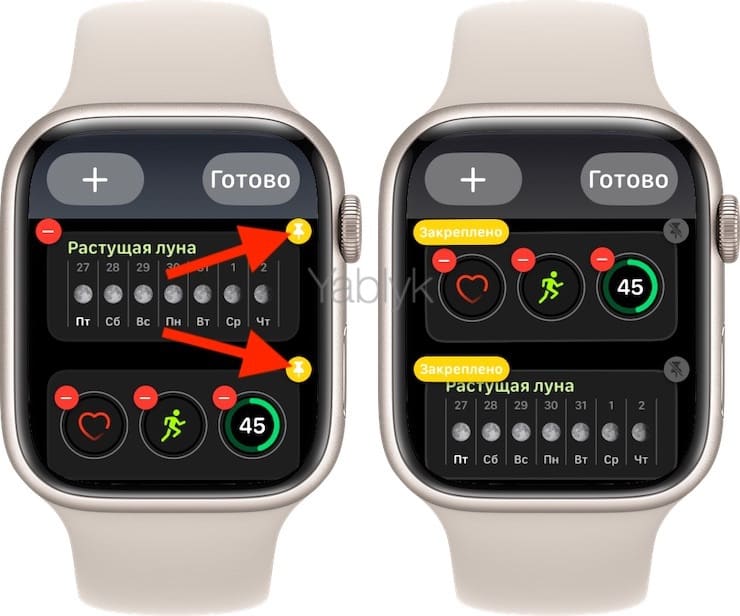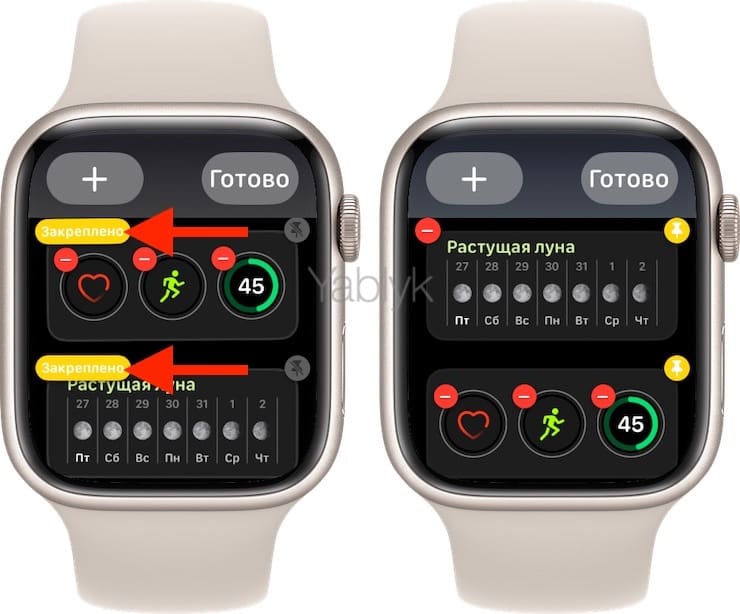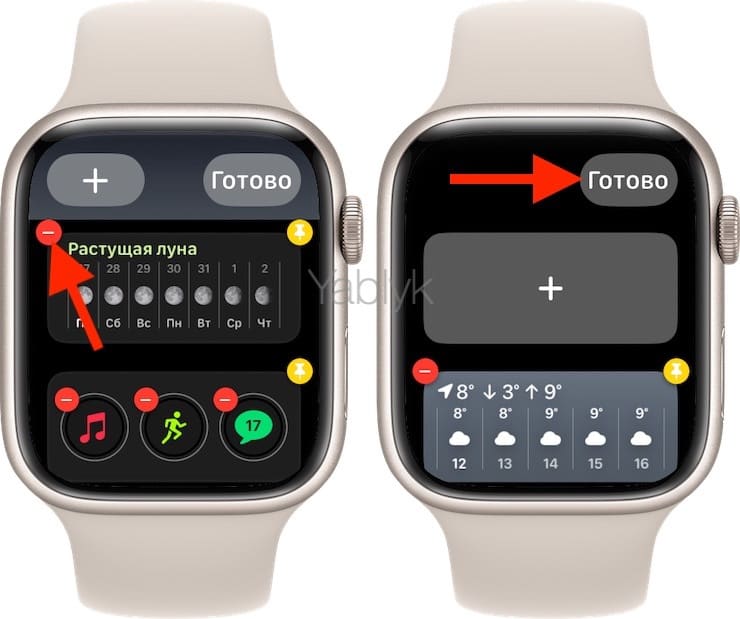К выходу десятой уже по счету версии watchOS операционная система для часов Apple значительно изменилась относительно своего первоначального варианта. В watchOS 10 одной из самых главных особенностей стала возможность добавления на экране Apple Watch виджетов. Сам производитель назвал их смарт-стопкой. И в этом нашем руководстве мы поговорим о том, что представляет из себя эта возможность в watchOS 10, как добавлять виджеты в смарт-стопку, удалять их и редактировать.

💚 ПО ТЕМЕ: Режим энергосбережения на Apple Watch – как включить и пользоваться.
Содержание статьи
Что такое смарт-стопка с виджетами в watchOS 10 на Apple Watch?
Под названием «смарт-стопка» понимается набор виджетов, расположенных под циферблатом Apple Watch. Пользователь может провести пальцем вверх по своему циферблату или же повернуть колесико Digital Crown вверх для получения доступа к смарт-стопке с виджетами.
В верхней части экрана система будет автоматически отображать виджеты наиболее подходящие для пользователя в текущий момент. Выборка производится в зависимости от использования конкретного приложения, времени, местоположения и занятия. Однако, имеется возможность принудительного закрепления необходимых виджетов в верху списка.
Предлагается добавить на экран такие виджеты, как «Погода», «Календарь», «Фитнес», «Напоминания», «Исполняется», «Напоминания» и другие. А с помощью смарт-стопки вы к тому же можете использовать свои любимые циферблаты, не усложняя их, но и не теряя при этом нужной информации. Также смарт-стопки пригодятся, если вы хотите еще более насытить экран информацией, но не хотите жертвовать уже имеющейся на нем.
И раз получается, что смарт-стопка заменяет собой действие Пункта управления, то в watchOS 10 и более новой версии ПО вам придется получать к нему доступ как-то иначе. Теперь попасть в Пункт управления можно из любого места системы, нажав на боковую кнопку Apple Watch. Двойное же нажатие на нее вызовет приложение Apple Wallet.
Как добавить виджеты в смарт-стопку на Apple Watch?
1. Проведите пальцем вверх по циферблату или поверните цифровую корону вверх, чтобы получить доступ к смарт-стопке.
2. Нажмите и удерживайте палец на любом виджете в смарт-стопке, пока он не перейдет в режим редактирования.
3. Нажмите кнопку «Плюс» (+) вверху в режиме редактирования.
4. Выберите приложение, а затем виджет, который вы хотите добавить в смарт-стопку.
Примечание. Для некоторых приложений, как например, «Погода» пользователю предлагается на выбор несколько типов виджетов с различными данными. Для приложения «Погода» — это виджеты с прогнозами осадков, скорости ветра, температуры, УФ-излучения и т.д.
5. В правом верхнем углу нажмите «Готово», так вы завершите этот процесс. А сразу же после этого новый виджет появится в смарт-стопке на Apple Watch.
Внизу списка смарт-стопки расположен виджет, в котором по умолчанию собраны три приложения: Музыка, Тренировки и Сообщения. Коснитесь приложения, чтобы открыть его.
В режиме редактирования (нажмите и удерживайте палец на нужном виджете) вы можете изменить приложения, предложенные по умолчанию, на другие.
💚 ПО ТЕМЕ: Как на Apple Watch быстро рассчитать общий счет на всех гостей и определить чаевые.
Как закреплять виджеты в смарт-стопке на Apple Watch?
Если вы хотите, чтобы определенные виджеты всегда были размещены вверху списка, закрепите их на нужном месте. Для этого:
1. Откройте экран с виджетами на Apple Watch, для этого проведите вверх по циферблату или поверните вверх колесико Digital Crown.
2. Нажмите и удерживайте палец на виджете, чтобы войти в режим редактирования.
3. Теперь нажмите на значок «Закрепить» (белая булавка на желтом фоне) в правой части того виджета, который вы хотите закрепить.
После его закрепления слева можно будет увидеть надпись «Закреплено», которая подтверждает факт закрепления виджета.
А чтобы открепить виджет в смарт-стопке, коснитесь справа значка «Открепить» серого цвета.
💚 ПО ТЕМЕ: 3 вида фонарика в Apple Watch: для чего нужны, как включить и выключить.
Как изменить порядок виджетов в смарт-стопке на Apple Watch?
После того, как вы добавите свои любимые виджеты в смарт-стопку на Apple Watch, можно подумать о том, чтобы изменить их порядок в соответствии с вашими предпочтениями. Это позволит увидеть нужную информацию на первом плане.
Примечание. Изменить порядок можно только для закрепленных виджетов.
1. Откройте экран с виджетами, для этого проведите пальцем вверх по циферблату часов или же поверните вверх колесико Digital Crown на Apple Watch.
2. Удерживайте палец на любом виджете, пока он не перейдет в режим редактирования.
3. Нажмите и удерживайте виджет, порядок которого вы хотите изменить, и перетащите его в желаемое место. Повторите эту процедуру с другими закреплеными виджетами, пока их положение вас не устроит.
4. Сразу после окончания формирования требуемого для вас порядка нажмите на «Готово».
Вот и все требуемые от вас действия. Теперь вы можете сразу найти нужную вам информацию на экране, а если это необходимо – прокрутить вниз.
💚 ПО ТЕМЕ: Как смотреть лунный календарь на iPhone, iPad, Mac и Apple Watch.
Как удалять виджеты из смарт-стопки на Apple Watch?
1. Получите доступ к экрану с виджетами, для этого необходимо провести пальцем вверх по циферблату или повернуть колесико цифровой короны вверх.
2. Нажмите и удерживайте палец на любом виджете, чтобы перейти в режим редактирования.
3. Теперь коснитесь значка «минус» (–) слева от того виджета, который вы хотите удалить из смарт-стопки.
4. Сразу после окончания удаления ставших ненужными виджетов нажмите «Готово».
После этих действий вы и избавитесь от всех ненужных вам виджетов, оставив для себя только понравившиеся и действительно необходимые.
💚 ПО ТЕМЕ: Как при помощи Apple Watch найти iPhone, если тот потерялся в темноте.
Заключение
Смарт-стопки – отличная возможность получать информацию с экрана Apple Watch, но при этом не теряя из виду свой любимый красивый циферблат.
🔥 Смотрите также: