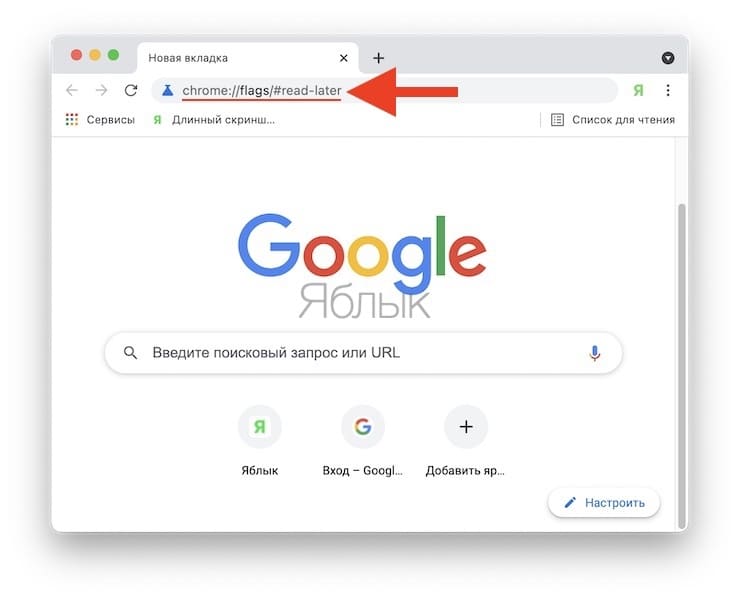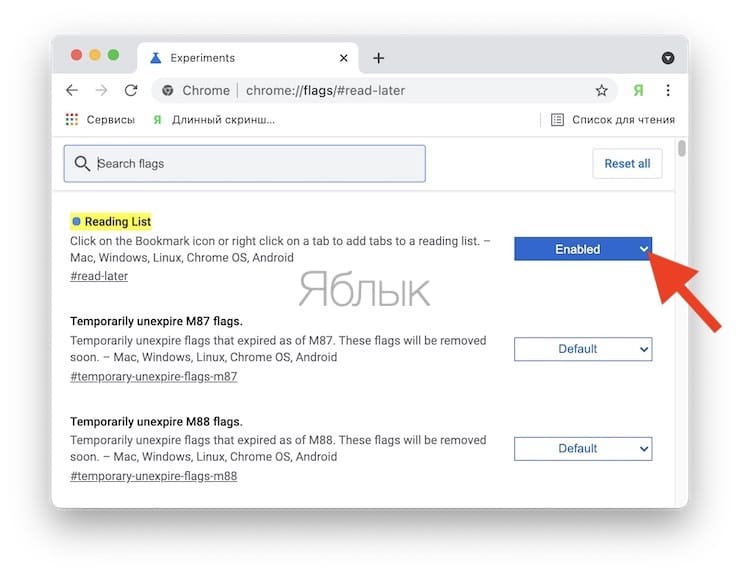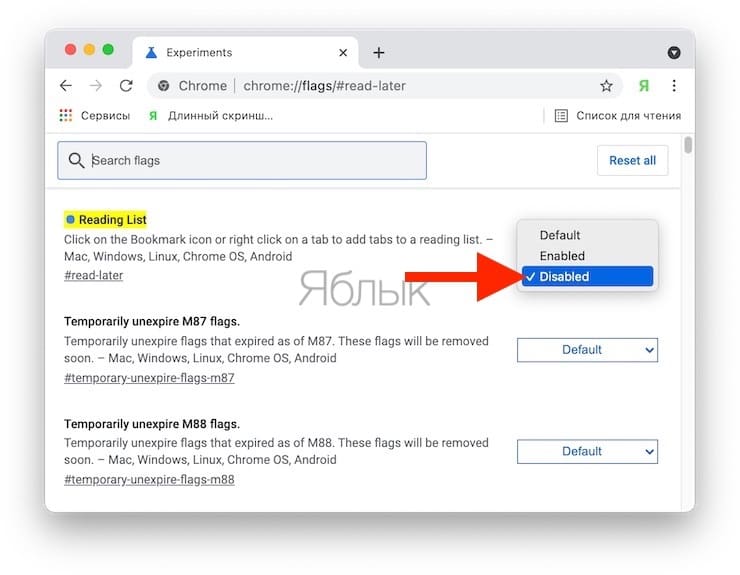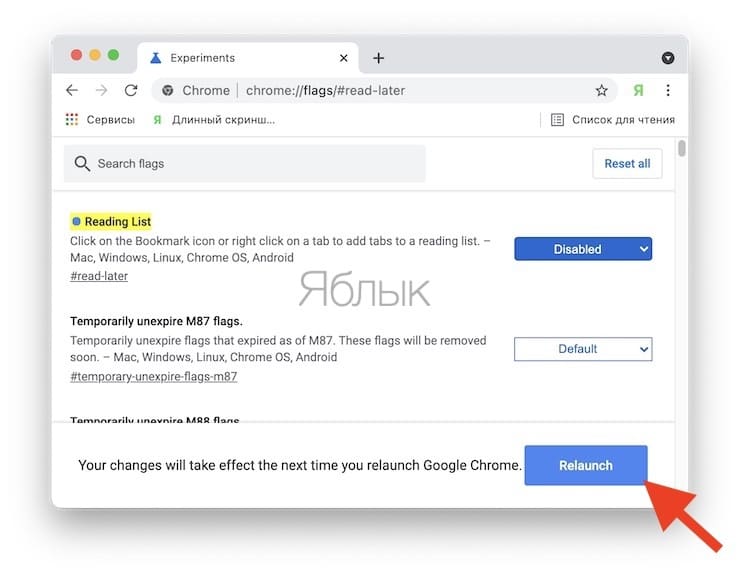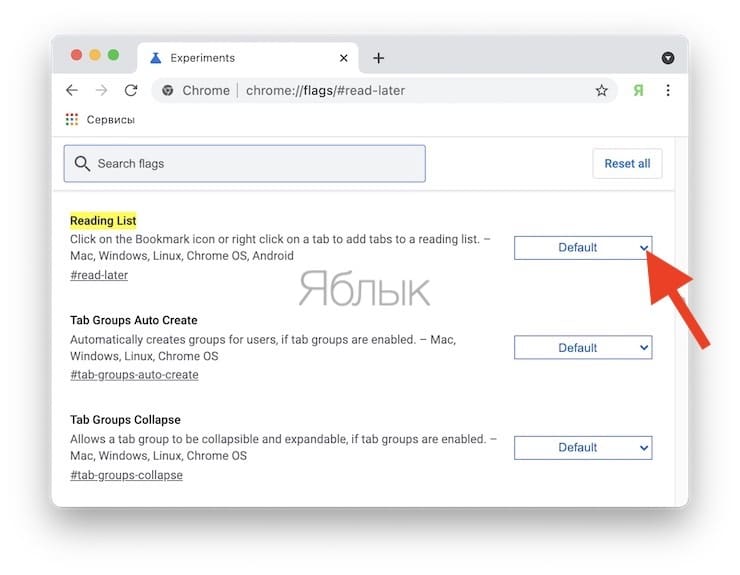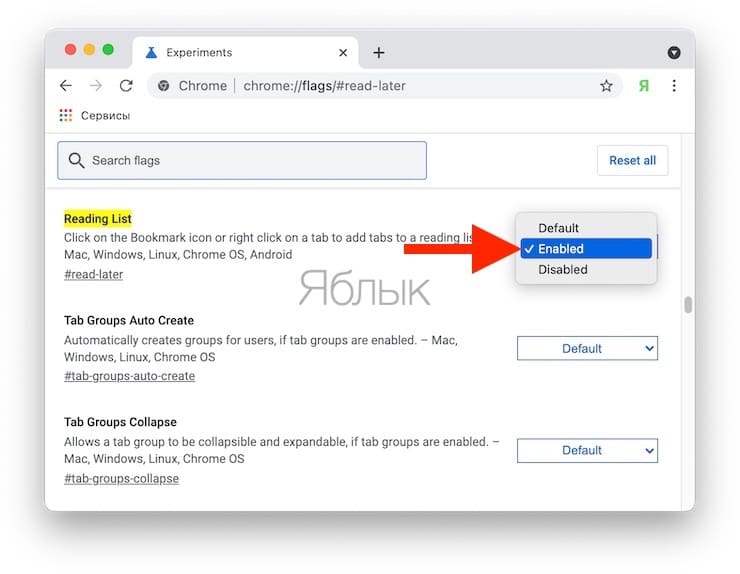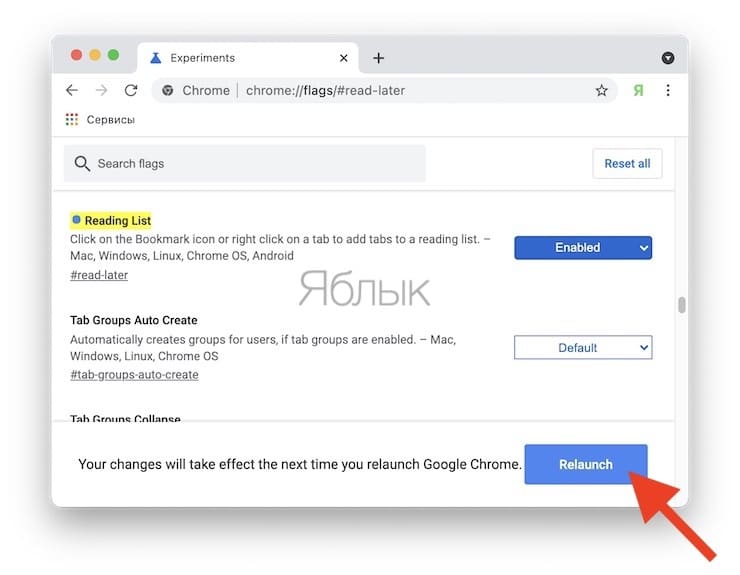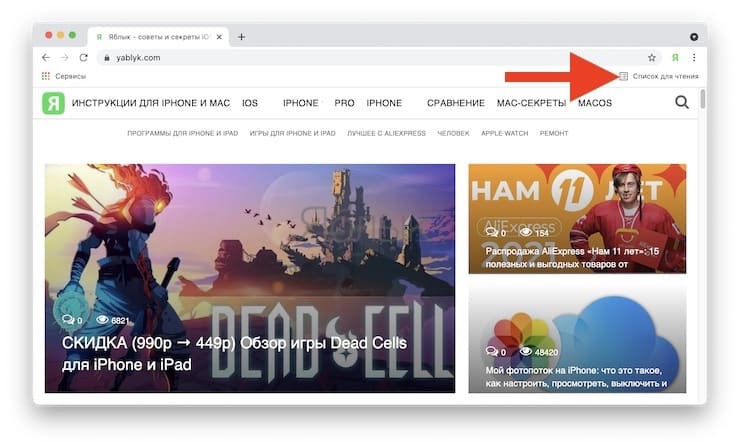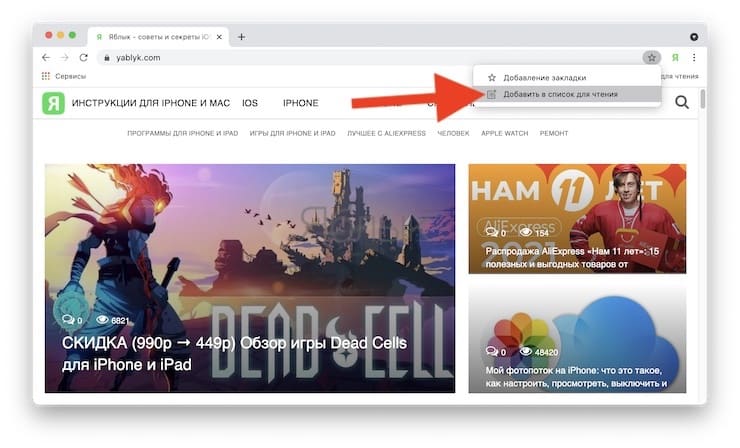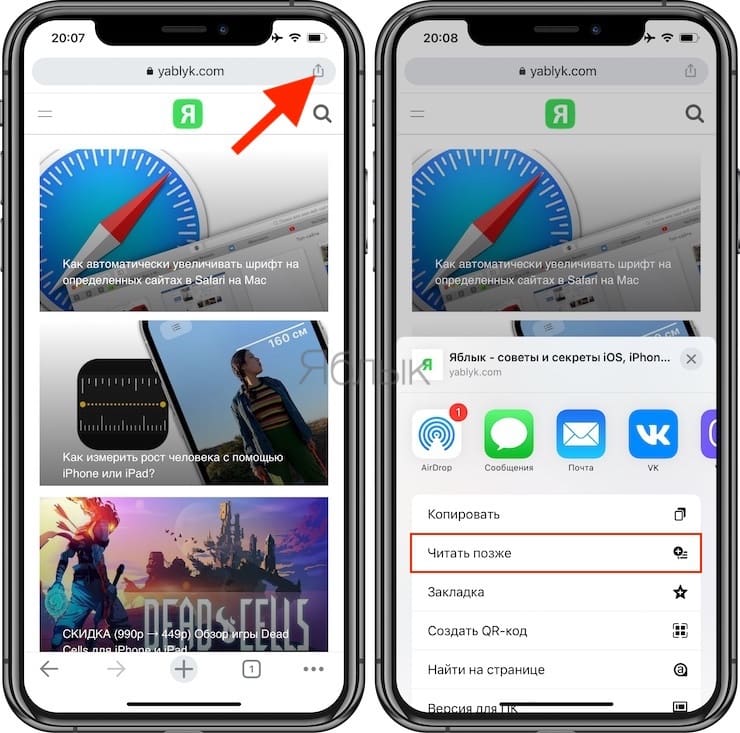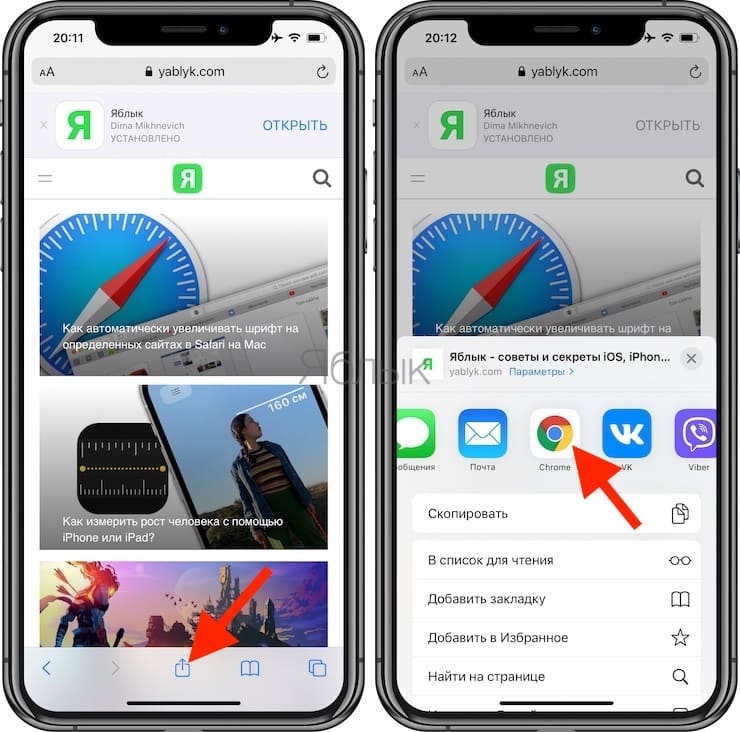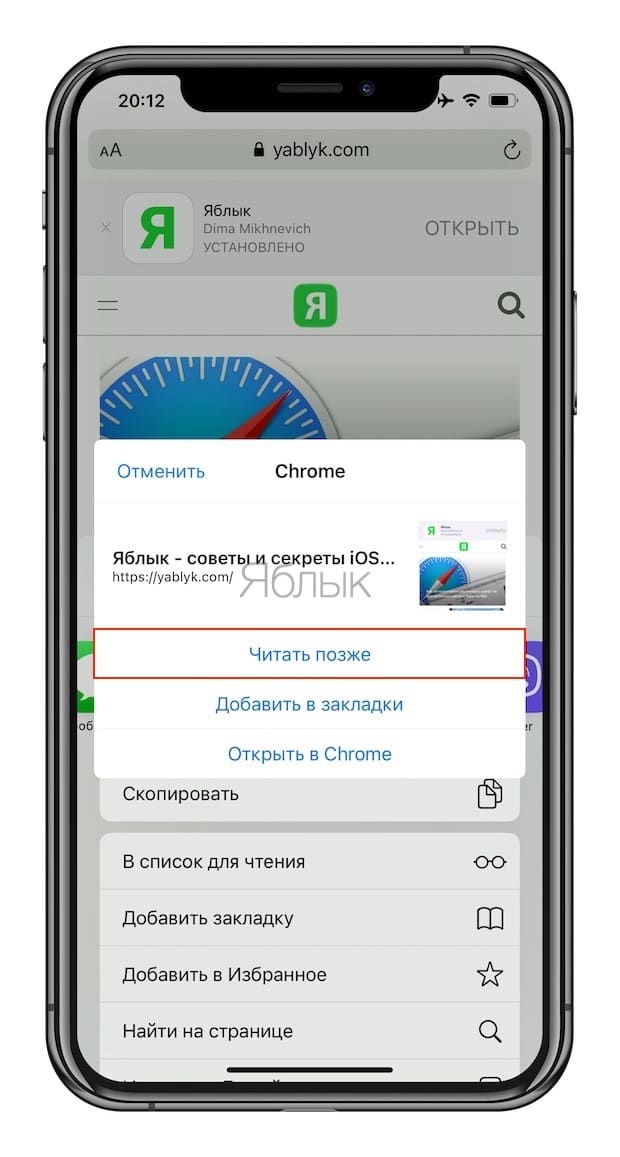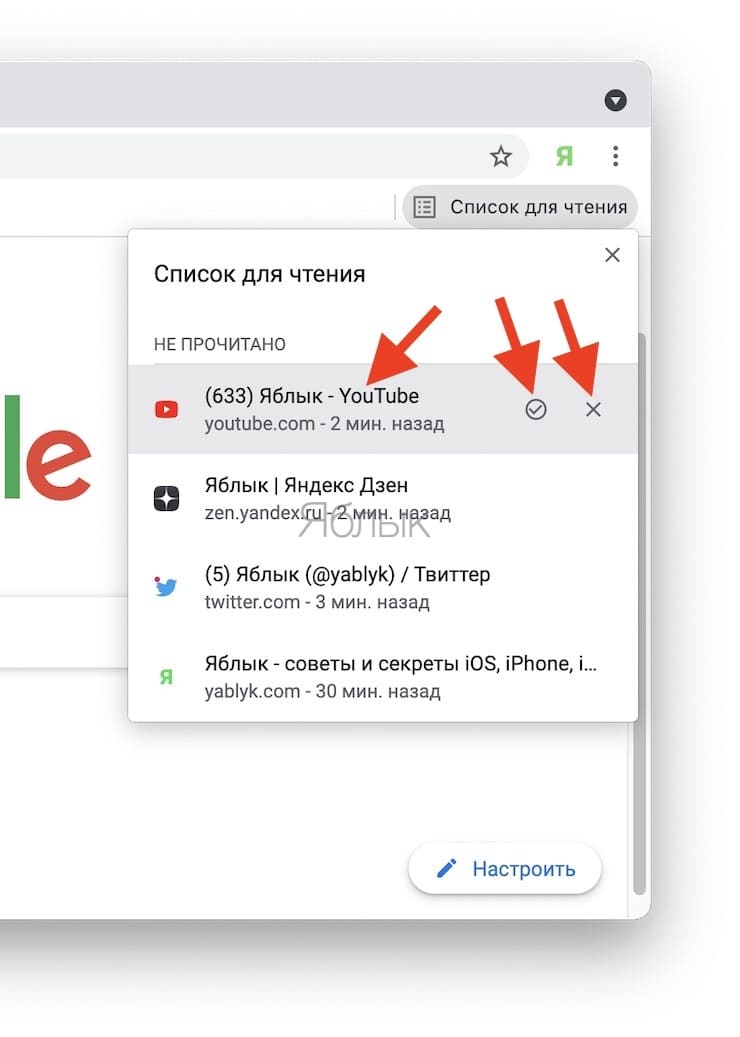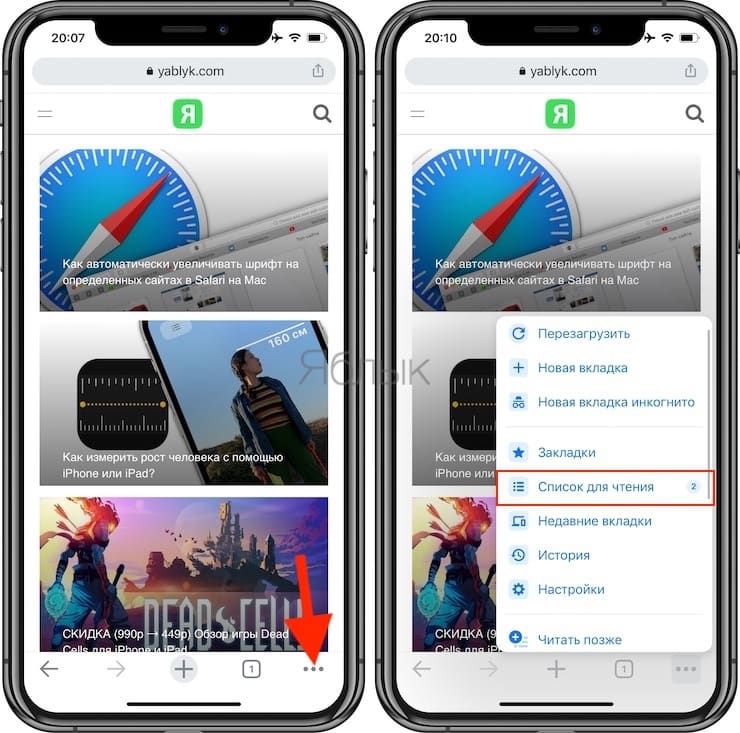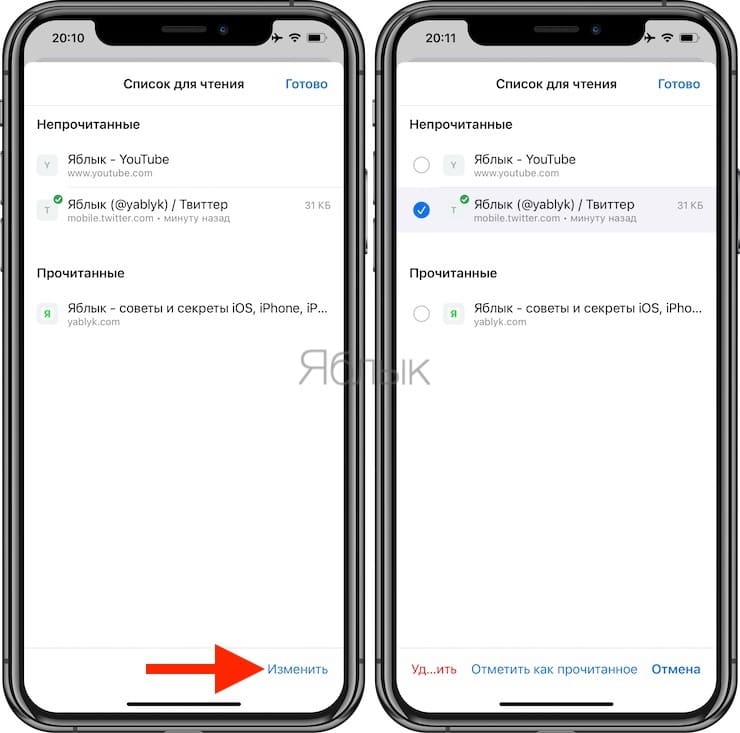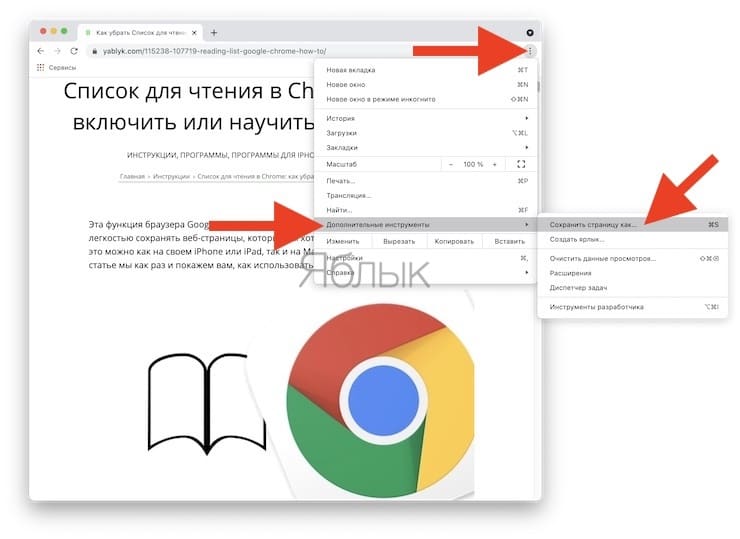Эта функция браузера Google Chrome известна немногим. Между тем она позволяет с легкостью сохранять веб-страницы, которые вы хотели бы прочитать позже. И сделать это можно как на своем iPhone или iPad, так и на Mac и других устройствах. В нашей статье мы как раз и покажем вам, как использовать эту удобную функцию.
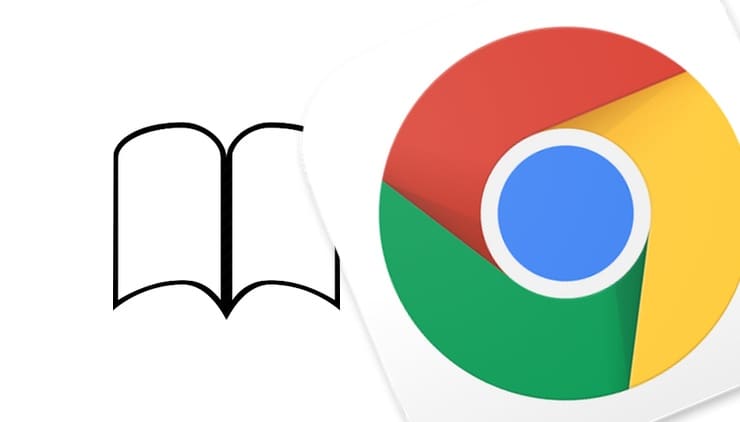
Подписаться на Яблык в Telegram — только полезные инструкции для пользователей iPhone, iPad и Mac t.me/yablykworld.
♥ ПО ТЕМЕ: Как делать группы из открытых вкладок Chrome по темам.
Как убрать (отключить) кнопку «Список для чтения» в Google Chrome?
Если вы посетили эту страницу только для того чтобы избавиться от кнопки «Список для чтения» в Google Chrome, то сделать это очень просто.
Для того чтобы убрать кнопку «Список для чтения» в Google Chrome введите в адресной строке браузера команду
chrome://flags/#read-later
и нажмите Ввод.
На открывшейся странице экспериментальных функций браузера перейдите к опции Reading List, справа в выпадающем меню выберите вариант Disabled и перезапустите программу.
♥ ПО ТЕМЕ: Как автоматически увеличивать выборочные сайты (шрифт, размер) в Chrome.
Как включить «Список для чтения» в Google Chrome?
Если же вы решили опробовать возможности полезной опции, но не можете обнаружить в браузере ее инструментов, то:
введите в адресной строке браузера команду
chrome://flags/#read-later
и нажмите Ввод.
На открывшейся странице экспериментальных функций Гугл Хрома перейдите к опции Reading List, справа в выпадающем меню выберите вариант Enabled и перезапустите браузер.
Если вы не видите значок «Список для чтения», выберите параметр «Всегда показывать панель закладок» в меню «Вид» (Посмотреть) в Chrome.
♥ ПО ТЕМЕ: Как найти и отключить расширения Google Chrome, которые тормозят компьютер.
Возможности Списка для чтения в Google Chrome
Вы можете получить доступ к любым статьям в списке чтения Chrome, удалить те, которые вам больше не нужны, пометить их как прочитанными / непрочитанными и сделать многое другое с этими элементами. Функция отложенного чтения доступна как в десктопной, так и в мобильной версии браузера Chrome.
А чтобы сохранить веб-страницу в список чтения Chrome, вы должны быть в сети.
♥ ПО ТЕМЕ: Гостевой режим и режим инкогнито в Google Chrome: в чем разница?
Как добавлять страницы сайтов в Список для чтения в компьютерной версии Google Chrome
Чтобы добавить в список ссылку, открытую в текущей вкладке в Chrome, вам нужно выбрать специальный параметр после щелчка по значку в виде звездочки в адресной строке браузера. Обычно этот элемент используется для добавления веб-сайтов в закладки.
1. Запустите Chrome на компьютере Mac или Windows.
2. Откройте веб-страницу, которую вы хотите сохранить для последующего прочтения.
3. Щелкните по значку звездочки в адресном поле Chrome, чтобы открыть параметры.
4. Выберите в меню опцию «Добавить в список для чтения».
Вот вы и сохранили открытую на текущей вкладке веб-страницу, чтобы прочитать ее позднее.
А чтобы прочитать любые ранее сохраненные статьи, вам надо просто открыть список для чтения.
♥ ПО ТЕМЕ: Как сделать ссылку на определенный текст, размещенный на странице сайта в Chrome: 2 способа.
Как добавлять страницы сайтов в Список для чтения в мобильной версии Google Chrome
Возможность добавить веб-страницу в список для чтения Chrome на iPhone и iPad доступна через меню браузера «Поделиться».
1. Запустите Chrome на мобильном устройстве.
2. Перейдите на веб-страницу, которую вы хотите сохранить для последующего прочтения.
3. Коснитесь меню «Поделиться» в Chrome на панели навигации и выберите «Читать позже».
Это добавит текущую веб-страницу в ваш список чтения Chrome. Браузер подтвердит, что страница была успешно добавлена в список для чтения, ненадолго отобразив внизу сообщение «Добавлено в список для чтения».
Но вы также можете сохранить веб-страницу в списке для чтения Chrome из другого приложения, например, из Safari.
♥ ПО ТЕМЕ: Как включить встроенный антивирус в Google Chrome и проверить компьютер на вирусы.
Сохранение веб-страницы из другого приложения
Для начала откройте то самое приложение и перейдите на веб-страницу, которую вы хотите сохранить. Теперь нажмите на меню «Поделиться» и выберите Chrome из списка приложений.
Теперь выберите вариант с надписью «Читать позже», чтобы добавить текущую открытую веб-страницу в список чтения Chrome (выбор «Открыть в Chrome» сразу откроет эту страницу в Chrome).
♥ ПО ТЕМЕ: Переводчик для браузера: 5 лучших Chrome-расширений для быстрого перевода.
Как работать со «Списком для чтения» в компьютерной версии Google Chrome?
Вы можете получить доступ к своему списку для чтения в Chrome на компьютере или мобильном телефоне в любой момент. Там вы можете просмотреть свои ранее сохраненные статьи, пометить веб-страницы прочитанными или удалить ненужные уже ссылки из списка.
Чтобы получить доступ к списку для чтения Chrome, просто щелкните по соответствующему значку на панели закладок.
1. Запустите Chrome на компьютере Mac или Windows.
2. Щелкните по значку списка для чтения в правой части панели закладок.
Вы должны увидеть раскрывающееся меню, показывающее прочитанные и непрочитанные статьи.
Здесь вы можете сделать следующее:
- Открыть ссылку: щелкните по ссылке в списке для чтения, чтобы открыть ее в новой вкладке.
- Удалить ссылку: выделите ссылку, наведя на нее указатель, а затем нажмите «X», чтобы удалить ее.
- Отметить как прочитанное / непрочитанное: выделите ссылку, наведя на нее указатель, и нажмите на кружок с галочкой, чтобы отметить статью, как прочитанную / непрочитанную.
♥ ПО ТЕМЕ: Горячие клавиши для работы с окнами в Windows.
Как работать со «Списком для чтения» в мобильной версии Google Chrome?
Возможность доступа к списку для чтения Chrome скрыта за меню из трех точек.
1. Запустите Chrome на своем iPhone или iPad.
2. Коснитесь кнопки меню с тремя точками в правой части панели навигации Chrome.
3. В раскрывающемся меню выберите «Список для чтения».
Появится новый экран со списком чтения, на котором вы сможете сделать следующее:
Открыть ссылку: нажмите на сохраненную ссылку, чтобы открыть ее в текущей вкладке Chrome.
Удалить ссылку. Проведите влево по сохраненной ссылке, затем выберите «Удалить», чтобы удалить ее.
Отметить как прочитанное / непрочитанное: нажмите и удерживайте ссылку, затем выберите «Отметить как прочитанное / непрочитанное».
Дополнительные параметры для управления списком чтения доступны при нажатии кнопки «Изменить».
Отметить все: нажмите, чтобы отметить все элементы в своем списке чтения как прочитанные или непрочитанные. Чтобы пометить некоторые статьи как прочитанные / непрочитанные, сперва выберите их, прежде чем использовать эту опцию.
Удалить: выберите статьи, которые нужно удалить из списка для чтения, затем нажмите «Удалить».
Дополнительные параметры доступны через контекстное меню при нажатии и удерживании сохраненной ссылки. Они позволяют делать такие вещи, как открытие сохраненной ссылки на новой обычной вкладке или вкладке в режиме инкогнито, делиться ссылкой с другими, открывать ее кэшированную офлайн-версию, копировать URL-адрес ссылки в буфер обмена и т.д. В iPadOS вы также можете открыть ссылку в режиме разделенного экрана, выбрав «Открыть в новом окне».
♥ ПО ТЕМЕ: Лучшие «облака» без регистрации, или как удобно передавать файлы между iPhone, Android, Mac и Windows.
Как читать сохраненные статьи Chrome без доступа к Интернету?
Вы также можете читать ранее загруженные статьи, даже если вы не в сети, например, когда вы находитесь в самолете или где-то еще без подключения к Интернету.
Для этого откройте веб-страницу в Chrome, чтобы она полностью загрузилась. Затем нажмите меню «Еще» и выберите «Дополнительные инструменты». Теперь выберите «Сохранить страницу как» и выберите папку, в которую вы хотите сохранить веб-страницу на своем компьютере.
Это позволит вам прочитать сохраненную веб-страницу даже без подключения к Интернету, открыв файл на своем компьютере. Двойной щелчок по файлу откроет его в браузере по умолчанию, например, в Chrome или Safari. А чтобы удалить сохраненную веб-страницу, просто удалите файл со своего компьютера.
Смотрите также: