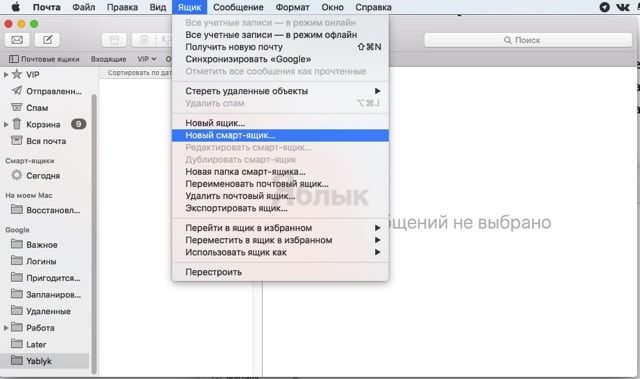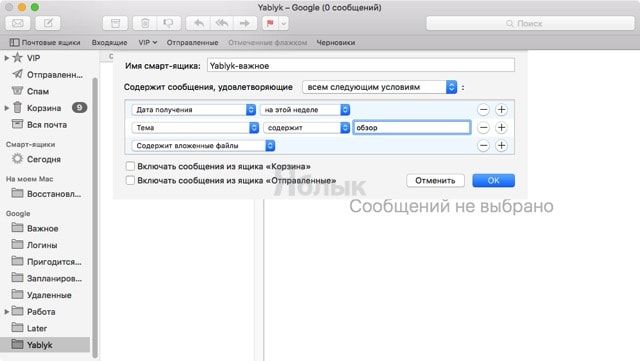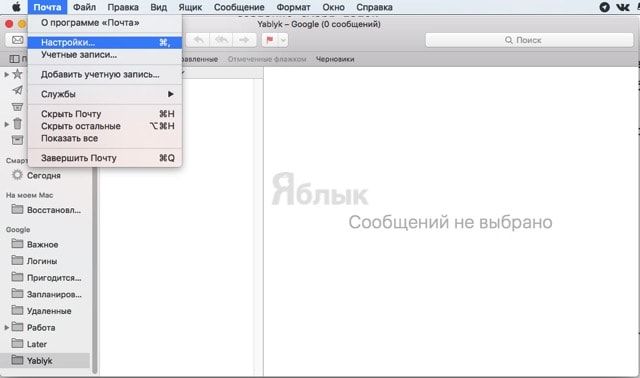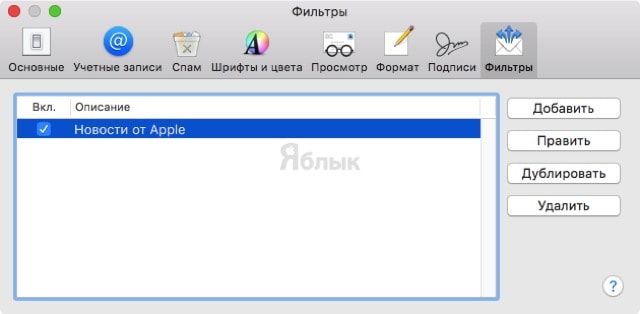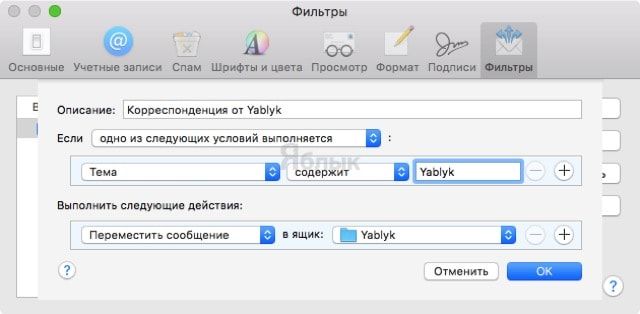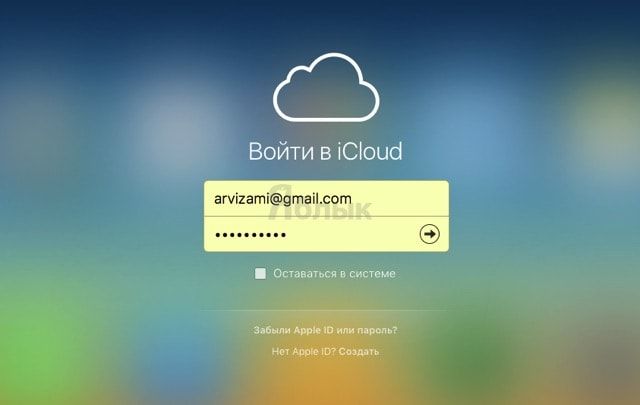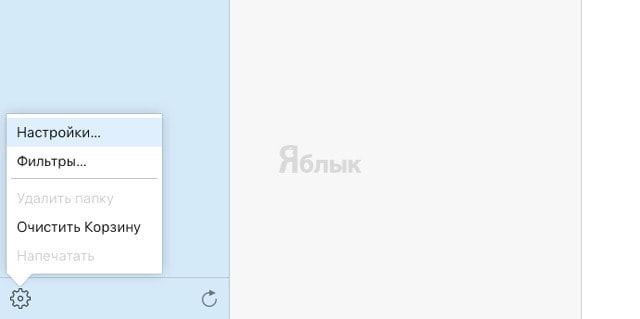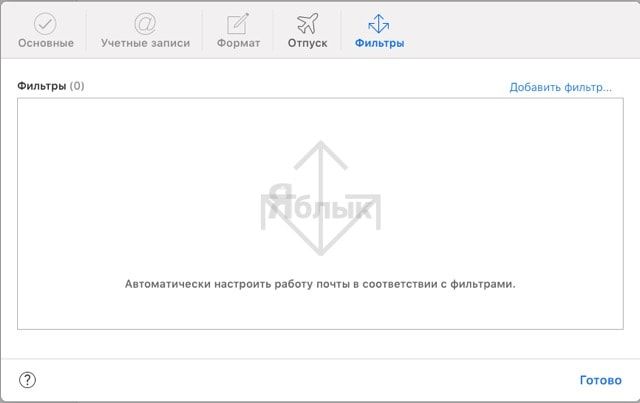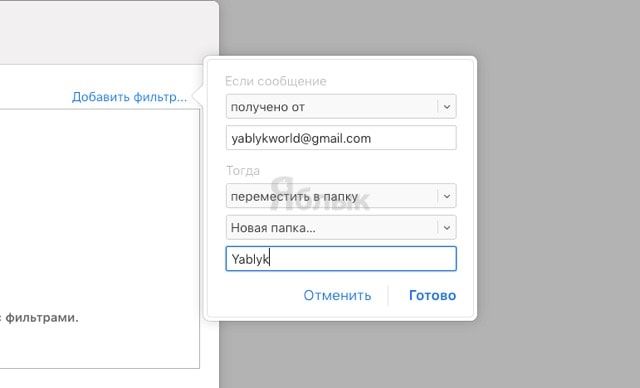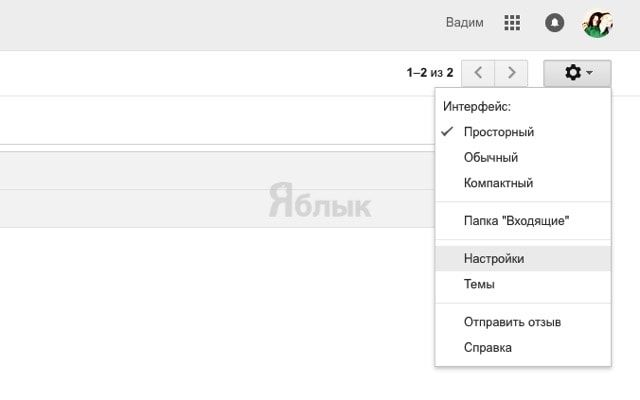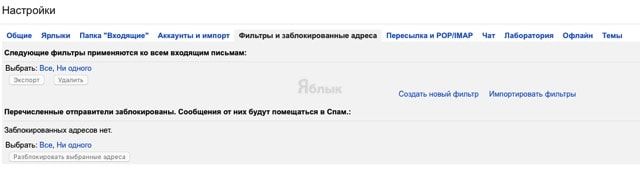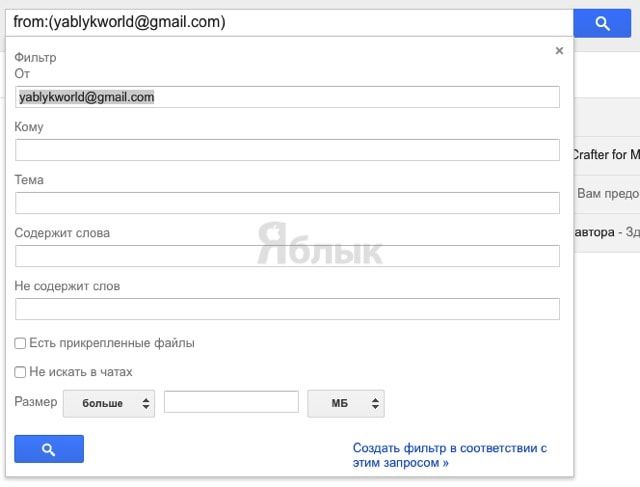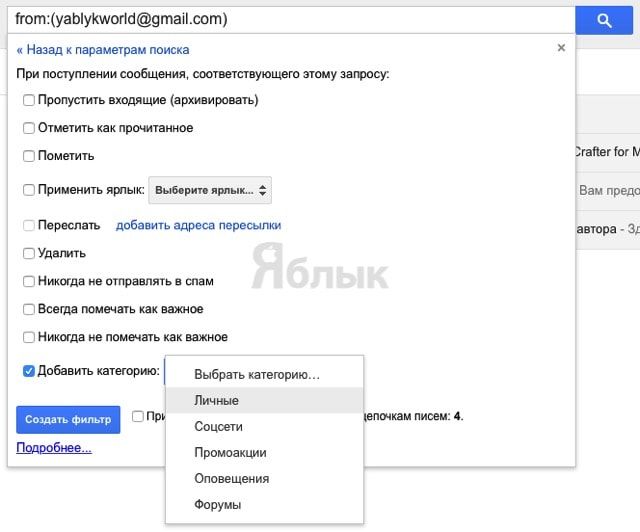По мере роста корреспонденции в виртуальном почтовом ящике, ненароком задумываешься о грамотной сортировке – дабы мусор не хранить, а важные письма находить быстрее.
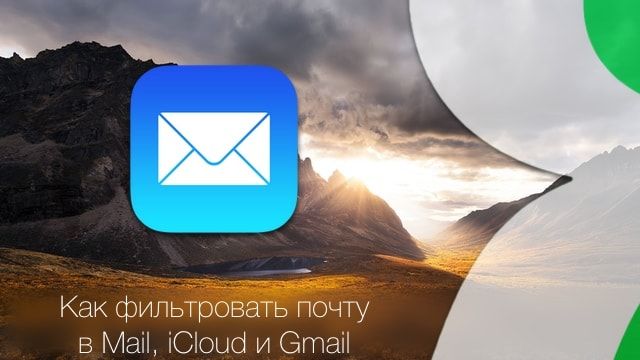
Подписаться на Яблык в Telegram — только полезные инструкции для пользователей iPhone, iPad и Mac t.me/yablykworld.
В этом материале мы затронем сугубо штатные средства фильтрации входящей почты, доступные всем пользователям платформ OS X и iOS, а также коснемся возможностей виртуального интерфейса почтового сервиса Gmail.
Фильтрация в Mail
Приложение «Почта» на OS X, предлагает два способа выборки входящих (и имеющихся на сервере) данных:
- настройка фильтров;
- создание смарт-папок.
Принцип работы обоих способов схож, с той лишь разницей, что в смарт-папках фильтры более ограничены, то есть касаются сугубо созданной папки, в то время как в фильтрах, расположенных в настройках, имеется куда больший простор, где можно развернуться.
Смарт-папки
1. Пройдите в меню Ящик → Новый смарт-ящик…
2. Добавьте имя смарт-ящику.
3. Выберите соответствие условию (одному или всем).
4. Укажите условия.
Таким образом в папке окажутся все сообщения с заранее заданными условиями.
Фильтры
1. Пройдите в меню Почта → Настройки.
2. Перейдите на вкладку «Фильтры».
3. Нажмите кнопку «Добавить».
4. Укажите имя, условие и выполняемое действие.
Таким образом можно прикрепить к определённым темам цвет для упрощения идентификации корреспонденции, перемещать сообщения от нескольких адресатов в одну папку (например, если они работают в одной фирме) или автоматически устанавливать разные звуки на разные письма.
Фильтрация в iCloud
Список фильтров в сервисе iCloud выглядит куда беднее, нежели в настройках клиента Mail, но в качестве альтернативного варианта вполне сойдёт.
1. Пройдите на сайт iCloud.com и авторизуйтесь в своей учётной записи Apple ID.
2. Перейдите в раздел «Почта».
3. В левом нижнем углу нажмите на иконку с шестерёнкой → Настройки.
4. Перейдите во вкладку «Фильтры» и нажмите кнопку «Добавить фильтр».
5. Задайте условия и нажмите кнопку «Готово».
Фильтры Gmail
1. Пройдите на сайт Gmail.com и авторизуйтесь в своей учётной записи.
2. В правом верхнем углу нажмите на шестерёнку и перейдите в «Настройки».
3. Откройте вкладку «Фильтры и заблокированные адреса» и выберите пункт «Создать новый фильтр».
4. Выберите условие и нажмите кнопку «Создать фильтр в соответствии с этим запросом».
5. Добавьте действие и нажмите кнопку «Создать фильтр».
Один раз грамотно настроив фильтр любым удобным из вышеперечисленных способов, вы сможете навсегда упростить работу с электронной почтой.
Смотрите также:
- MailButler — новые возможности приложения Mail на Mac OS X.
- Как добавить папку «Непрочтенное» в приложение Mail на iPhone или iPad.
- Как создать отдельную подпись для каждого E-mail аккаунта, настроенного на iPhone или iPad.
- Как отключить подсказки с ненужными адресами E-Mail при работе с почтой на iOS и OS X.