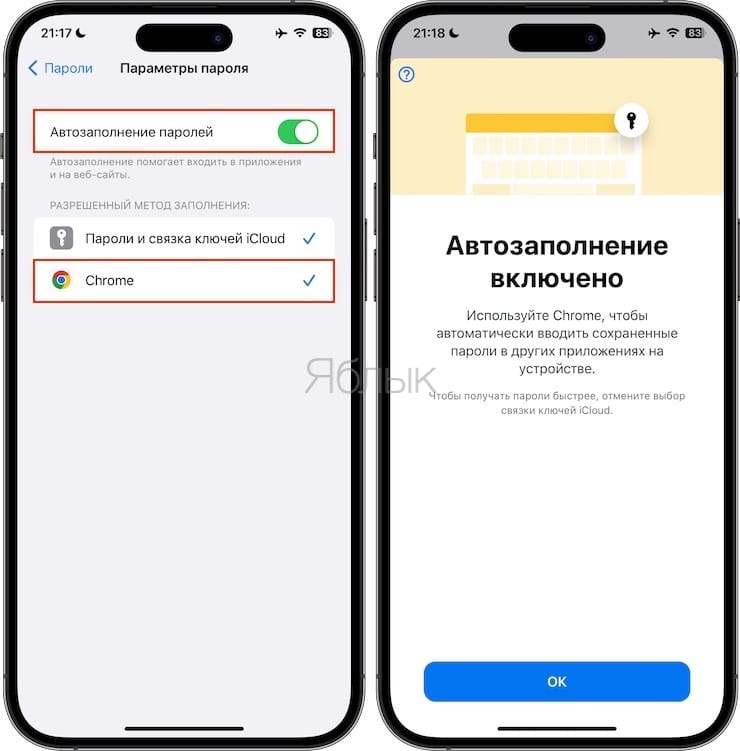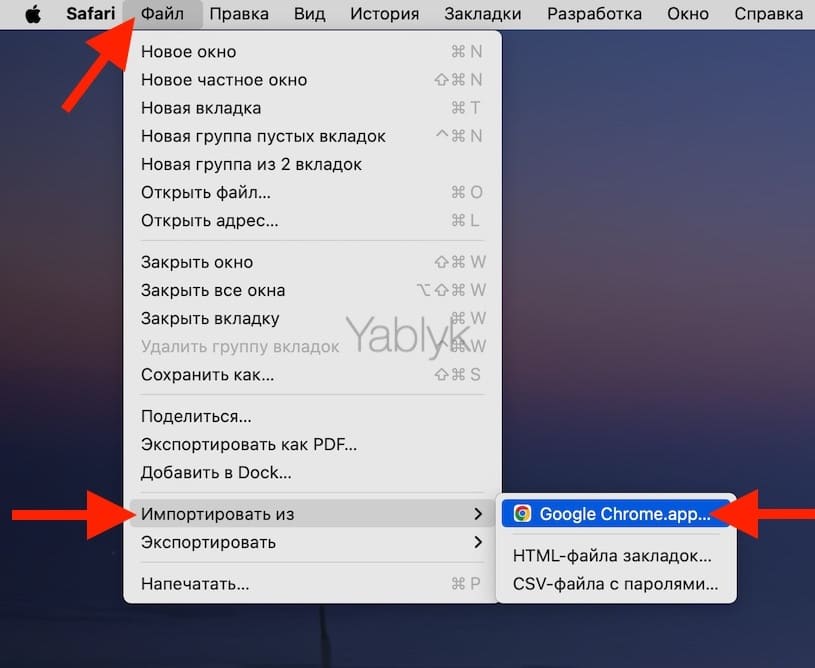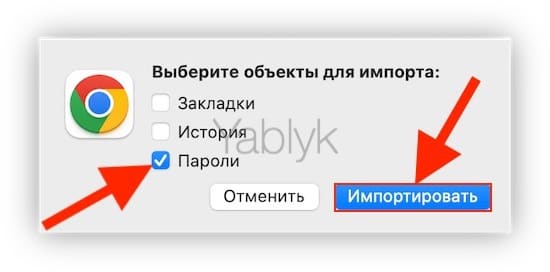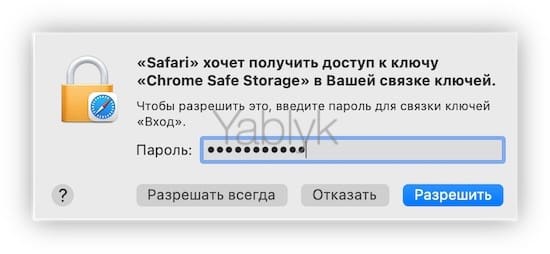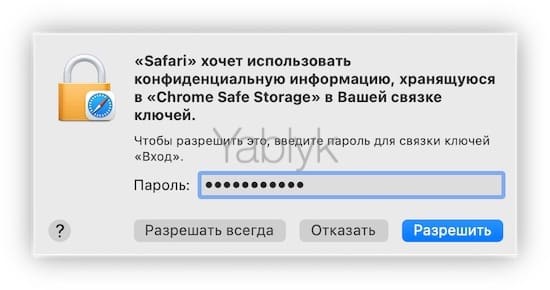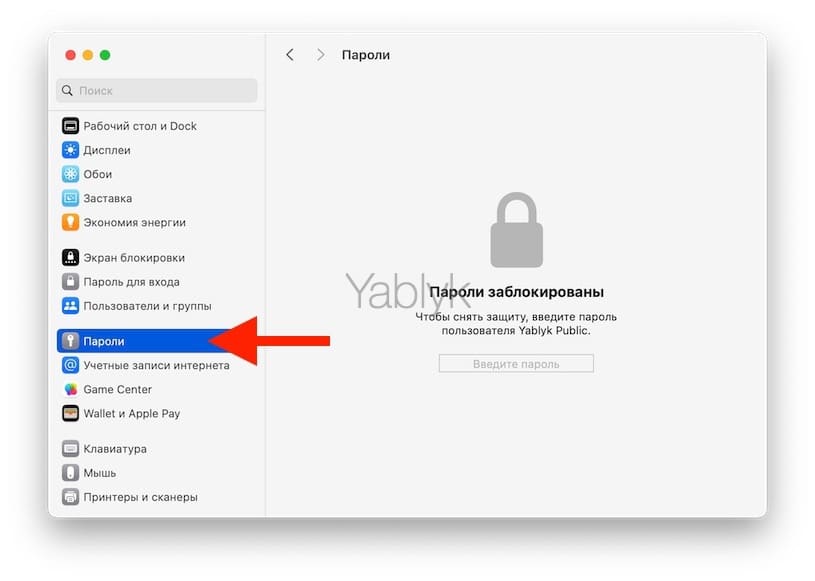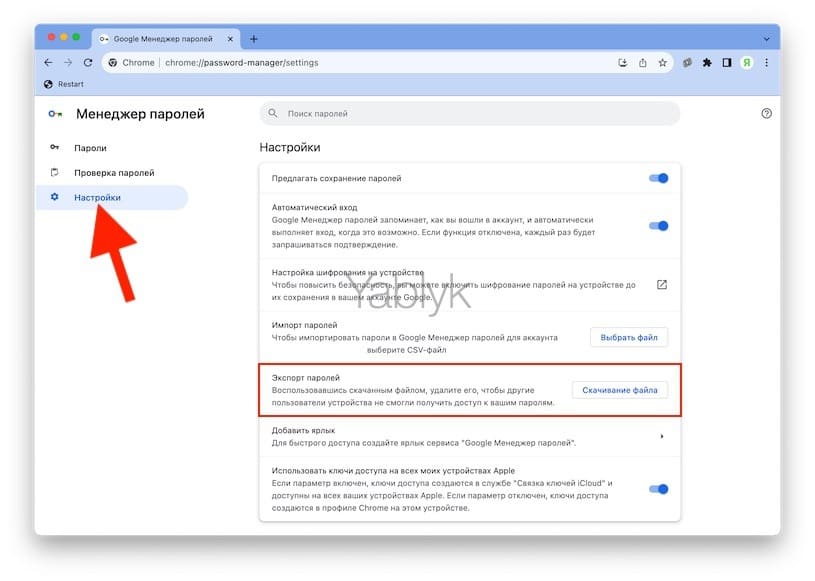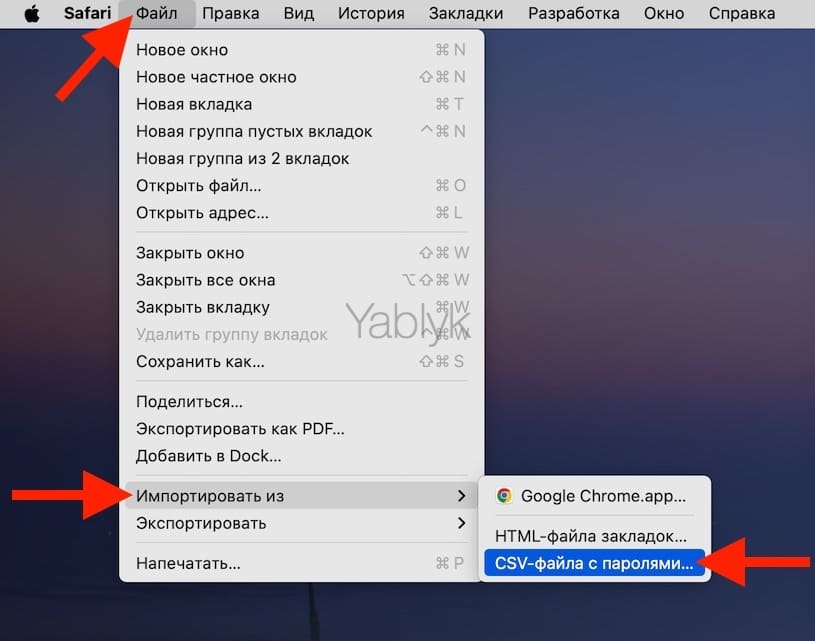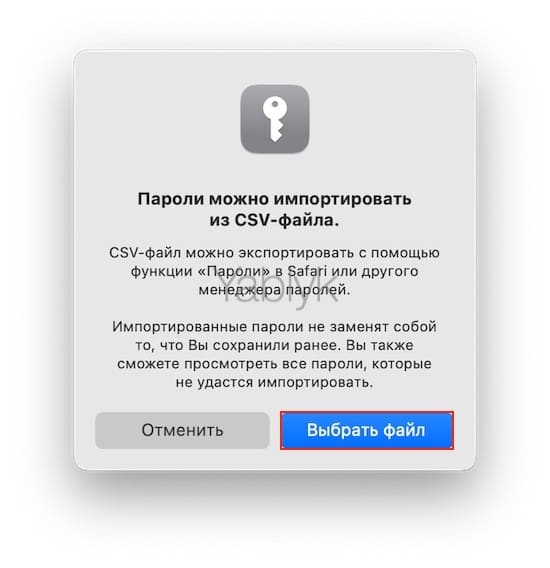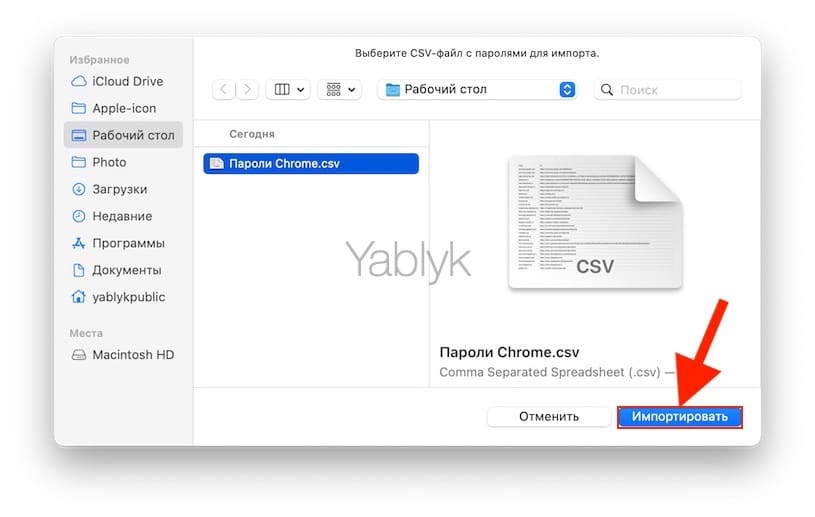На рынке присутствует несколько браузеров, удобных и быстрых. Правда, иногда возникает необходимость сменить один привычный инструмент на другой. И сразу же перед пользователем встает проблема переноса сохранённых данных, самыми важными из которых являются пароли к различным веб-сервисам. Мы расскажем, как можно перенести данные для входа на сайты, авторизации в почте, имена и пароли, хранимые в Google Chrome, в браузер Safari.
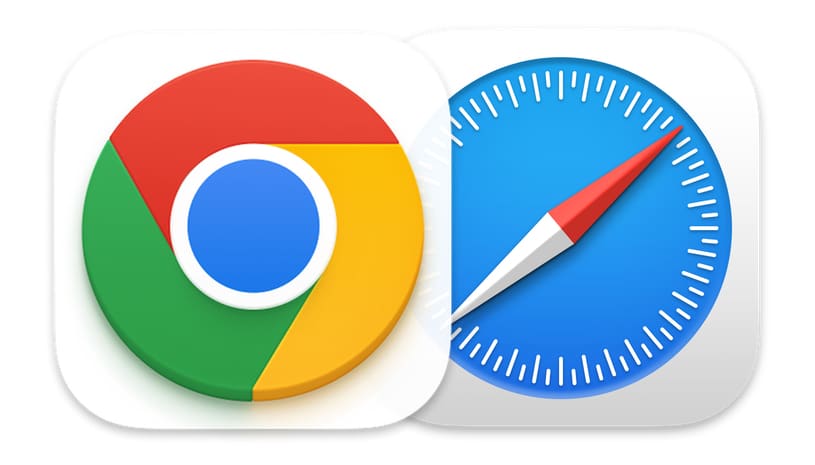
💚 ПО ТЕМЕ: Как получать сообщения SMS (iMessage) с iPhone на Mac или iPad.
Если на вашем устройстве, будь-то iPhone, iPad, Mac, гаджет с Android или компьютер с Windows в качестве выбранного по умолчанию браузера используется Chrome, то почти наверняка хранением ваших паролей занимается «Google Менеджер паролей». Если вы решили начать использовать Safari, то вы можете либо импортировать сохраненные пароли для учетных записей в этот браузер из Chrome, либо же научиться использовать Google Менеджер паролей при автоматическом заполнении сохраненных паролей на вашем устройстве Apple. Мы расскажем вам в этой статье, как использовать оба этих способа.
Можно ли перенести пароли из Chrome в Safari на iPhone и iPad?
К сожалению, Apple не предлагает никаких официальных инструментов для переноса сохраненных в Chrome или Firefox паролей в свой браузер Safari на iPhone или iPad. Такого варианта облегчить вам жизнь нет ни в настройках Safari, ни в приложении «Настройки» и его разделе «Пароли». Однако удобный вариант использования паролей из «Хрома» в Safari на iPhone и iPad все-таки имеется. Правда, для этого браузер от Google должен быть всегда установлен на мобильном устройстве Apple. Чтобы реализовать эту функцию, нужно в разделе «Пароли» приложения «Настройки» в iOS (iPadOS) подключить «Хром» в качестве дополнительного менеджера паролей для Safari. Об этой возможности мы подробно рассказывали в этом материале.
В попытках решить проблему можно обратить внимание на сторонние сервисы, которые и предлагают помочь в переносе паролей из Chrome в Safari. Мы настоятельно не рекомендуем пользоваться такими приложениями из-за потенциальных проблем с их безопасностью. В противном случае ваша важная и секретная информация окажется в руках неконтролируемой вами стороны.
Владельцам Mac повезло больше — в macOS существует минимум три способа переноса паролей из Chrome в Safari, которые в свою очередь через «Связку ключей iCloud» будут добавлены и на iPhone (iPad). Такие варианты привлекают своей простотой и скоростью, к тому же он еще безопасный, ниже мы подробно расскажем о них.
💚 ПО ТЕМЕ: Как настроить «Пункт управления» в macOS.
Как перенести пароли из Google Chrome в Safari на Mac
Ниже мы предложим вам целых три способа для импорта паролей из одного браузера в другой. Неважно, какой из этих вариантов в итоге выберете вы, в конечном счете пароли будут взяты из Chrome и помещены на хранение в «Связку ключей iCloud». А затем синхронизация распространит все эти секретные комбинации на другие ваши устройства Apple, в том числе на смартфон iPhone и планшет iPad.
Способ 1. При первом запуске Safari
Если вы на вашем компьютере Mac какое-то время уже работали с Chrome или Firefox, а потом впервые запустили браузер Safari, то первый его старт будет сопровождаться предложением переноса паролей, закладок и истории просмотра с родственных по типу приложений. Вам надо лишь согласиться сделать это, а дальше браузер все сделает за вас сам.
Способ 2. Ручной импорт в любое время
Если вы при первом запуске своего браузера Safari не импортировали пароли, то можно выполнить некоторые несложные шаги уже в процессе дальнейшей работы, для переноса паролей из Chrome.
1. Закройте браузер Google Chrome, если приложение активно.
2. Откройте Safari, в строке меню выберите «Файл» → «Импортировать из», а потом кликните на пункт «Google Chrome» в качестве варианта импорта.
3. В списке объектов для импорта должно быть точно выбрано поле «Пароли», остальные же два варианта можете выбирать по своему усмотрению. Осталось нажать на кнопку «Импортировать».
4. Теперь надо будет ввести пароль от вашего Mac, а потом предоставить Safari разрешение на использование содержащейся в безопасном хранилище Chrome конфиденциальной информации. На этом шаге вам, возможно, снова понадобится вводить пароль от вашего компьютера, уже второй раз. И после нажатия кнопки «Разрешить» начнется процесс переноса паролей в браузер Safari из браузера Chrome.
5. Дождитесь окончания переноса паролей и просто нажмите ОК.
Что делать по окончании переноса паролей в ваш браузер Safari из другого браузера? Вы можете проверить результат. Для этого вам надо перейти в меню Safari → «Настройки» → «Пароли» или «Системные настройки» → «Пароли», где вы и увидите перенесенные пароли. Вот только тут нет раздела с недавно добавленными паролями, который помог бы понять, какие именно комбинации были импортированы из другого браузера. Зато можно хотя бы вручную проверить информацию и убедиться, что переносу действительно подверглись такие записи, как е-мейлы, логины пользователей и их пароли.
Занимаясь импортом паролей, важно знать, что учетные данные и пароли для них в браузер Safari именно копируются, а не перемещаются туда из Chrome. На практике это означает, что все пароли можно увидеть, открыв «Менеджер паролей Google» в Chrome или при работе с этим браузером в Интернете.
Способ 3. Использование файла CSV
Последний способ переноса паролей Chrome в Safari предусматривает использование для экспорта этой информации файл формата CSV. Сперва в него выгружаются данные из одного браузера, а потом Safari импортирует этот файл.
Сами по себе действия довольно простые, вот только они тоже небезопасны для данных пользователя. Ведь ваши логины, электронные адреса и пароли будут храниться в читаемом текстовом виде в CSV-файле, который будет создаваться Google Менеджером паролей. И если в ходе такого способа не проявить необходимой бдительности и аккуратности, то этот файл может оказаться в руках посторонних людей, попадет в посторонние сервисы и будет использоваться злоумышленниками явно в неблаговидных целях. Так что лучше использовать один из двух описанных ранее методов.
Но если вы осознаёте все сопутствующие риски и сможете корректно избавиться от CSV-файла сразу же после работы с ним Safari, то вот что вам надо делать.
1. Запустите свой браузер Chrome и в строке поиска вставьте путь: chrome://password-manager/settings или же перейдите по пути в интерфейсе программы: «Значок с тремя точками» → «Настройки Chrome» → «Автозаполнение и пароли» → «Google Менеджер паролей» → «Настройки». После этого нажмите на кнопку «Скачивание файла» справа от меню «Экспорт паролей». Для авторизации понадобится использовать Touch ID или пароль вашего компьютера, после чего файл можно будет сохранить.
2. Теперь в верхней строке меню открытого браузера Safari выберите «Файл» → «Импортировать из» → «CSV-файла с паролями».
3. В окне импорта паролей надо нажать на вариант «Выбрать файл».
4. На этом самом важном шаге надо выбрать CSV-файл со стандартным названием «Пароли Chrome», скачанный вами ранее. Затем нажмите на «Импортировать». И тут тоже понадобится воспользоваться Touch ID или паролем вашего компьютера для аутентификации и подтверждения действия.
5. Сразу же после окончания импорта паролей вы получите уведомление об этом. Нажмите «ОК» или «Открыть настройки паролей».
🔥 Смотрите также: