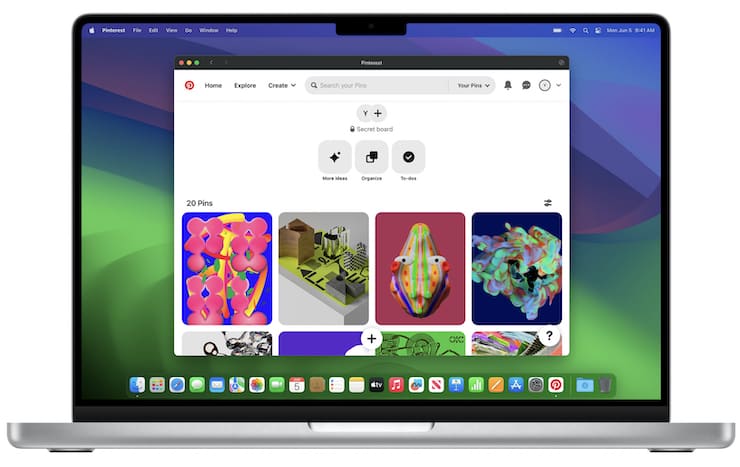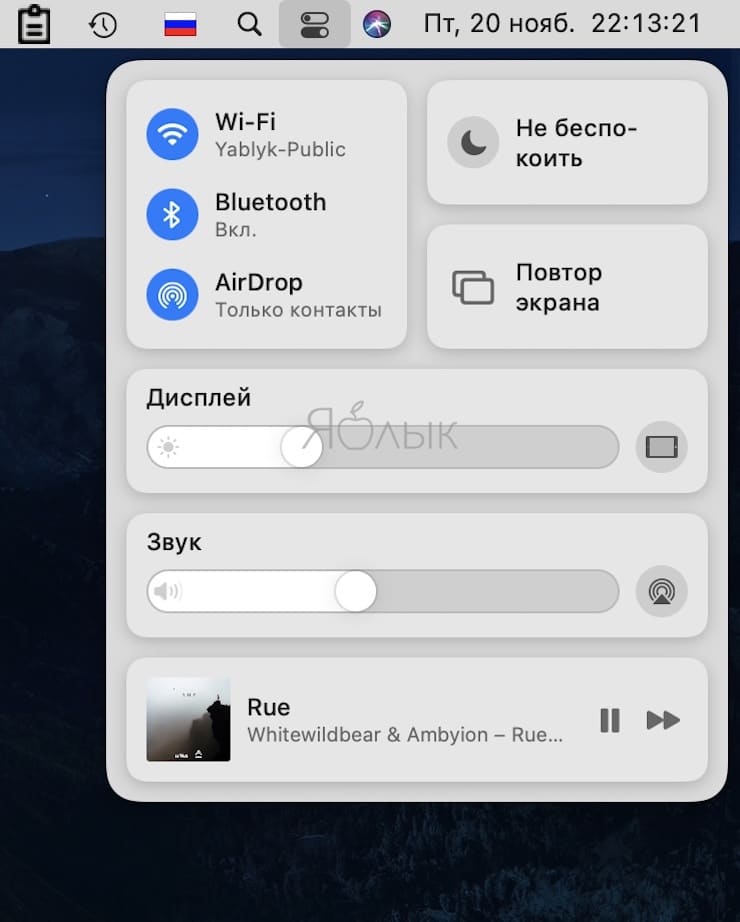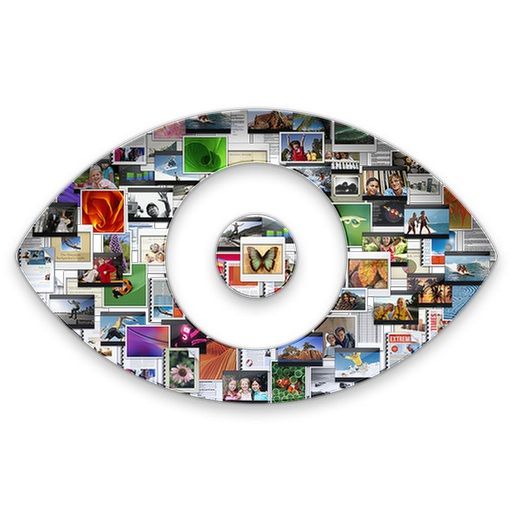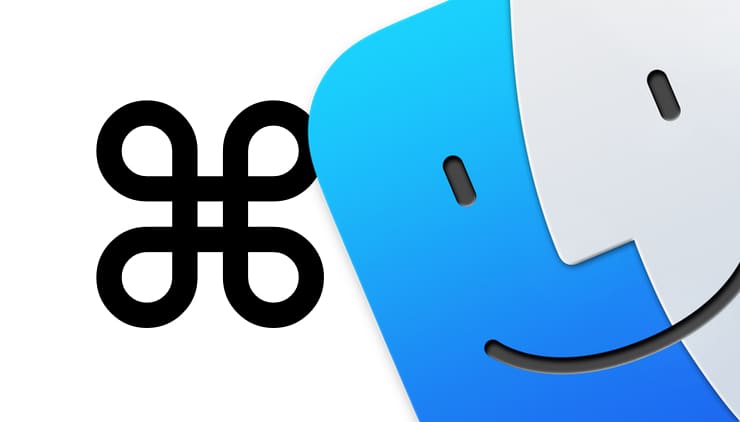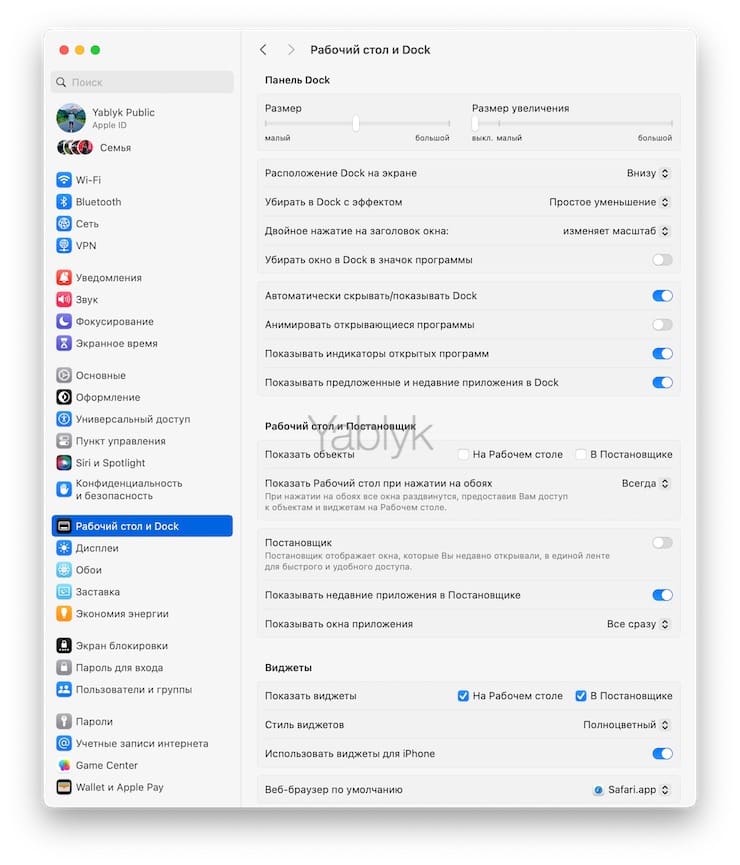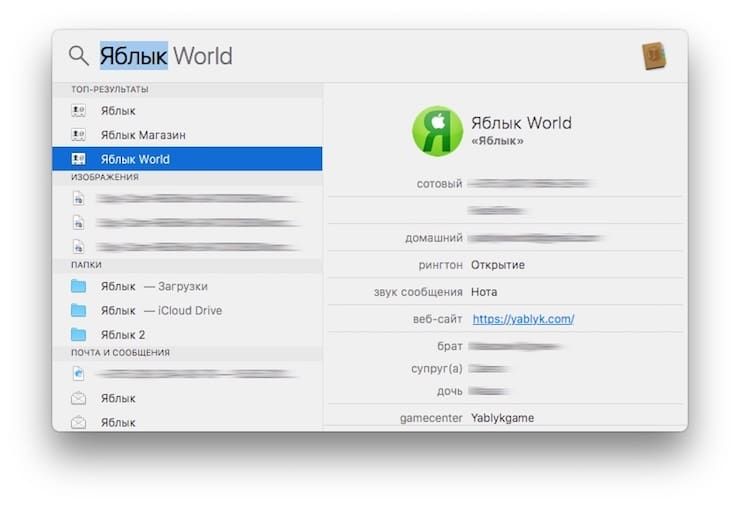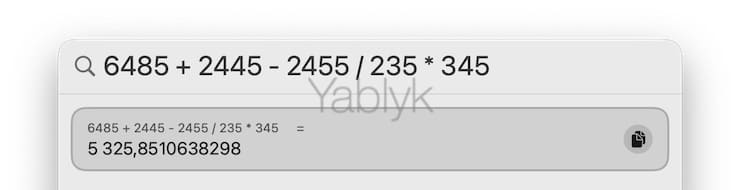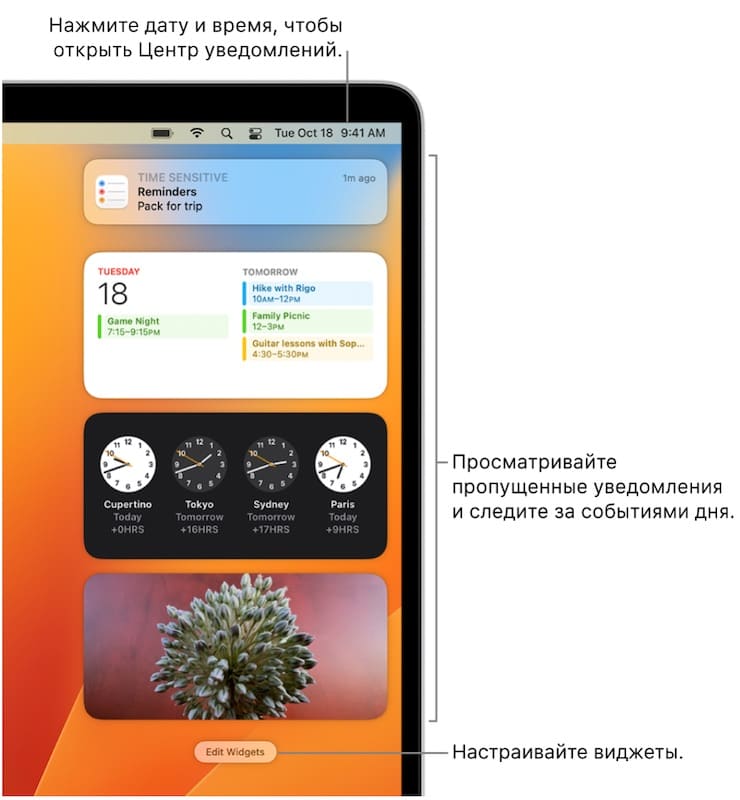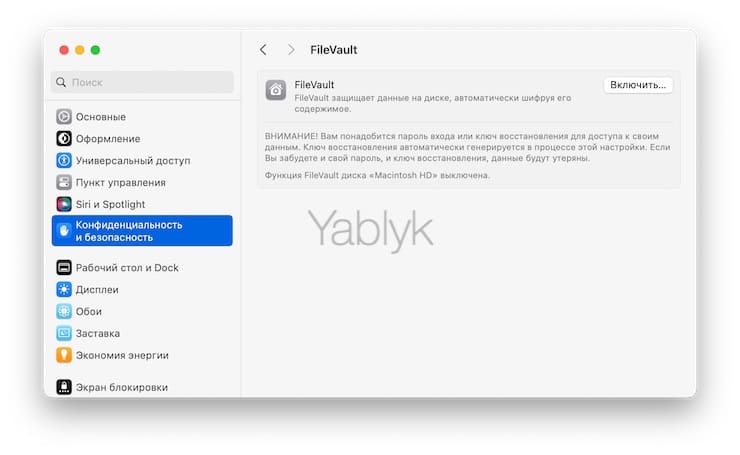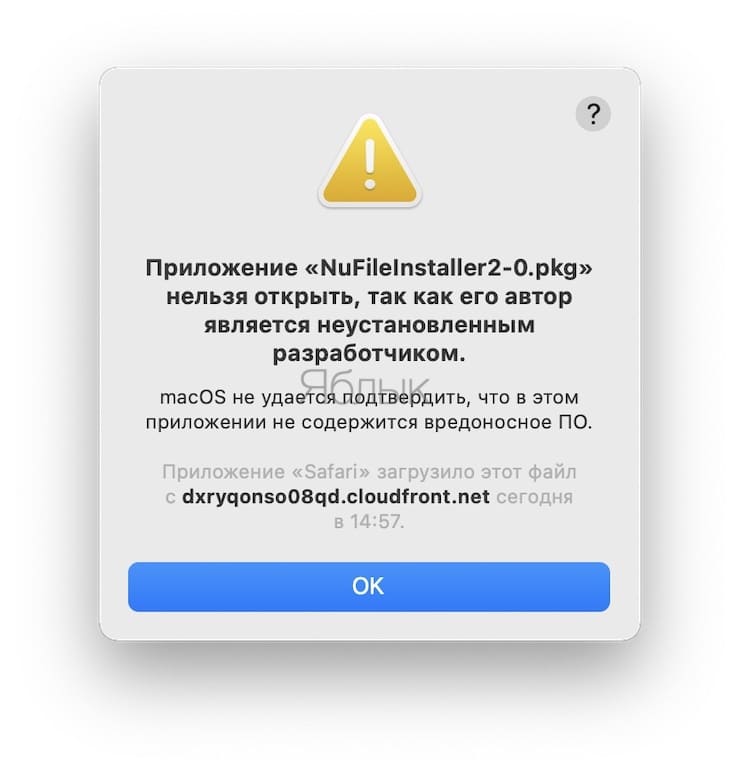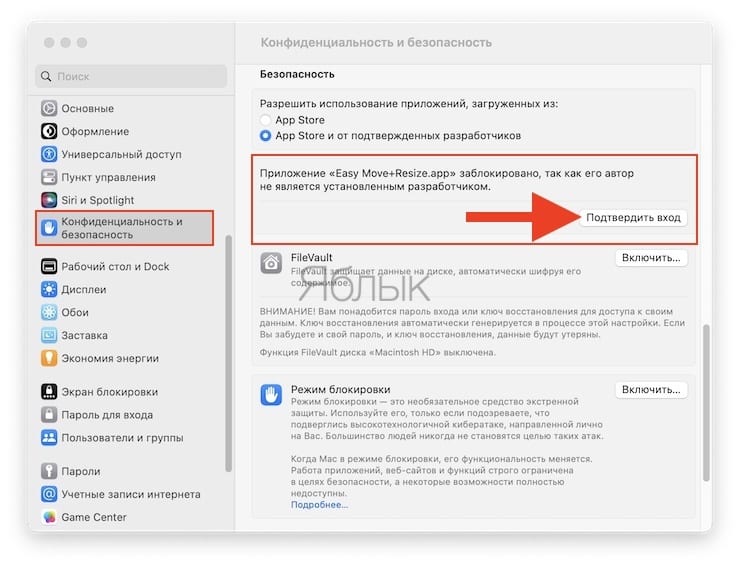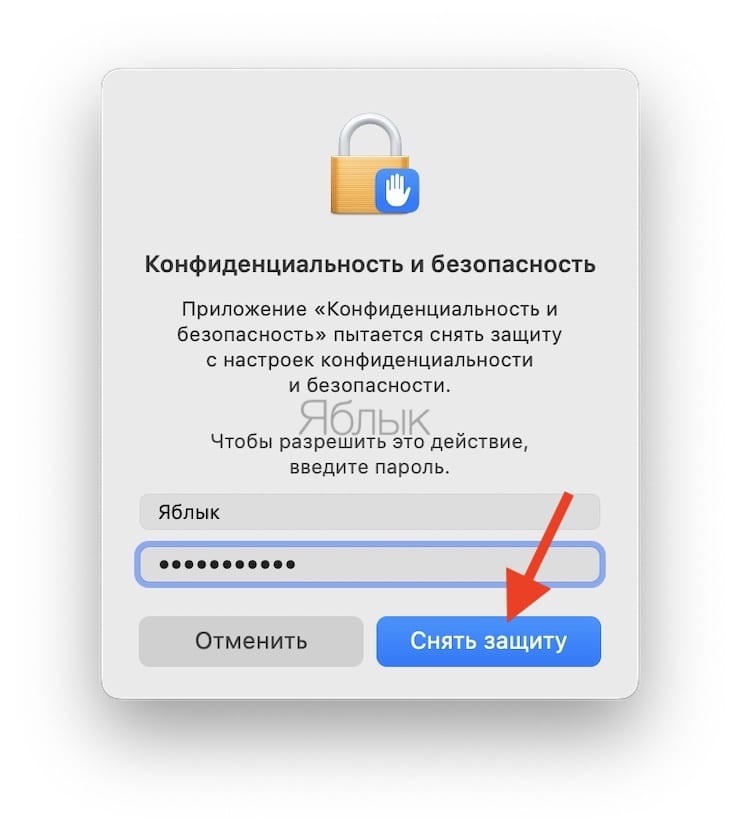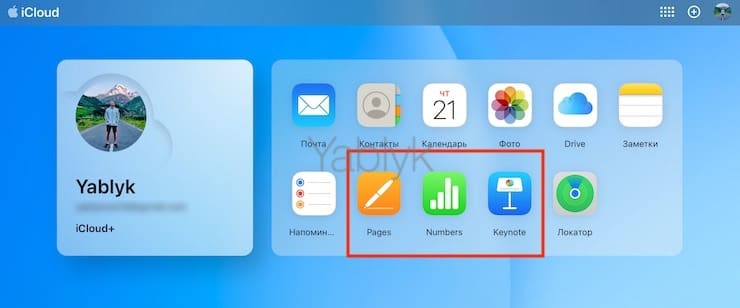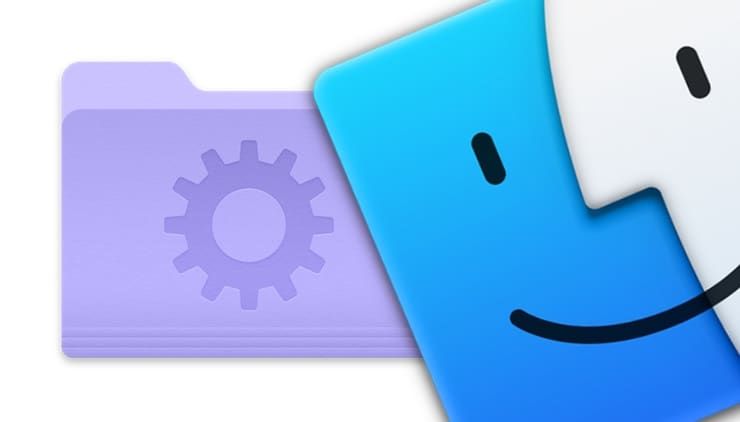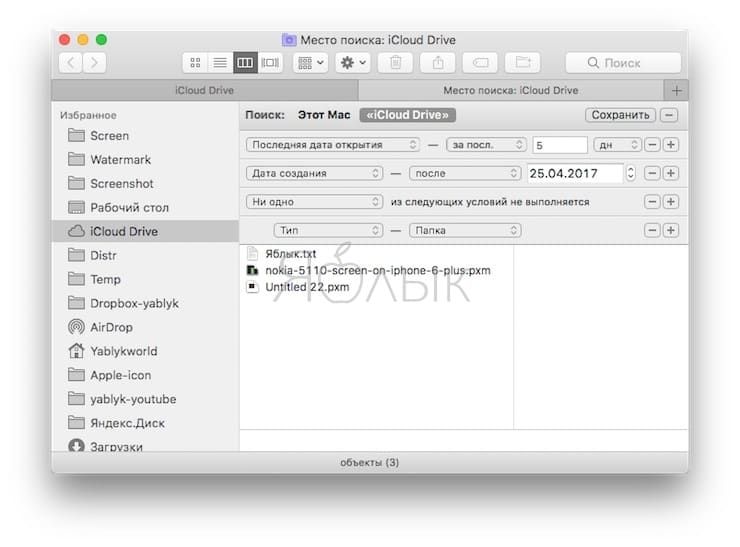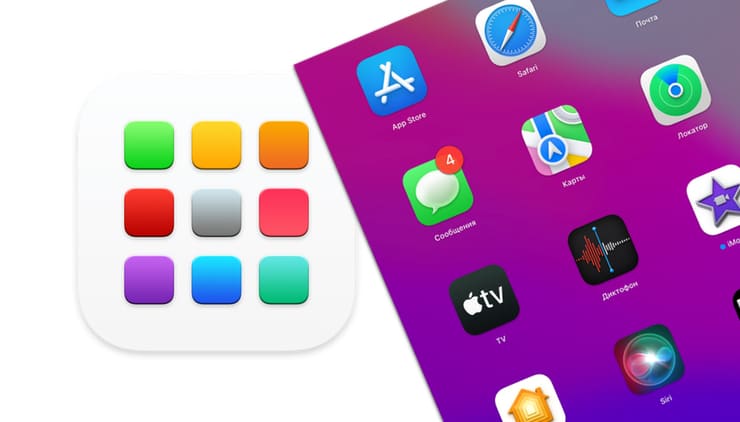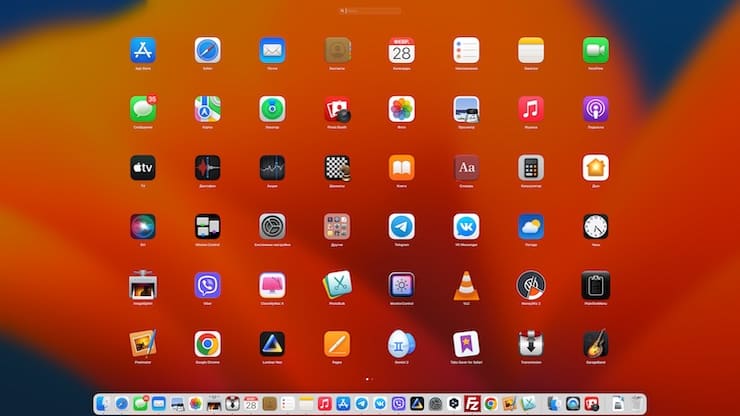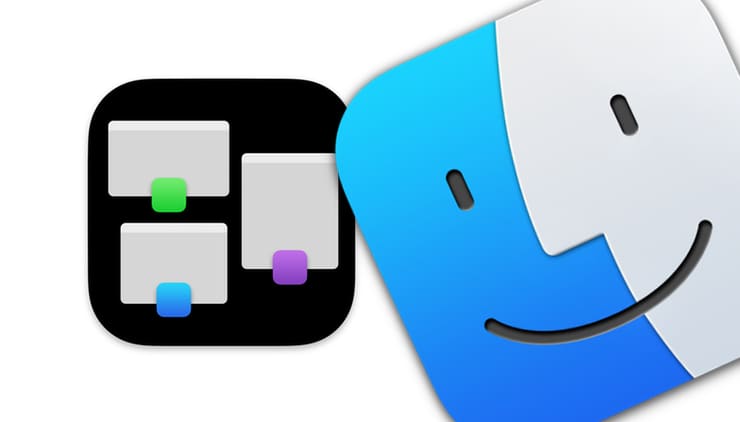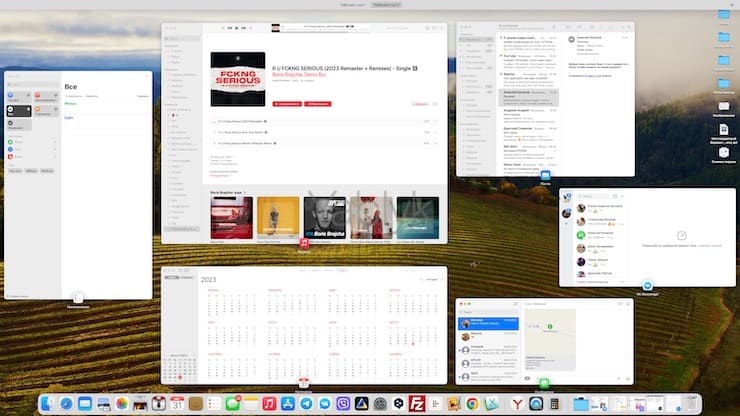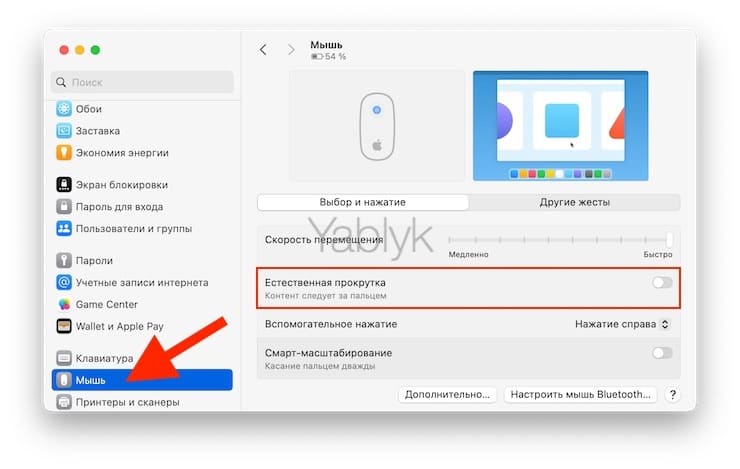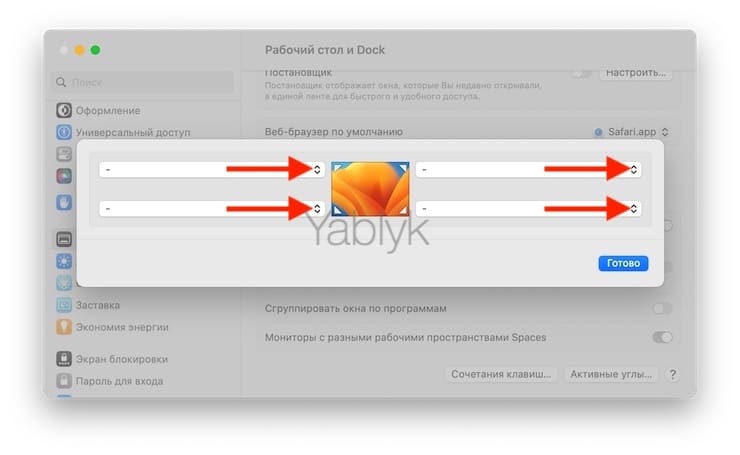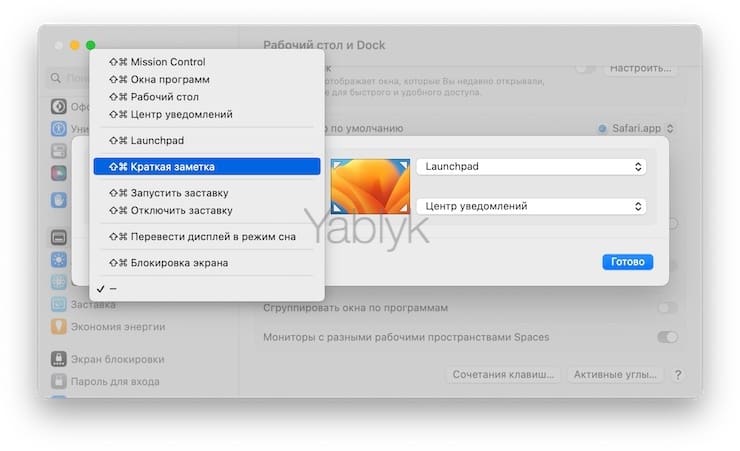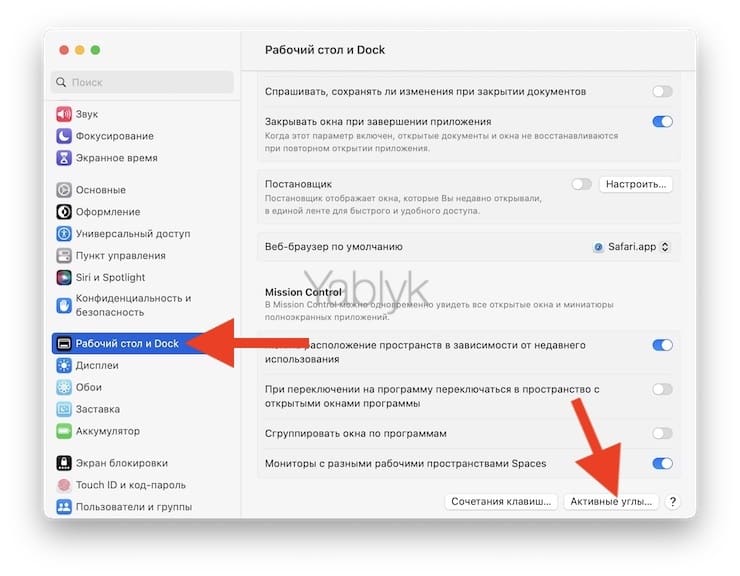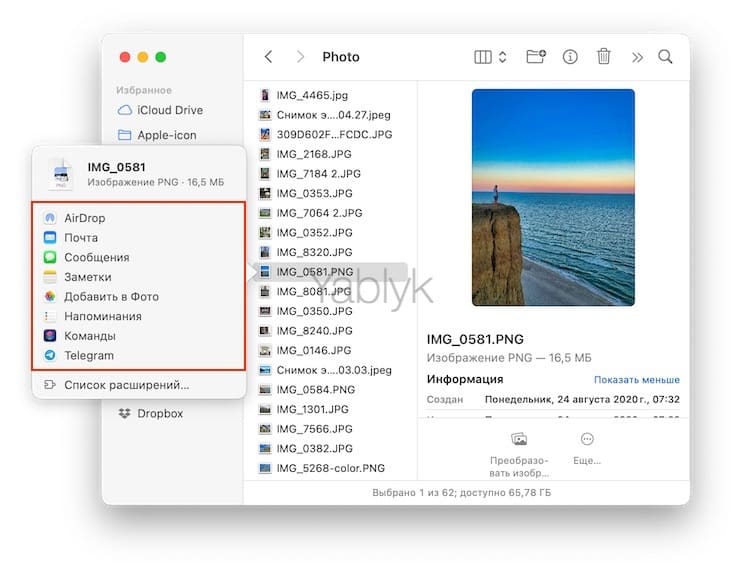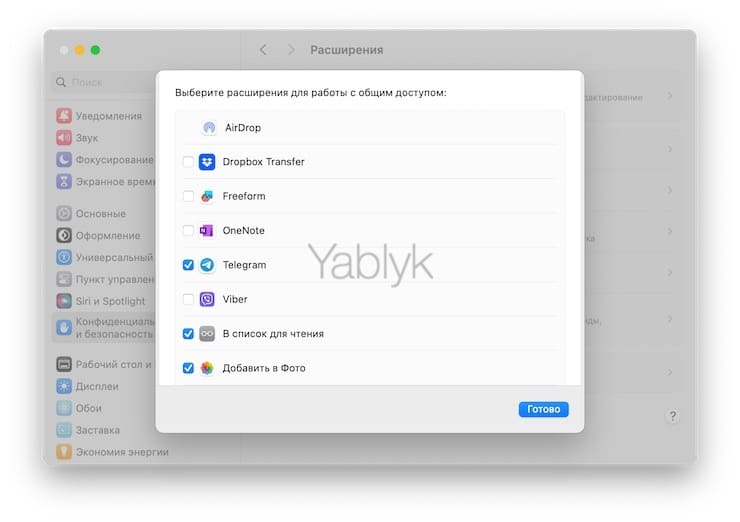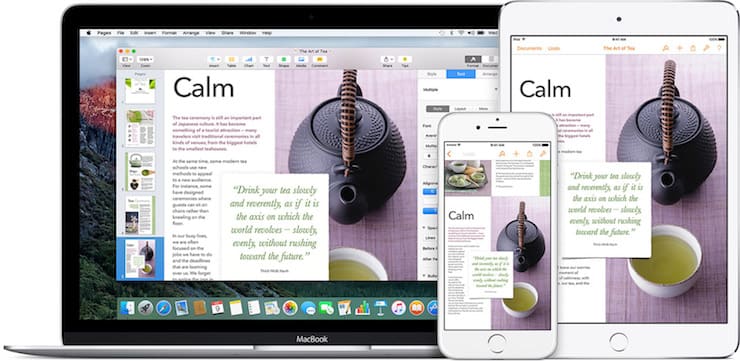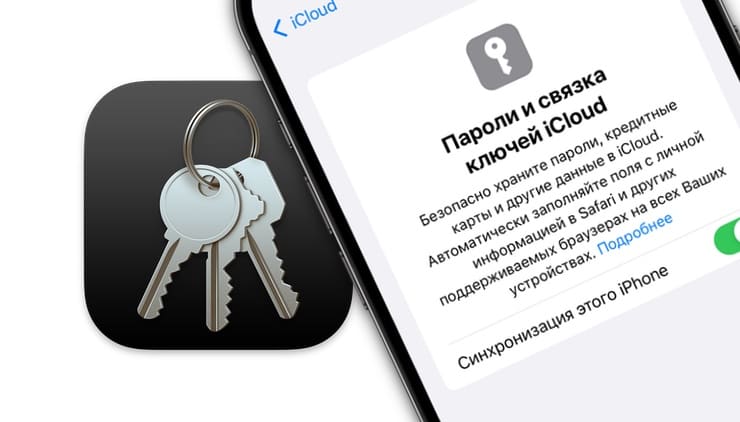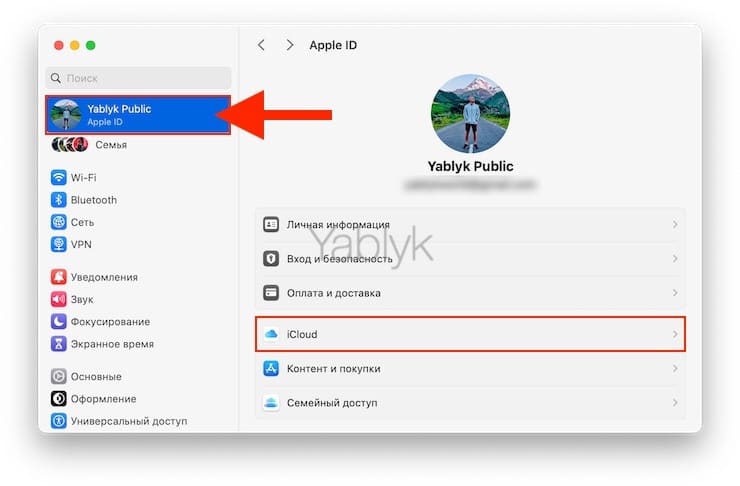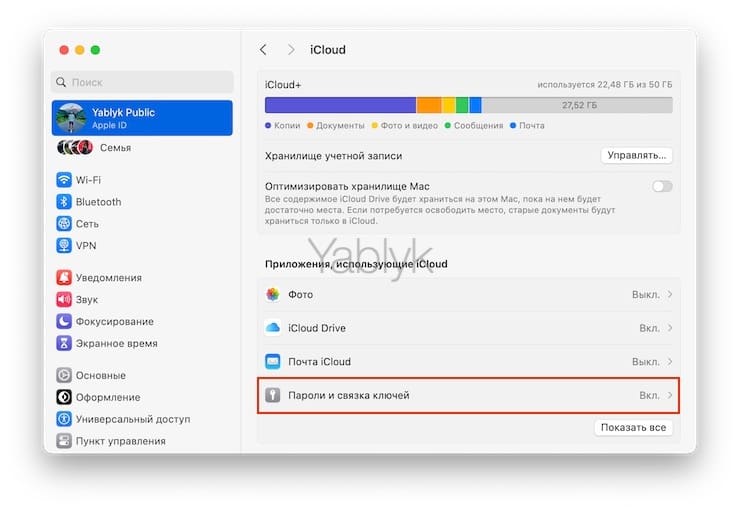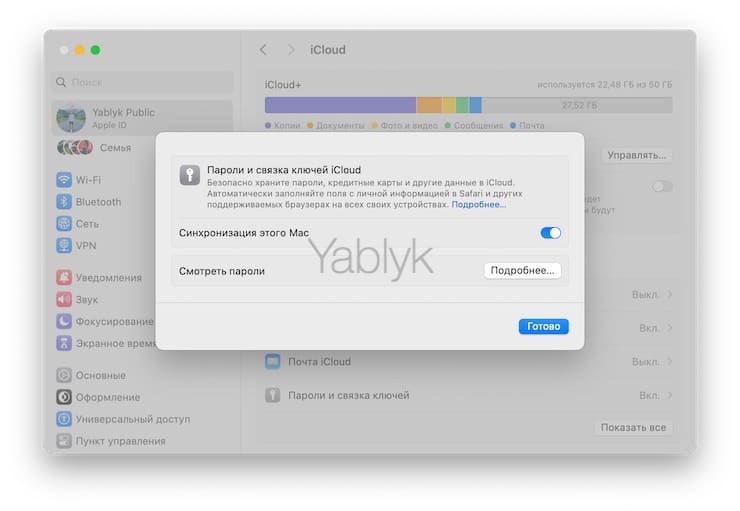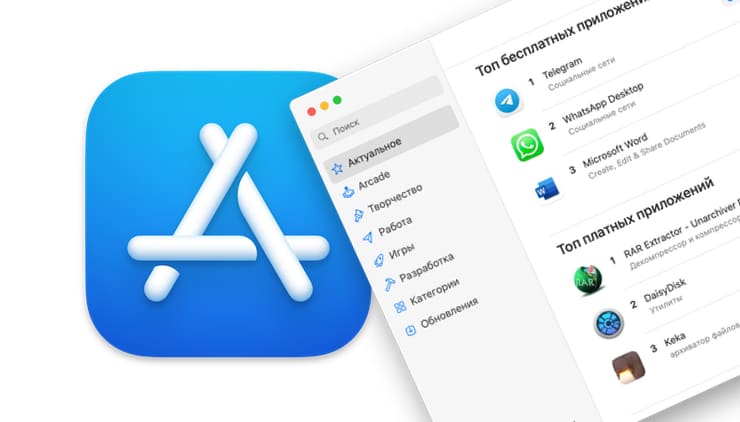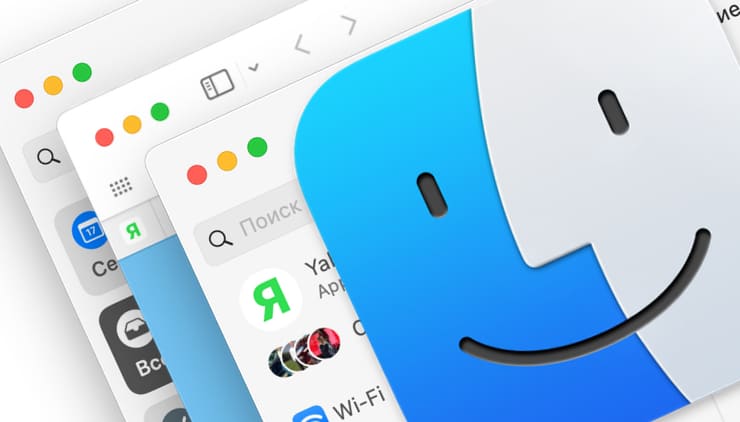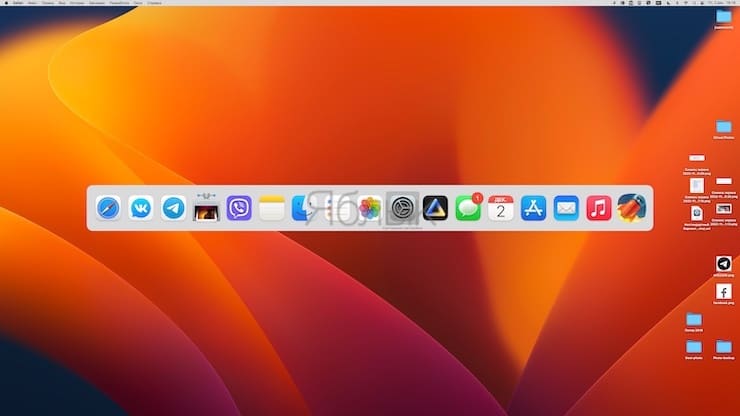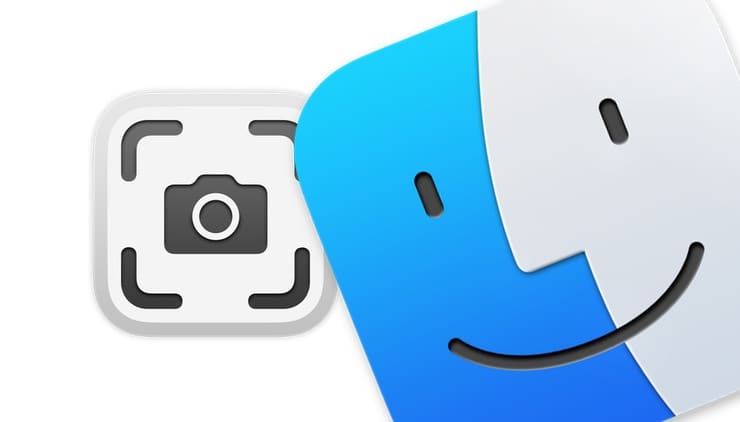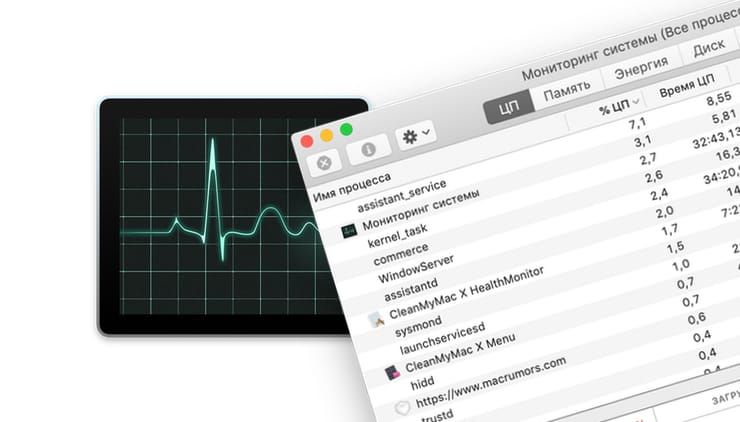В свое время Стив Джобс потратил немало сил на то, чтобы сделать Mac максимально непохожим на PC. В результате ОС Apple для стационарных компьютеров обзавелась целым рядом специфических приложений, названий и функций. Разобраться в них и поставить их себе на службу — ведь среди них очень много полезных! — поможет эта статья.
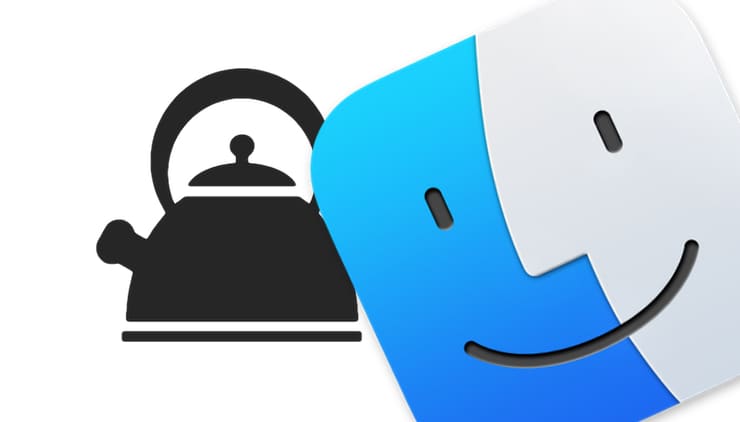
💚 ПО ТЕМЕ: Как конвертировать фото в форматы jpg, png, gif, tiff, bmp, heic на Mac.
Панель Dock
Эту панель в macOS можно считать неким аналогом панели задач и меню «Пуск» в Windows. По умолчанию Dock лежит вдоль нижнего края экрана, но это положение не окончательное, его можно и изменить в разделе «Рабочий стол и Dock» в приложении «Системные настройки». Панель Dock позволяет быстро запускать наиболее часто используемые приложения, а также увидеть, какие вообще программы запущены. Для перехода к открытому приложению можно просто нажать на его значок в панели Dock.
💚 ПО ТЕМЕ: Как в macOS сделать красивый скриншот окна приложения с тенью.
Finder
Finder — аналог Проводника Windows от Apple для быстрого доступа к файлам и папкам на вашем компьютере. Вызывается по нажатию на сине-белую иконку с двумя «лицами» на панели Dock.
💚 ПО ТЕМЕ: Как использовать эмодзи вместо названий закладок Safari на Mac, iPhone и iPad.
Строка меню
Этот элемент интерфейса имеется как у рабочего стола, так и у открытого приложения. Строка меню – тонкая полоска у верхнего края экрана. На ней есть меню, которые помогут подстроить параметры и выполнять определенные команды в приложениях. Также здесь есть кнопка, вызывающая Пункт управления macOS.
💚 ПО ТЕМЕ: Как использовать Калькулятор macOS в качестве конвертера валют, длин, масс и других величин.
Safari
Safari — веб-браузер Apple, входящий в состав macOS (аналог Google Chrome, Яндекс.Браузера и т.д).
💚 ПО ТЕМЕ: Строка пути в Finder на Mac – скрытые возможности, о которых вы могли не знать.
iCloud
iCloud — облачный сервис Apple (аналог Google Drive, Яндекс.Диск, Dropbox и т.д), который служит для синхронизации и хранения данных. Каждому пользователю Mac (iPhone, iPad) предоставляется 5 Гб бесплатного места в iCloud. При необходимости размер хранилища можно увеличить платно.
💚 ПО ТЕМЕ: Как удалить человека или предмет с фотографии в приложении Фото на Mac.
Quick Look
Одна из самых популярных функций у «продвинутых» фанатов Mac (подробно). Позволяет просматривать содержимое файла без его открытия. Работает очень просто — кликните по файлу (чтобы выделить его) и нажмите на клавиатуре Пробел. Поддерживается работа с изображениями, PDF, медиафайлами и многими другими. Попробуйте — это очень удобно!
Полезный совет: для открытия превью в полноэкранном режиме используйте шорткат ⌥Option (Alt) + Пробел.
💚 ПО ТЕМЕ: Как настраивать скринсейверы (анимационные заставки) на Mac из фото, видео и теста.
Клавиша «⌘ Command» и «Return» на клавиатуре
Для пользователей Windows клавиша ⌘ Command на клавиатуре покажется незнакомой, на самом деле на компьютерах Mac она выполняет схожие с клавишей Control в Windows функции. К примеру, сочетания клавиш ⌘ Command + C и ⌘ Command + V используются для копирования и вставки объекта, тогда как в Windows для этого используются Ctrl + C и Ctrl +V. Клавиша Return на Mac выполняет функцию клавиши Enter в Windows, а клавиша Delete действует похожим на Backspace образом. А если надо выполнить удаление вперед, а не назад, то используйте комбинацию клавиш Fn + Delete.
💚 ПО ТЕМЕ: Что можно делать с QuickTime Player на Mac: 20 возможностей, о которых вы могли не знать.
Системные настройки (настройки macOS)
Системные настройки выступают аналогом «Панели управления» в Windows. Это приложение поможет настроить Mac, выбирать требуемые для оптимальной работы с Рабочим столом параметры, как и для панели Dock, дисплея, устройств Bluetooth, подключения к сети и так далее. Иконка приложения Системные настройки находится на Dock-панели (выглядит как шестеренка).
💚 ПО ТЕМЕ: Как изменить скорость скрытия и отображения Док-панели (Dock) в macOS.
Spotlight
Невероятно удобный поиск по операционной системе. Благодаря Spotlight вы получаете возможность мгновенно найти любое приложение, файл или папку на вашем Mac. Эту функцию особенно ценить тогда, когда надо очень быстро отыскать что-то, чем или вообще никогда прежде не пользовался, или запускал один-два раза за всю жизнь и не помнишь, где это искать.
Кроме того, Spotlight умеет конвертировать различные величины, выполнять математические действия и многое другое.
Для запуска Spotlight нажмите на значок приложения в правом верхнем углу экрана или используйте сочетание клавиш — ⌘Cmd + Пробел.
💚 ПО ТЕМЕ: RAR на Mac (macOS) — как открыть: бесплатная программа-архиватор.
Центр уведомлений
Название говорит само за себя. В «Центре уведомлений» можно посмотреть пропущенные уведомления и виджеты (календарь, прогноз погоды и многое другое). Вывести «Центр уведомлений» на экран можно нажатием на дату и время в строке меню (в верхнем правом углу экрана).
💚 ПО ТЕМЕ: Как удалять файлы на macOS мимо корзины.
FileVault
Это утилита для шифрования накопителя вашего Mac. Она пригодится в том случае, если ваши данные представляют особую ценность, и обычной защиты паролем для этого недостаточно (например, к Mac имеют законный доступ третьи лица). Найти FireVault можно через поиск Spotlight или по пути Системные настройки → Конфиденциальность и безопасность → FireVault.
💚 ПО ТЕМЕ: Вирусы на Mac: как проверить и нужно ли это делать в macOS?
Gatekeeper
Еще одна функция безопасности в macOS. Gatekeeper (подробно) защищает Mac от вредоносного ПО путем запрета на автоматический запуск неавторизованных приложений (не из App Store или от проверенного разработчика).
Снять запрет можно только после ввода пароля администратора. В результате пользователь лишний раз подумает, стоит ли связываться с такой программой. О том, как отключить Gatekeeper мы рассказывали в этом материале.
💚 ПО ТЕМЕ: Как быстро открыть недавно закрытые вкладки в Safari на Mac — три способа.
iWork
iWork (подробно) — фирменный бесплатный пакет офисных приложений от Apple. В пакет iWork входят: программа Pages (аналог Microsoft Word), Numbers (аналог Excel), Keynote (аналог Power Point). Приложения iWork доступны в версиях для iOS, macOS и веб (на сайте icloud.com).
Стоит признать, что конкурентную борьбу с «офисом» iWork проиграл — Apple уже давно предлагает загружать его бесплатно. Но это совсем не значит, что «офис» от Apple не подойдет именно вам. В конце концов, основатель «яблочной» компании Стив Джобс долгие годы готовил в Keynote слайды для презентации Apple — и ничего, хватало :).
💚 ПО ТЕМЕ: Как поменять стандартные иконки папок на смайлики эмодзи в macOS.
Смарт-папки
Смарт-папки (подробно) позволяют отфильтровывать контент по одному или нескольким условиям. Например, смарт-группа позволяет выделить все контакты людей, живущих в соседнем городе, куда вы собираетесь по делам, фотографии, сделанные за последний месяц, и тому подобное. Работу со смарт-группами поддерживают некоторые системные приложения, в том числе Finder, Mail, Фото, Контакты.
💚 ПО ТЕМЕ: Как найти и удалить большие неиспользуемые файлы и приложения на Mac штатными средствами.
Пространства Spaces
Пространствами в macOS называются рабочие столы — то есть основные пространства, с которым вы работаете. Именно в нем будут открываться приложения, там можно будет управлять файлами и искать информацию. О том, как создавать рабочие столы в macOS и перемещаться между ними, мы подробно рассказали в этом материале.
💚 ПО ТЕМЕ: Как набрать точку и запятую на клавиатуре macOS – 3 способа.
Launchpad
Launchpad – удобная функция в macOS, позволяющая отобразить все приложения, установленные в системе, в виде набора иконок, похожего на рабочий стол на iPhone или iPad.
О том, как настроить и пользоваться Launchpad мы подробно рассказали в этом материале.
💚 ПО ТЕМЕ: Автозагрузка в macOS, или как добавить (удалить) программы для автоматического запуска при загрузке Mac.
Mission Control
Mission Control позволяет увидеть сразу все запущенные приложения на Mac — на экран выводятся не только миниатюрки всех программ, но и окна каждой из них.
В верхней части экрана также можно видеть знак «плюс». Нажмите на него, чтобы создать еще один рабочий экран. Перетащите на него нужные приложение и работайте с комфортом, не отвлекаясь ни на что больше. О том, как запускать и работать с Mission Control, мы подробно рассказали здесь.
💚 ПО ТЕМЕ: Как сделать изображение с прозрачным фоном на Mac в программе Просмотр.
Естественный скроллинг
Скроллить вниз, чтобы перемещаться вверх — да, в Apple считают, что так правильно. Это удобно на мобильных устройствах, но не всегда удобно на трекпаде компьютера. Если вам не нравится «путь Apple» и вы уверены, что если надо вверх — то надо крутить вверх, перейдите по пути Системные настройки — Трекпад (или Мышь) и установите переключатель «Естественная прокрутка» в положение «Выключено».
💚 ПО ТЕМЕ: «Горячие клавиши» для macOS, которые должен знать каждый.
Активные углы
«Активные углы» (подробно) активируют определенную функцию при наведении на них курсора. К любому из четырех углов экрана можно привязать следующие функции: Mission Control, Окна программ, Рабочий стол, Центр уведомлений, Краткая заметка, Launchpad, Запустить / выключить экранную заставку или перевести монитор в режим сна.
Настройка Активных углов производится по пути Системные настройки → Рабочий стол и Dock → Активные углы.
💚 ПО ТЕМЕ: Как навсегда отключить звук при загрузке (звук приветствия) на Mac: 2 способа.
Меню «Поделиться»
Это список приложений и функций, которые вы видите при нажатии на кнопку Поделиться.
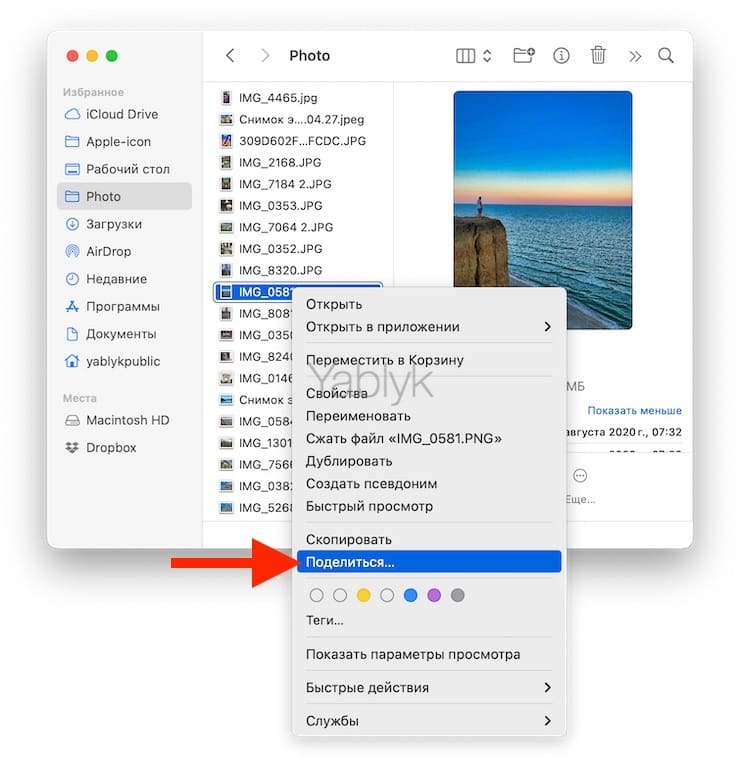
Их можно настроить, перейдя по адресу Системные настройки → Конфиденциальность и безопасность → Расширения → Общий доступ.
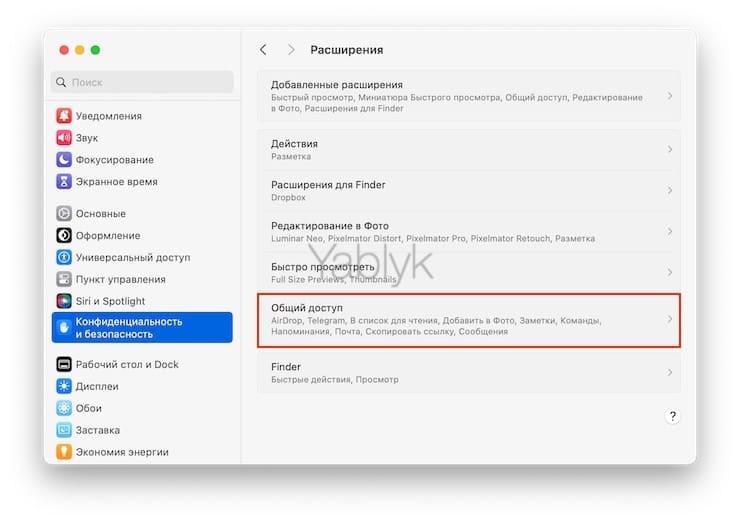
💚 ПО ТЕМЕ: Рингтон (мелодия) на iPhone: как сделать и установить при помощи компьютера.
«Непрерывность» (Continuity)
«Непрерывность» — общее название функций, позволяющих начинать работу на одном устройстве Apple (например, на MacBook Pro) и продолжать / заканчивать на другом (к примеру, на iPhone или iPad) при условии, если вы пользуетесь несколькими устройствами Apple и на каждом из них вошли с помощью одного и того же Apple ID. «Непрерывность» (Continuity) позволяет быстро передавать между своими гаджетами файлы, фотографии, редактировать документы, отправлять текстовые сообщения и письма и даже отвечать на звонки. В состав «Непрерывности» входят такие функции как: Handoff (продолжать работу на разных устройствах в приложения вроде Safari, Mail, Pages и т.д.), Универсальный буфер обмена между всеми устройствами — например, копируете на Mac, а вставляете уже на iPhone), iPhone SMS and Calls (ответ на звонки и SMS прямо с Mac), Режим модема (использование iPhone в качестве модема для компьютера Mac).
💚 ПО ТЕМЕ: 4 способа выбрать (выделить) файлы на Mac (macOS).
Связка ключей
Сервис (подробно) представляет собой удобный менеджер паролей (+ генератор) для iOS-устройств и компьютеров Mac, где хранятся учетные данные для входа на сайты через браузер Safari, приложения, информация банковских карт, а также сведения о сетях Wi-Fi со всех одобренных гаджетов под управлением iOS 7.0.3, OS X Mavericks 10.9 и более новых версий операционных систем Apple.
Активировать Связку ключей на Mac можно по пути Системные настройки → Apple ID (ваши имя и фамилия) → iCloud → Пароли и связка ключей.
💚 ПО ТЕМЕ: Как сканировать документы на Mac, используя iPhone вместо сканера.
Установка приложений на Mac
Приложения для последующей установки на вашем Mac вы можете загружать из Интернета или из магазина App Store (подробно). В первом случае на вашем компьютере будет файл – образ диска с расширением .dmg или пакет .pkg. Для установки приложения найдите скачанный файл в папке «Загрузки» и дважды кликните на него. Дальше просто следуйте инструкциям на экране. После окончания установки система предложит вам удалить образ диска или пакет с компьютера.
Для удаления приложения вам надо в Finder зайти в папку «Программы» и найти его там, а потом просто перетащить оттуда в «Корзину». Надо отметить, что некоторые приложения имеют специальную программу для удаления, она помогает удалить не только само приложение, но и все связанные с ним файлы. Это помогает не захламлять систему файлами, которые никем уже не используются. Подробно об удалении программ на Mac мы рассказывали здесь.
💚 ПО ТЕМЕ: Как синхронизировать закладки Safari между Mac, iPhone и iPad.
Работа с окнами в macOS (как развернуть, свернуть или закрыть окно)
Система позволяет открыть одновременно несколько окон не только разных приложений, но и даже одного. С помощью кнопок в левом верхнем углу окна можно изменить его размеры или вовсе закрыть его.
При нажатии на красную кнопку можно закрыть окно приложения, при этом само оно останется открытым. Комбинация клавиш ⌘Command + W связана с этим ж действием. А вот ⌘Command + ⌥Option (Alt) + W позволит закрыть вообще все открытые окна выбранного приложения. Сочетание клавиш ⌘Command + Q позволит полностью завершить работу приложения.
Желтая кнопка дублирует сочетание клавиш ⌘Command + M, они позволяют свернуть окно. Само же приложение останется открытым. Окно же свернется в значок и переместится в панель Dock, в правую его часть. Чтобы восстановить окно приложения до прежних размеров, нажмите на этот значок.
Зеленая кнопка позволит развернуть окно на весь экран. Но можно и просто увеличить размер окна. Для этого надо нажать на эту кнопку и удерживать клавишу ⌥Option (Alt), двигая затем мышью. Также можно навести указатель на кнопку и увидеть список дополнительных вариантов действий. К примеру, есть возможность быстрого размещения окна таким образом, чтобы оно занимало ровно половину экрана. А для возврата окна к прежним размерам надо просто нажать клавишу Esc.
Для перехода к предыдущему окну воспользуйтесь комбинацией клавиш ⌘Command + Tab. Если у вас открыто несколько окон, то удерживайте ⌘Command, а потом уже нажимайте на Tab. Тогда на экране появятся значки всех ваших открытых приложений. После этого, не отпуская клавиши ⌘Command, снова нажимайте клавишу Tab или же стрелки курсора. Это позволит вам поочередно перемещаться по значкам открытых приложений. Остановитесь на том, которое вы хотите видеть активным и отпустите клавишу ⌘Command. Так вы сможете переключиться в нужное вам приложение.
Более подробно о работе с окнами в macOS мы рассказали в этом материале.
💚 ПО ТЕМЕ: 10 полезных мультитач-жестов для трекпада MacBook.
Перемещение окон
Перемещать окна в macOS просто. Надо лишь взять и перетянуть окно за строку заголовка и поместить его в нужное место. Кроме того, существует способ, позволяющий выделять или перемещать элементы (файлы, окна и т.д.) на Mac без нажатия на трекпад или кнопку мыши. Попробуйте, это очень удобно (подробно).
💚 ПО ТЕМЕ: Как обновлять и проверять обновления ПО на Mac (macOS).
Как сделать снимок экрана (скриншот)
В macOS имеются широкие возможности для создания снимков экрана. Очень подробно этот вопрос изложен на этой странице.
💚 ПО ТЕМЕ: Зависла программа на Mac (macOS): Как принудительно закрыть? 5 способов.
Siri
Siri — облачный персональный помощник Apple, программный клиент которой входит в состав iOS, iPadOS, watchOS, macOS и tvOS. Голосовой ассистент использует обработку естественной речи, чтобы отвечать на вопросы и предлагать рекомендации.
Чтобы вызвать Siri, надо просто нажать на значок этого голосового ассистента в правом верхнем углу экрана. Можно задействовать для этого и клавиатуру, использовав сочетания клавиш ⌘Command + пробел. Если же функция «Привет, Siri» активирована, голосовое обращение «Привет, Siri» тоже вызовет помощника. Возможно, на вашем Mac есть клавиатура Magic Keyboard с Touch ID, тогда на ней присутствует клавиша Диктовка/Siri (F5) для вызова ассистента. А Siri поможет вам в работе: открыв нужную папку, запустив программу, поменяв яркость экрана или сделав какое-то другое полезное действие.
💚 ПО ТЕМЕ: Как записать видео с экрана Mac: 2 способа.
Мониторинг системы
Диспетчер задач в macOS носит название «Мониторинг системы». Выполняет он практически те же самые задачи, что и «диспетчер» на Windows (подробно).
💚 ПО ТЕМЕ: Стопки в macOS, или как упорядочить файлы на рабочем столе в аккуратные группы.
APFS (файловая система)
В отличие от последних версий Windows, где в качестве файловой системы используется NTFS, для установки и работы с macOS применяется файловая система APFS (Apple File System).
🔥 Смотрите также: