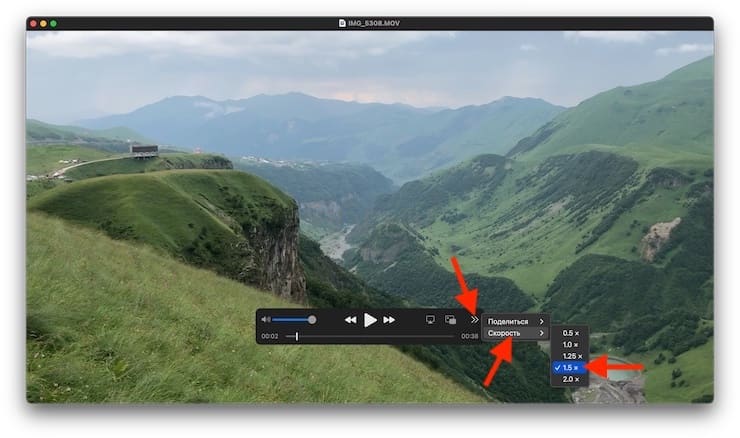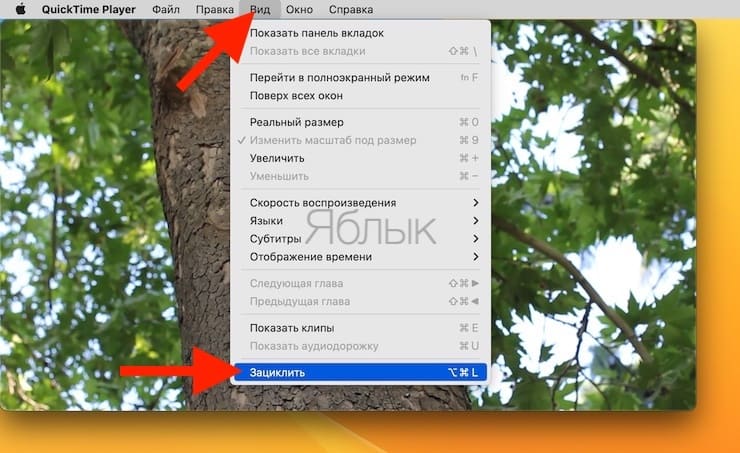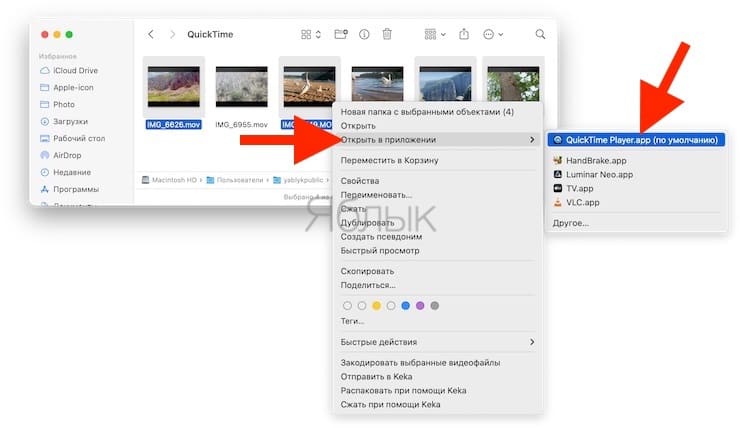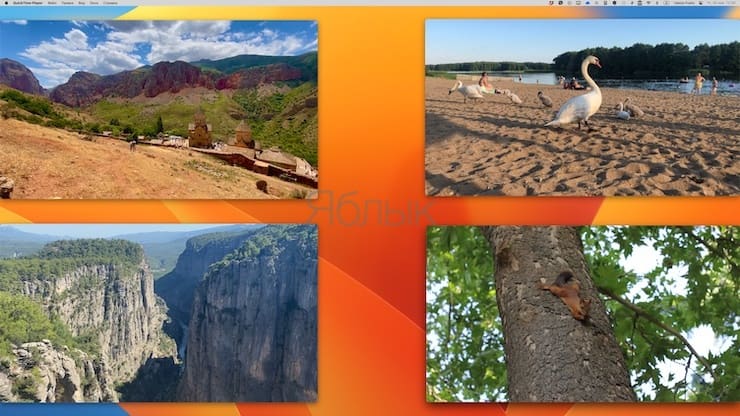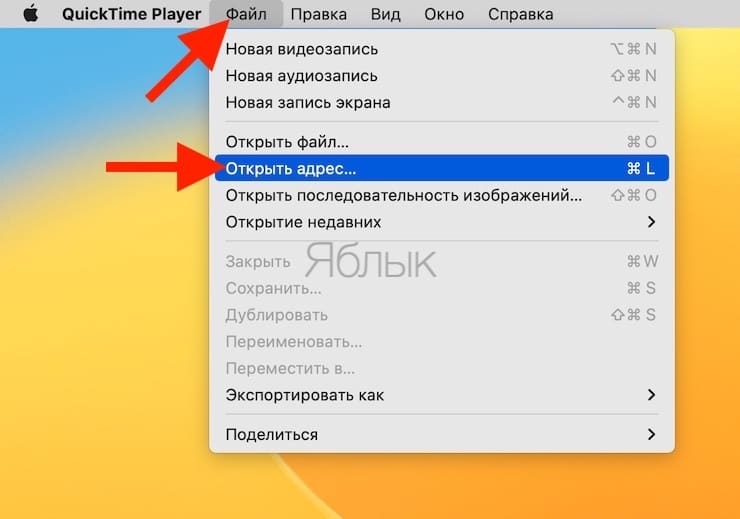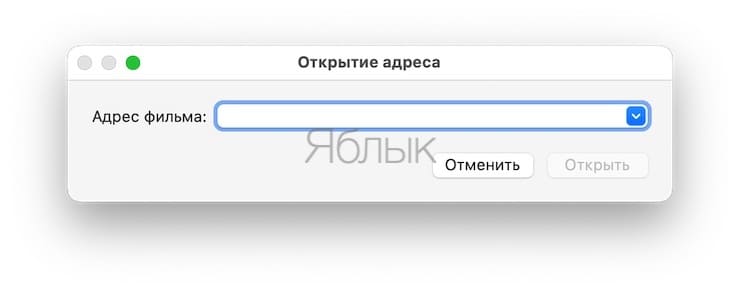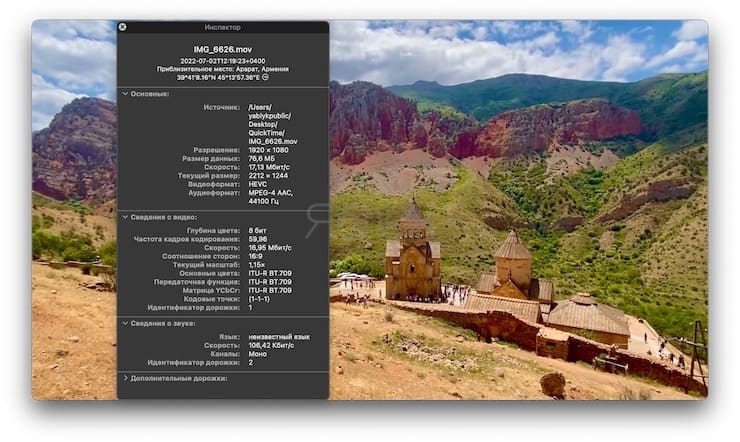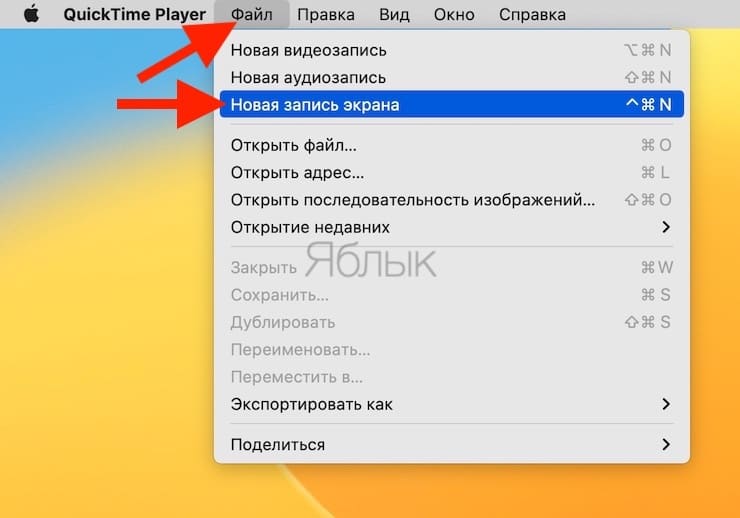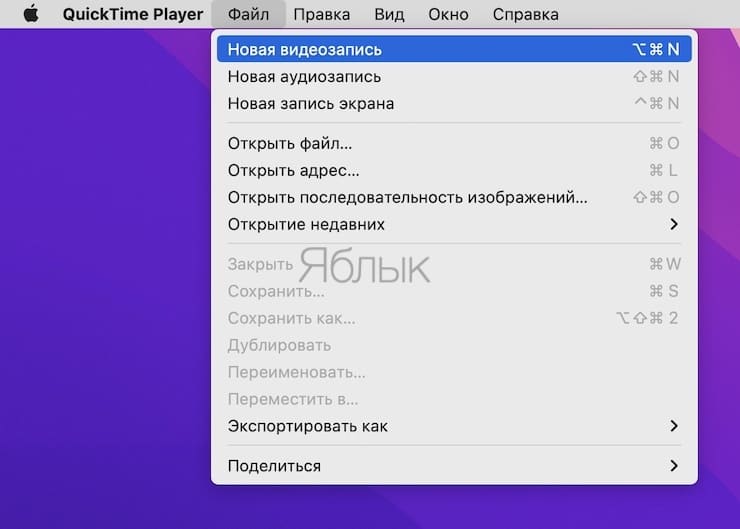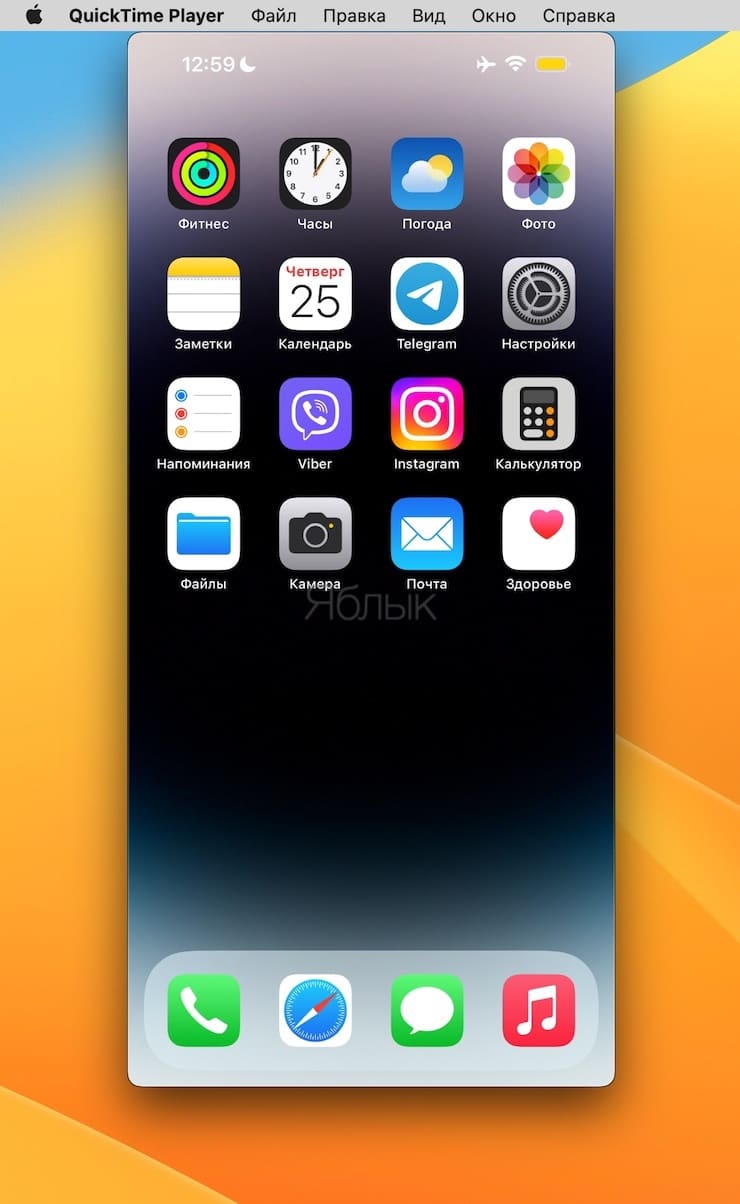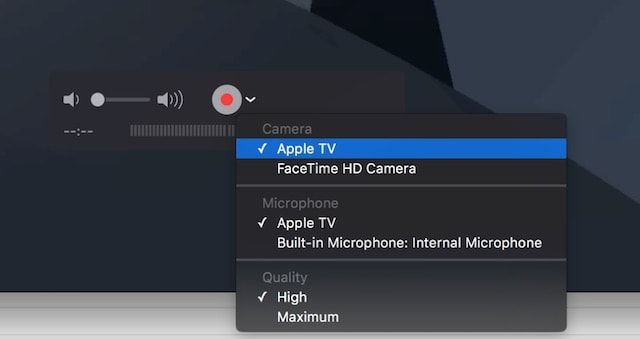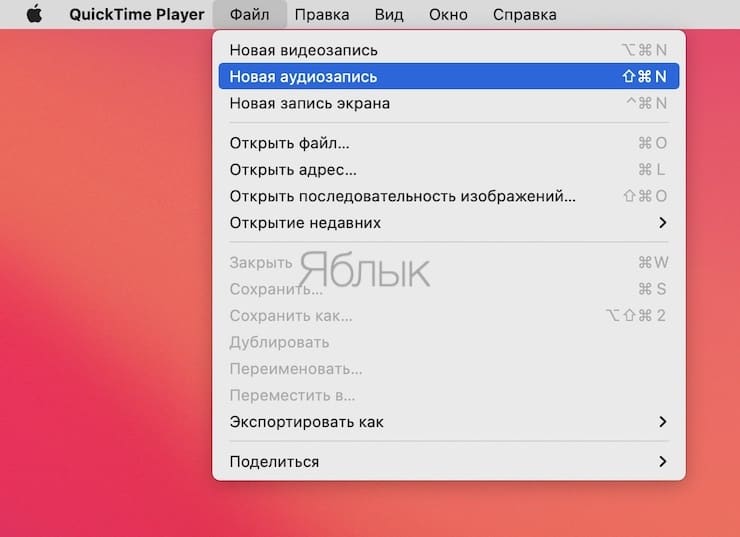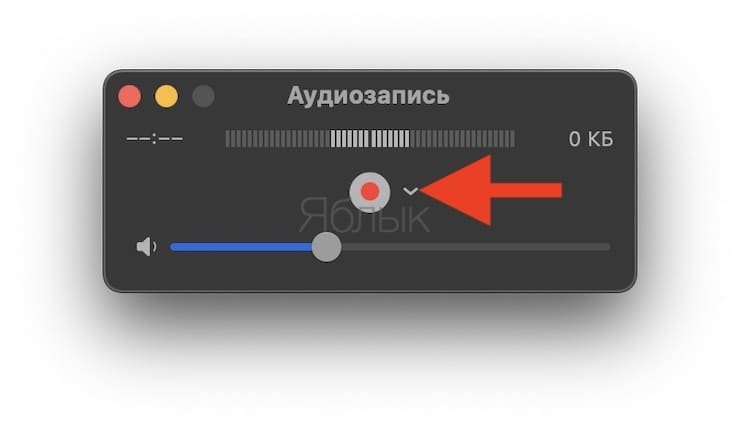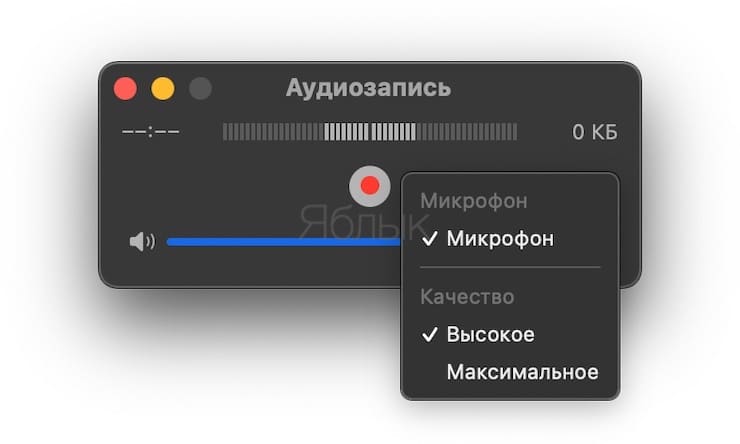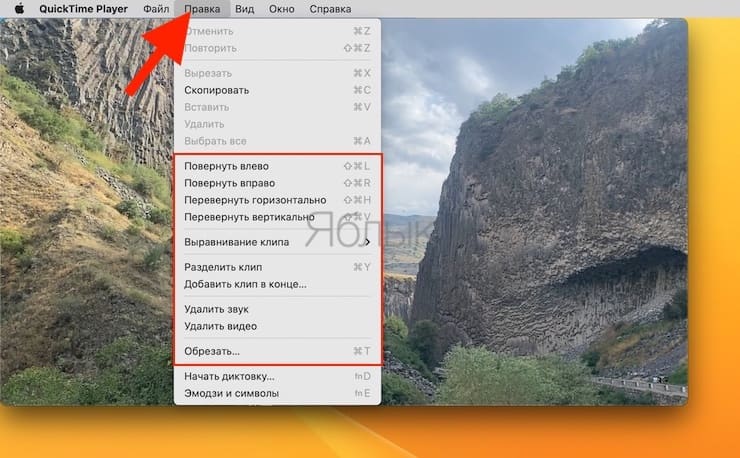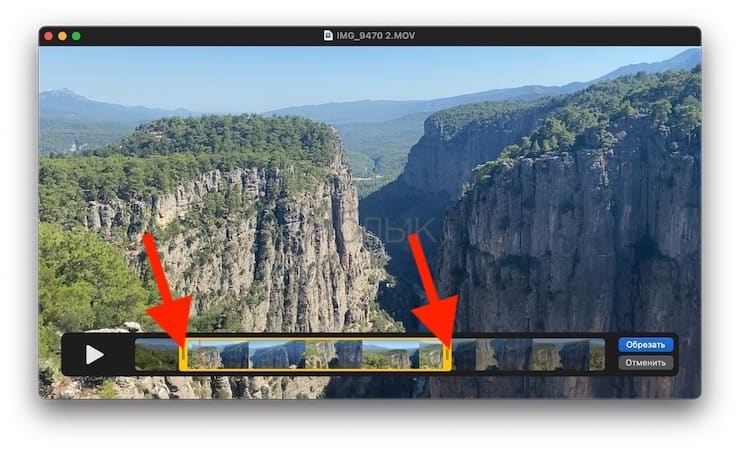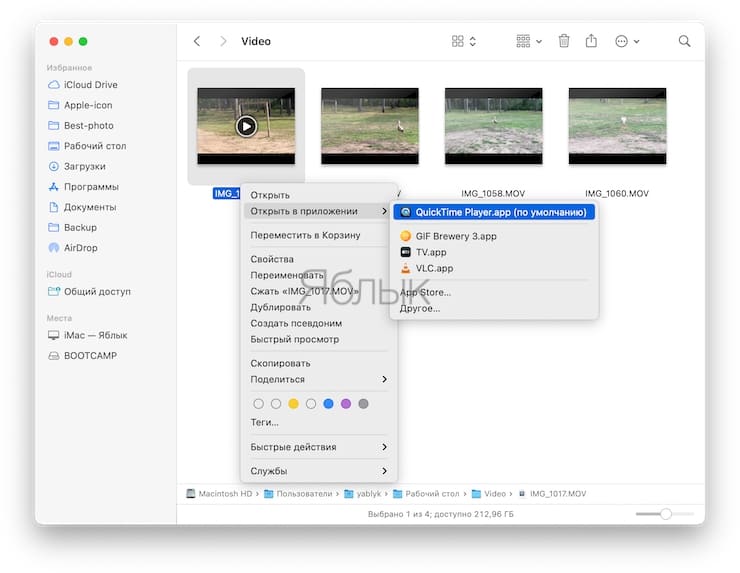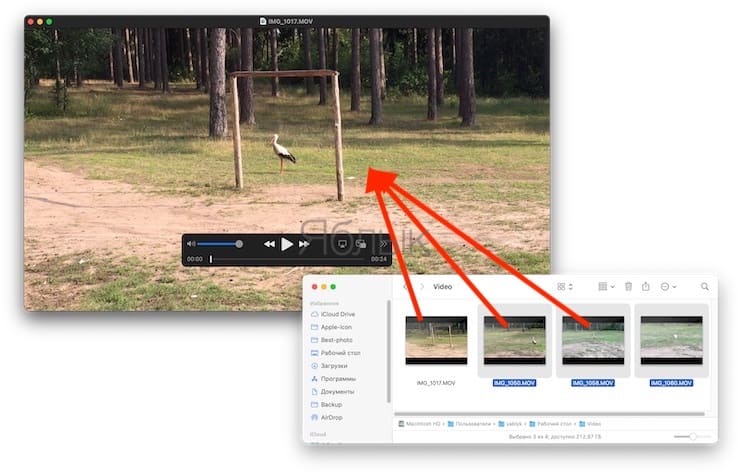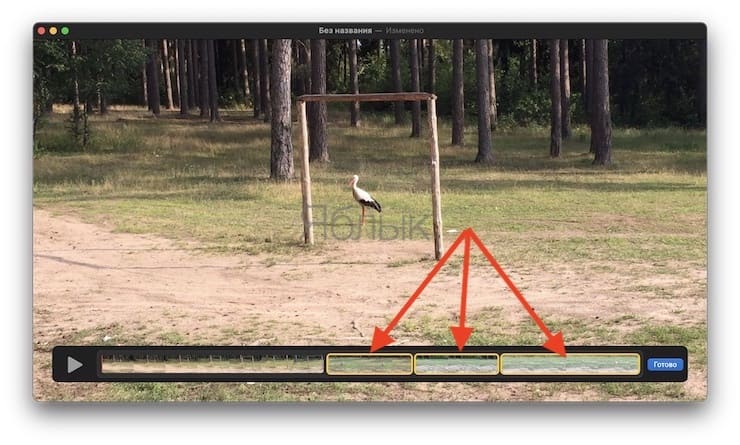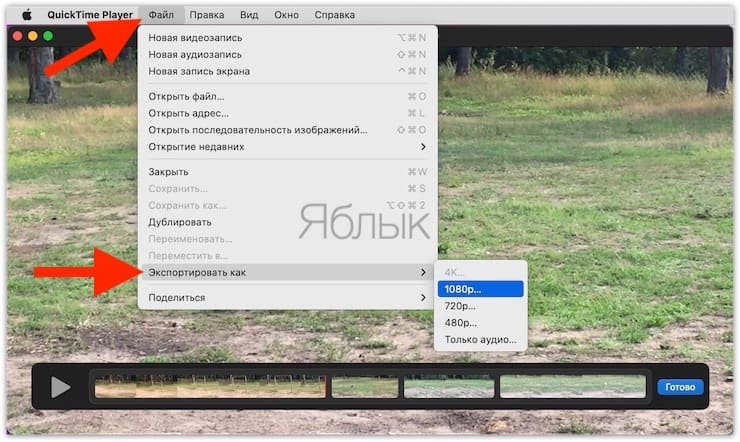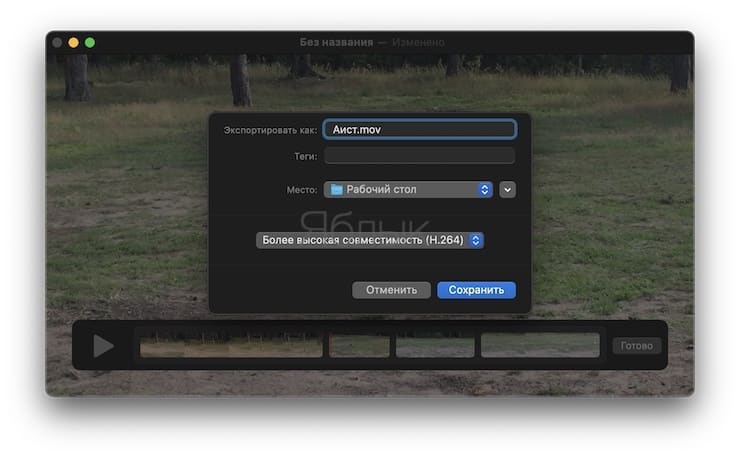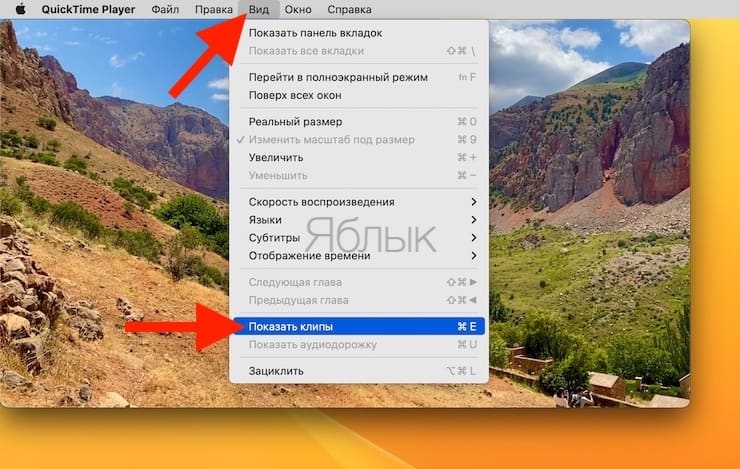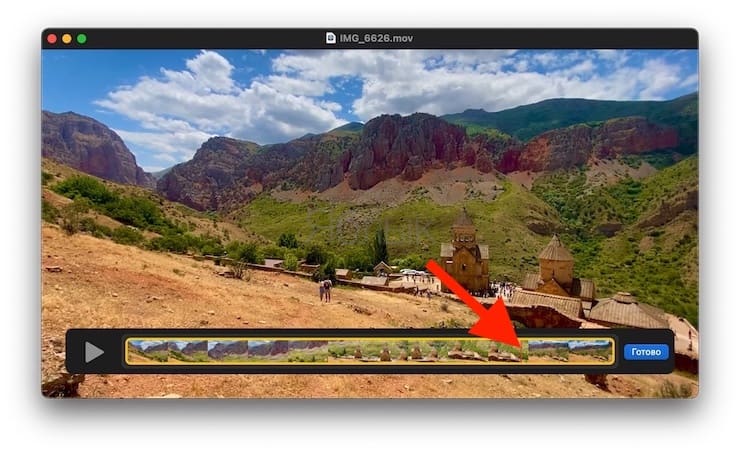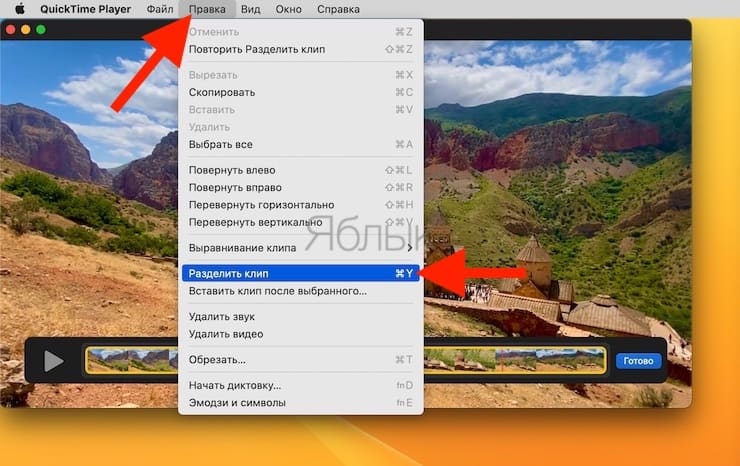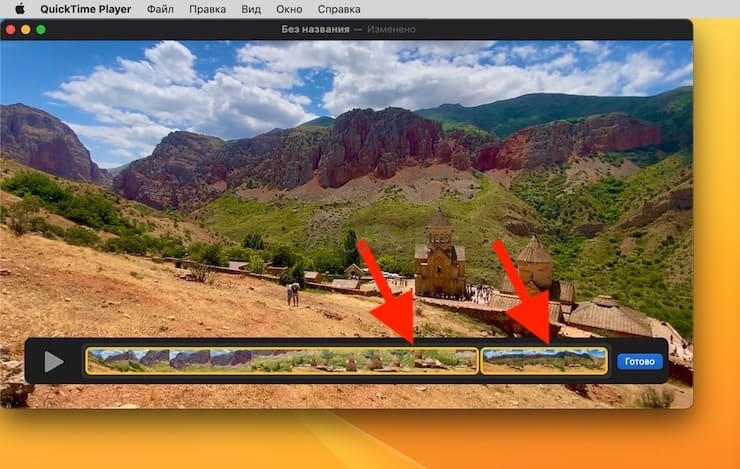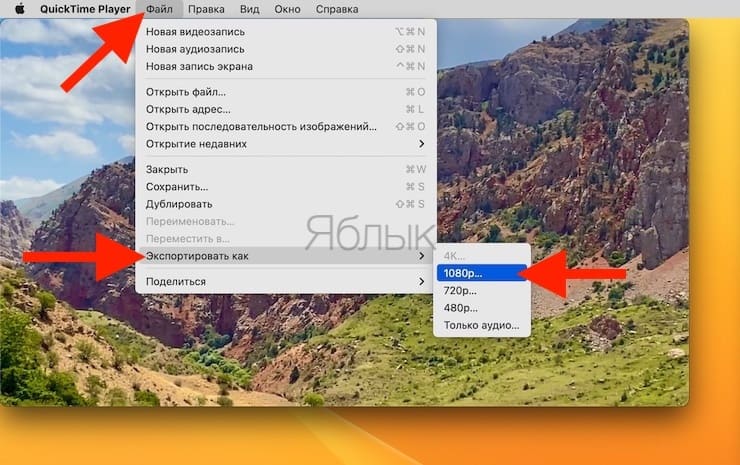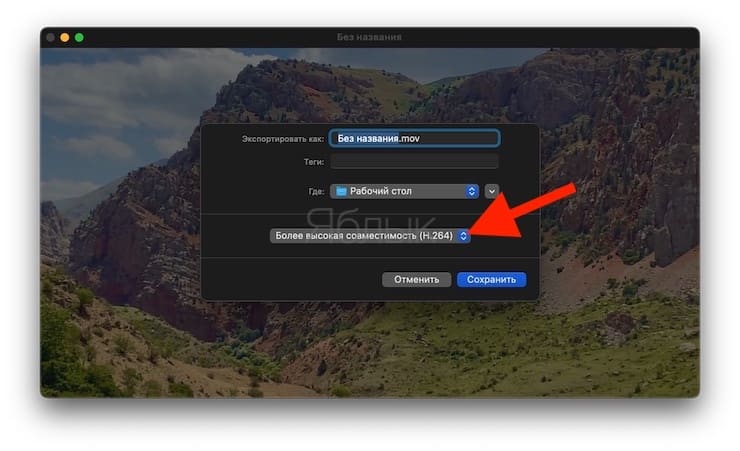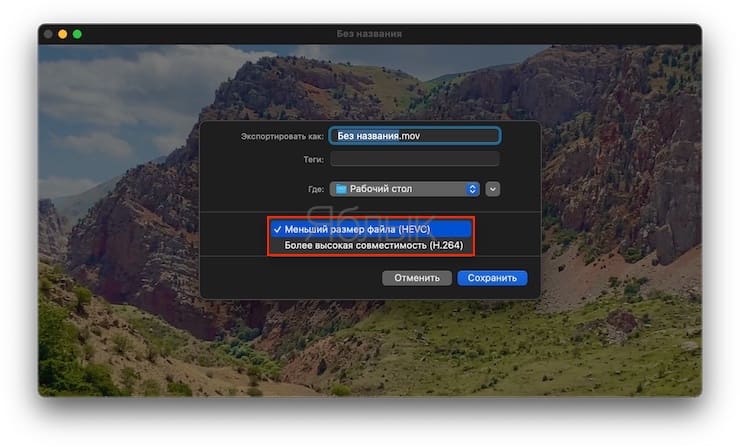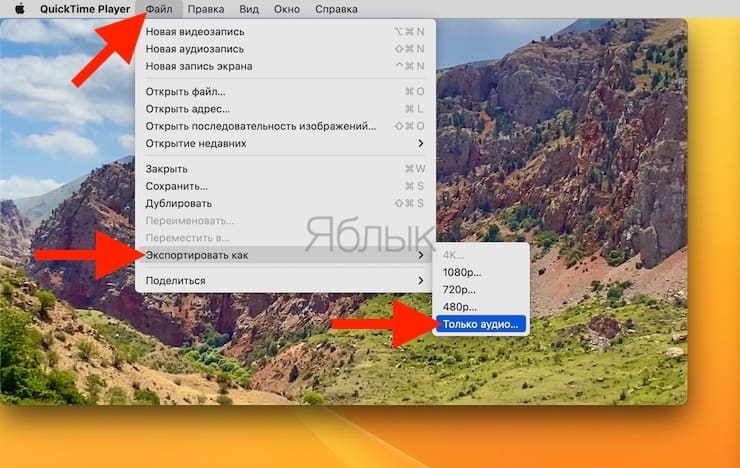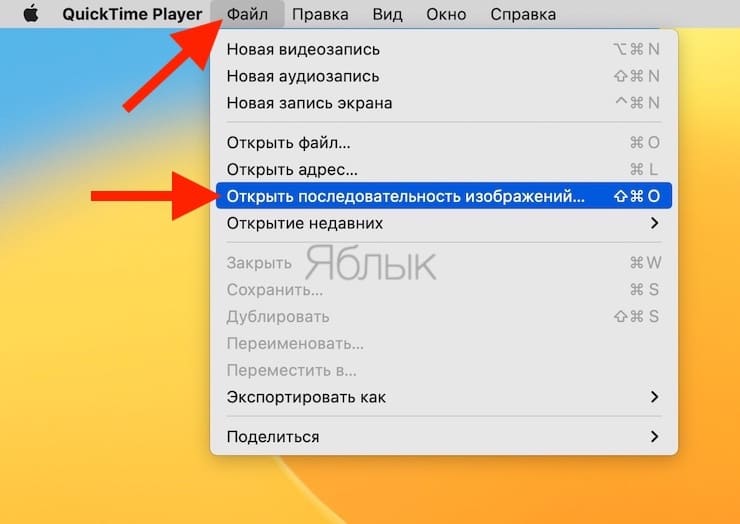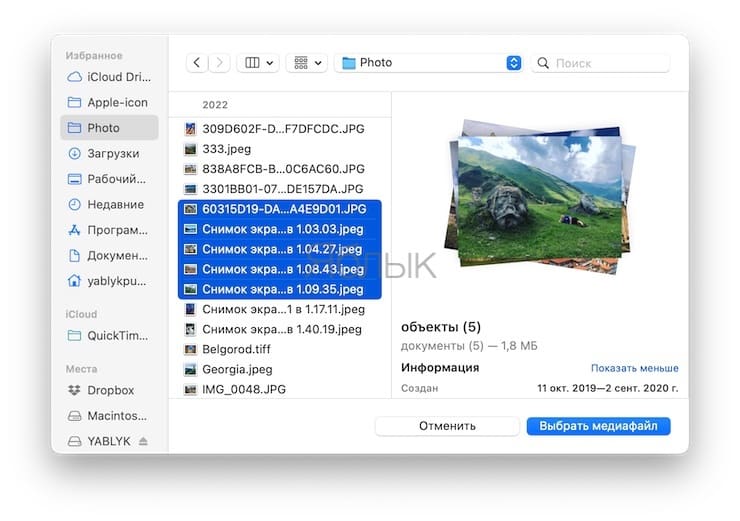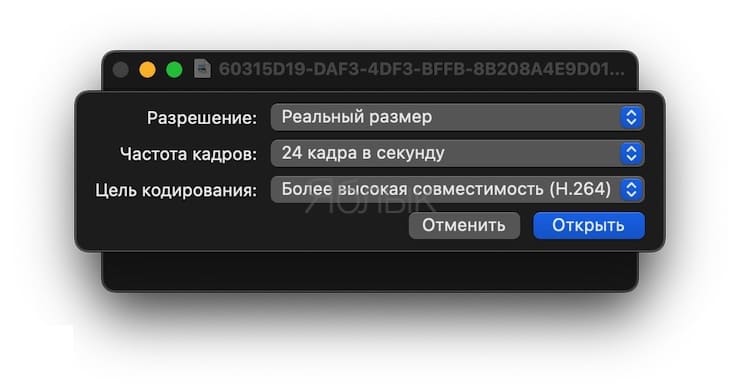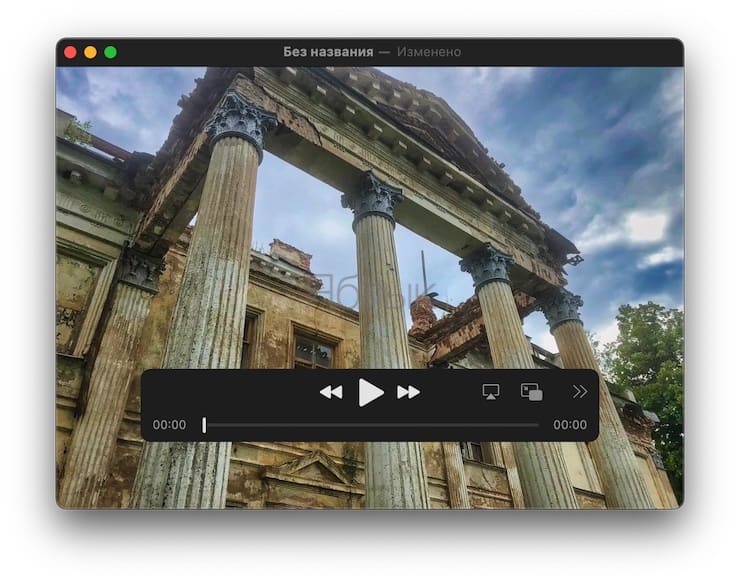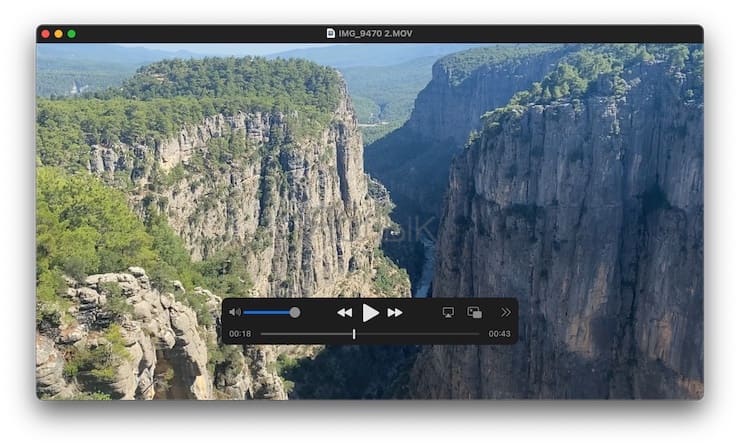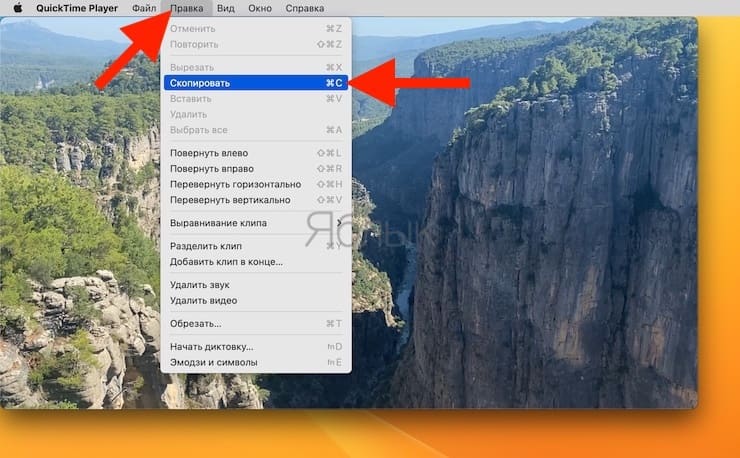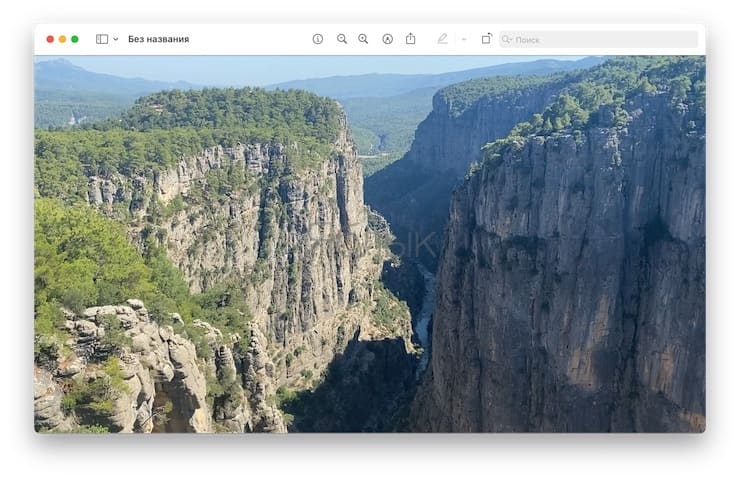QuickTime Player — это универсальное приложение, предустановленное на Mac. Однако функции этой программы выходят далеко за рамки простого воспроизведения видео. В этой статье мы расскажем о 20 вещах, которые вы можете сделать с QuickTime Player на Mac. Это позволит вам улучшить работу с мультимедиа и оптимизировать ваш рабочий процесс.
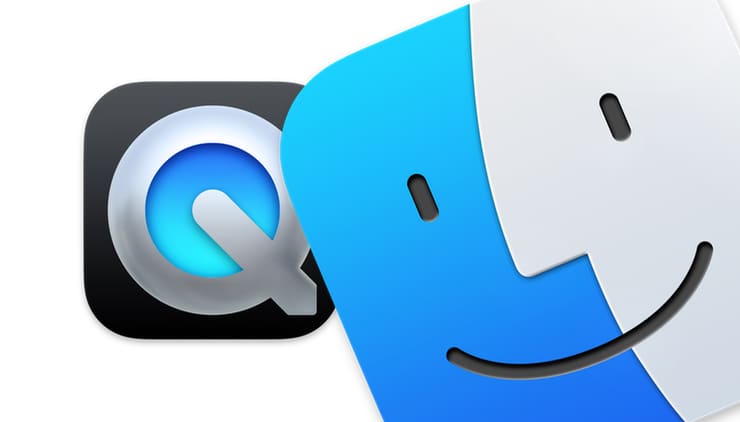
Что можно делать с QuickTime Player на Mac?
Изменять скорость воспроизведения
Эта функция будет очень полезна при просмотре учебных видео, инструкций, лекций или презентации. Вы сможете ускорить или замедлить воспроизведение видео-файла. Для этого наведите курсор на экран, на появившейся панели инструментов нажмите значок >> , откройте меню «Скорость» и выберите необходимое значение.
Покадрово перематывать видео
Для покадрового перемещения по видеозаписи нажимайте на клавиши-стрелки клавиатуры (← или →).
Использовать обратное воспроизведение видео
В QuickTime также можно использовать сочетания клавиш. Например, при удерживании клавиши ⌥Option (Alt) можно нажать стрелку вправо или влево для перехода к началу или концу видео.
При нажатии сочетания клавиш ⌘Cmd + Стрелка влево видео начнет воспроизведение в обратную сторону.
Сочетание клавиш ⌘Cmd + Стрелка вправо позволяет быстро отрегулировать скорость воспроизведения.
Зацикливать видео
Если вам понравилось какое-то видео, и вы хотите крутить его по кругу, то не нужно руками снова и снова нажимать кнопку воспроизведения. В QuickTime есть для этого специальная функция. Для воспроизведение ролика по кругу выберите в меню приложения «Вид» → «Зациклить».
Увеличивать видео
Когда вы воспроизводите клип и хотите увеличить масштаб картинки, вам надо всего лишь нажать клавиши ⌘Cmd + плюс (+). А чтобы сделать наоборот, уменьшив масштаб, нажмите клавиши ⌘Cmd + минус (-).
Воспроизводить несколько видео одновременно
Вы можете открыть несколько видео в отдельных окнах QuickTime и воспроизвести или приостановить их все вместе одним движением. На самом деле это очень крутая возможность. Попробуйте ее:
1. Удерживайте клавишу ⌘Cmd и выберите несколько видео в папке вашего Mac.
2. Щелкните правой кнопкой мыши и выберите «Открыть с помощью» → «QuickTime Player». Все видео будут открываться в собственных окнах QuickTime. Уменьшите их размеры, чтобы вы могли видеть на экране одновременно более одного окна.
3. Теперь, удерживая клавишу ⌘Cmd, нажмите клавишу Enter (Return), чтобы воспроизвести или приостановить все эти видео одновременно.
Воспроизводить видео из Интернета
Поскольку QuickTime является видеоплеером, естественно, что вы можете открыть в нем большинство загружаемых видео- и аудиофайлов.
Но кроме этого, если у вас есть ссылка на видео, вы можете воспроизвести его непосредственно в QuickTime вместо того, чтобы загружать файл и затем воспроизводить его. Для этого откройте QuickTime и нажмите «Файл» → «Открыть адрес…» → <Вставьте URL-адрес видео> и нажмите «Открыть».
Однако, необходимо учитывать, что и таким образом QuickTime Player открывает лишь совместимые форматы файлов.
Просматривать метаданные медиафайлов
После того, как вы откроете видео в QuickTime Player, просто нажмите ⌘Cmd + I, чтобы увидеть его детали, такие, как исходное разрешение, размер, скорость передачи данных, текущий размер/размеры, формат видео и аудио, соотношение сторон, аудиоканал, и т.д.
Помимо использования сочетания клавиш, вы можете нажать на «Окно» → «Показать / скрыть Инспектор фильма» в верхней строке меню Mac, чтобы увидеть метаданные.
Записывать экран Mac
Помимо использования комбинации клавиш ⌘Cmd + ⇧Shift + 5 вы можете использовать еще и QuickTime Player для записи экрана вашего Mac. Для этого откройте QuickTime и нажмите на меню «Файл» → «Новая запись экрана» или одновременно нажмите клавиши в приложении комбинацию ⌘Cmd + Control + N.
Записывать экран iPhone или iPad
В iOS есть встроенный экранный рекордер, но записать экран iPhone или iPad можно и подключив свой iPhone к Mac. Для этого подключите мобильное устройство к Mac при помощи кабеля и разблокируйте его. Затем откройте QuickTime, в строке меню нажмите «Файл» → «Новая видеозапись» и выберите подключенный iPhone или iPad.
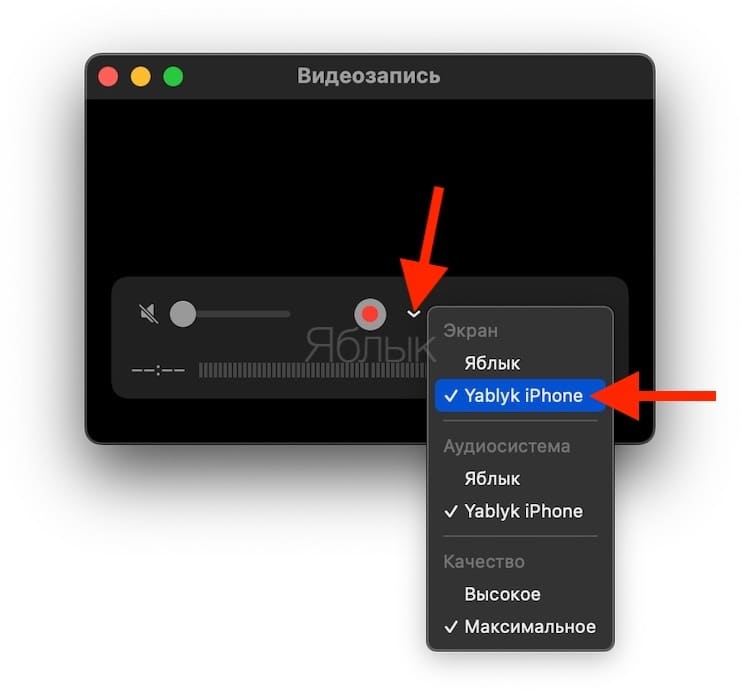
Функция эта существует довольно давно, о ней мы уже рассказывали.
Делать скриншоты или записи экрана вашего Apple TV
Вы когда-нибудь хотели запечатлеть то, что видите на экране Apple TV? Это просто. Убедитесь, что Apple TV и Mac подключены к одной и той же сети Wi-Fi или подключите приставку к компьютеру при помощи кабеля USB-С. А затем откройте QuickTime, перейдите по пути в строке меню «Файл»→ «Новая видеозапись» и выберите подключенную приставку Apple TV.
Сделайте снимок экрана или запишите транслируемое приставкой видео (подробно).
Записывать видео
Если ваш Mac оснащен камерой, то для записи видео нужно всего лишь открыть QuickTime Player и нажать «Файл» → «Новая видеозапись».
Использовать в качестве аудио-рекордера
В Mac есть встроенное приложение для голосовых заметок, но это не единственный вариант. Вы можете записывать высококачественный звук и в QuickTime Player (подробно):
1. Откройте QuickTime Player на вашем Mac.
2. Нажмите «Файл» → «Новая аудиозапись».
3. Нажмите крошечную стрелку рядом с красной кнопкой записи и выберите в параметрах качества «Максимальное».
4. Наконец, нажмите бело-красную кнопку записи.
Теперь ваш Mac будет записывать несжатый 24-битный звук AIFF-C Linear PCM с частотой 44100 Гц.
Редактировать видео
Хотя QuickTime Player не так функционален, как iMovie или Final Cut Pro, тут тоже есть несколько удобных опций для редактирования видео. В список входят инструменты для поворота клипа, его зеркального отражения, удаления звука или видео, обрезки и т.д. Вы можете получить к ним доступ, нажав «Правка» в строке меню.
Объединять двух или более видео в одно
1. Откройте первое видео в QuickTime Player.
2. Нажмите «Правка» → «Добавить клип в конце…», выберите одно или несколько видео и нажмите «Выбрать медиа» . Вы увидите, как видео появляются рядом на тонкой временной шкале в нижней части экрана QuickTime. Совет. Вы также можете перетащить видео в плеер QuickTime, чтобы добавить его на временную шкалу редактирования (подробно).
3. Чтобы изменить порядок следования клипов, выберите нужный ролик на временной шкале и перетащите перед другим видео.
4. Когда все будет готово, нажмите «Файл» → «Экспортировать как», потом выберите нужное разрешение и нажмите «Сохранить».
Разделять видео
1. Откройте видео в QuickTime Player на Mac.
2. В верхней строке меню нажмите «Вид» → «Показать клипы».
3. Теперь перетащите красную линию в то место, в котором вы хотите разделить видеоклип.
4. Нажмите на «Правка» → «Разделить клип».
5. Затем выберите ненужную часть клипа и нажмите клавишу удаления, чтобы избавиться от нее.
6. Наконец, сохраните оставшийся кусок видео. Для этого надо просто нажать на красную кнопку закрытия окна.
Уменьшать качество видео или менять видеокодеки
Предположим, у вас есть видео 4K, разрешение которого вы хотите понизить до 1080p, чтобы его можно было воспроизводить на недорогих телефонах и планшетах. Вместо того, чтобы загружать дополнительное приложение, вы можете воспользоваться QuickTime для решения этой задачи. Вот как именно:
1. Откройте видео в QuickTime Player на Mac.
2. Нажмите «Файл» → «Экспортировать как» и выберите 1080p или любое другое более низкое разрешение. Когда вы выбираете разрешение, то можете увидеть еще и дополнительное меню для изменения кодека.
Там есть варианты «Меньший размер файла» (HEVC) или «Лучшая совместимость» (H.264)».
3. Наконец, нажмите «Сохранить», чтобы экспортировать преобразованное видео.
Извлекать аудио из видеофайла
Вы можете открыть видео в QuickTime и нажать на «Файл» → «Экспортировать как» → «Только аудио» → «Сохранить», чтобы извлечь звуковую часть любого видеофайла.
Обратите внимание, что аудио будет сохранено в виде файла m4a, а не в традиционном mp3.
Создавать видео или GIF из картинок
Если вы сделали много фотографий подряд, например, серийную съемку, то можете сделать из них небольшое видео, выполнив следующие действия:
1. Откройте QuickTime Player на Mac.
2. Нажмите «Файл» → «Открыть последовательность изображений» в строке меню.
3. Теперь выберите все фотографии или папку с этими фотографиями и нажмите «Выбрать медиафайл».
4. При необходимости измените разрешение, частоту кадров и кодек. После этого нажмите «Открыть». QuickTime подготовит видео, а затем вы сможете воспроизвести его или сохранить в виде файла в формате MOV, нажав на красную кнопку закрытия окна.
5. Получив короткое видео продолжительностью несколько секунд, вы можете использовать такие специализированные сайты, как Ezgif, чтобы преобразовать его в GIF.
Сохранить видеокадр в виде картинки
Зачем делать скриншот, если можно сразу сохранить видеокадр в виде картинки? Позвольте нам рассказать вам, как именно:
1. Откройте видео в QuickTime Player на Mac.
2. Приостановите воспроизведение и прокрутите до кадра, картинку которого вы хотите сохранить. Используйте клавиши со стрелками ← или → на клавиатуре для лучшей точности.
3. Теперь нажмите «Правка» → «Скопировать». Этот видеокадр скопируется в виде изображения в буфер обмена вашего Mac.
4. Наконец, откройте любое приложение, такое как Просмотр, Заметки, Pages, Word и т.д., куда вы можете вставить изображение, и нажмите там ⌘Cmd + V.
Примечание. Вы не можете вставить изображение непосредственно в папку Finder. Но вы можете открыть приложение Apple «Просмотр» и нажать там «Файл» → «Новый из буфера обмена». Теперь нажмите красную кнопку закрытия и сохраните изображение в любом месте в Finder, где должна располагаться эта фотография.
Бонус: лучшие альтернативы QuickTime для просмотра видео на Mac
Наконец, несмотря на то, что QuickTime Player является многофункциональным и бесплатным приложением, вы можете узнать о нескольких отличных альтернативах. Они вам могут понадобиться, к примеру, когда потребуется воспроизводить файлы в формате MKV или других, еще более экзотических. С обзором самых лучших видеоплееров для Mac вы можете ознакомиться на этой странице.
🔥 Смотрите также:
- Как удалить человека или предмет с фотографии в приложении Фото на Mac.
- «Горячие клавиши» для удаления файлов в Корзину на macOS.
- Как изменить иконку приложения, папки или файла на Mac (macOS).