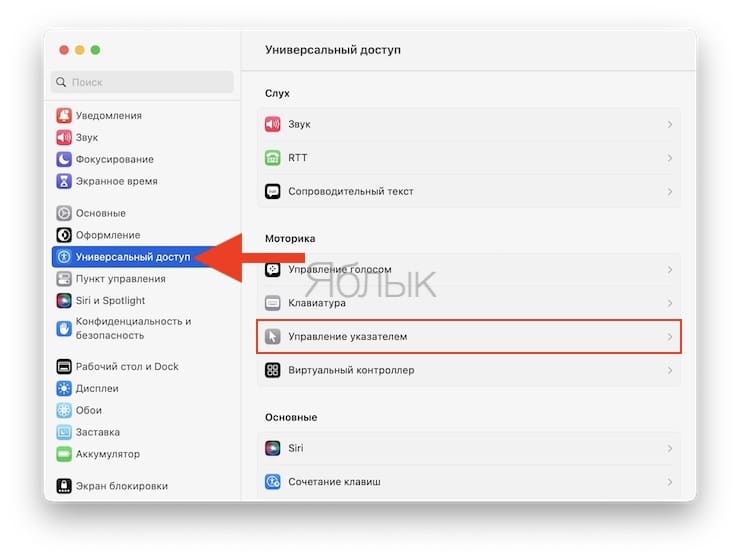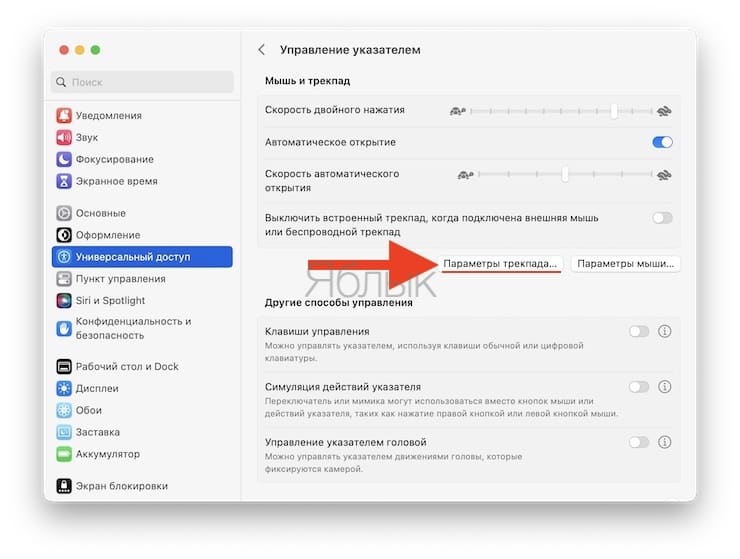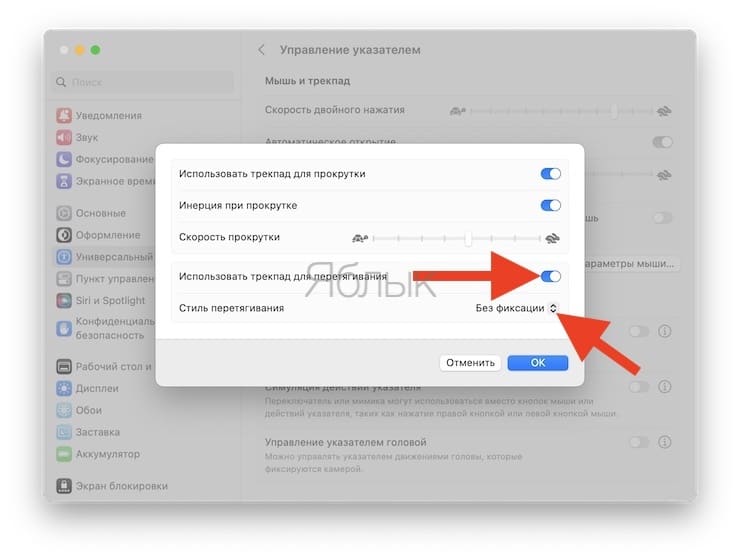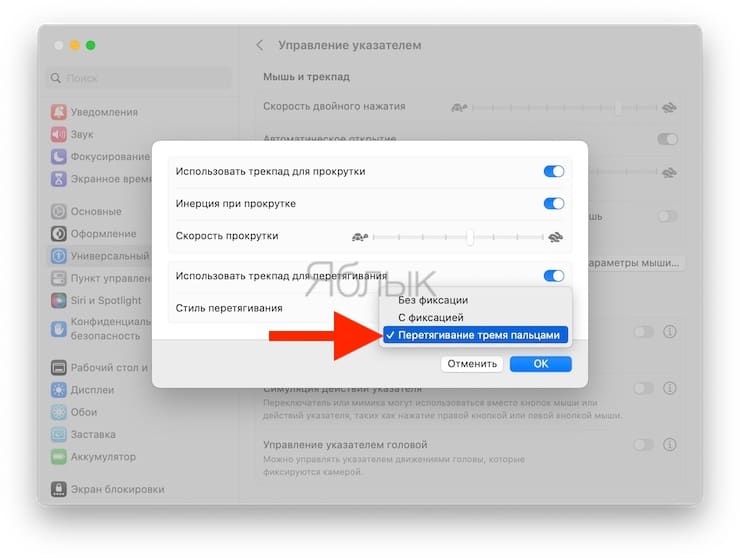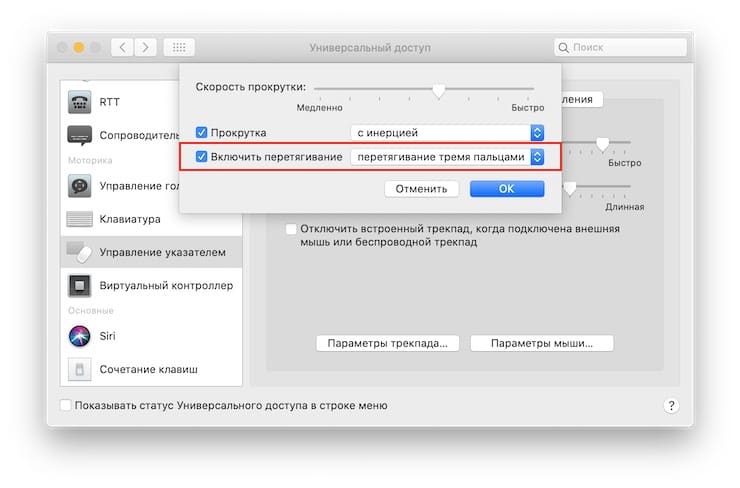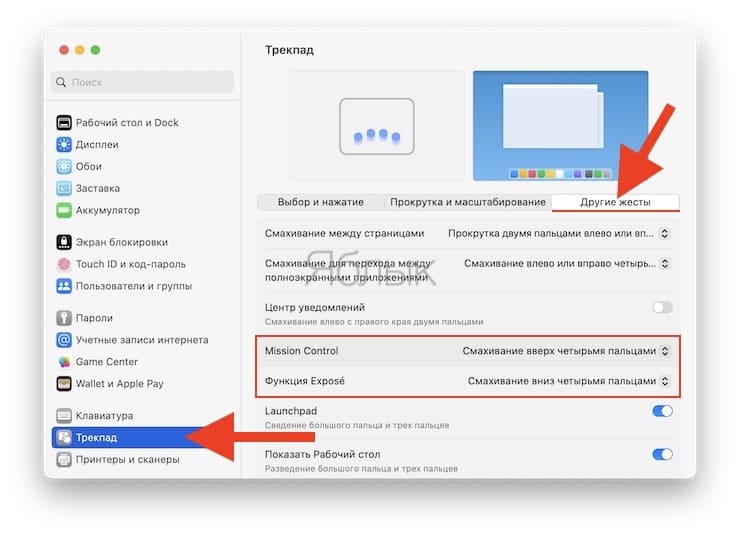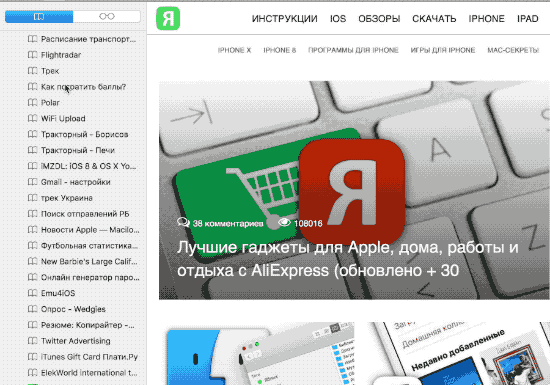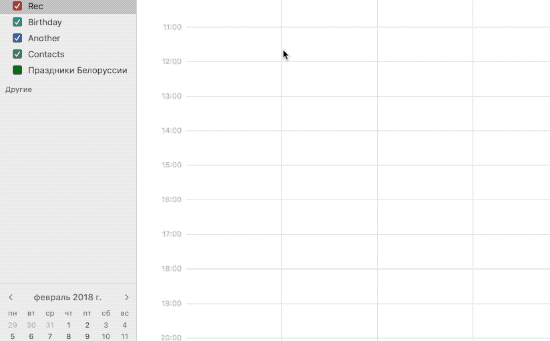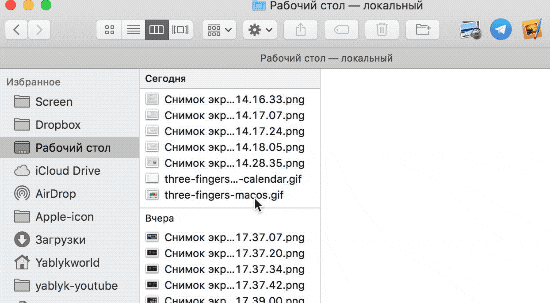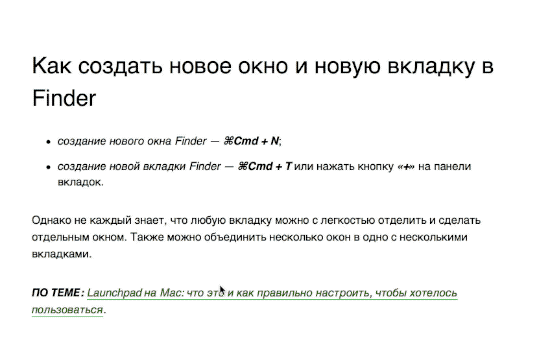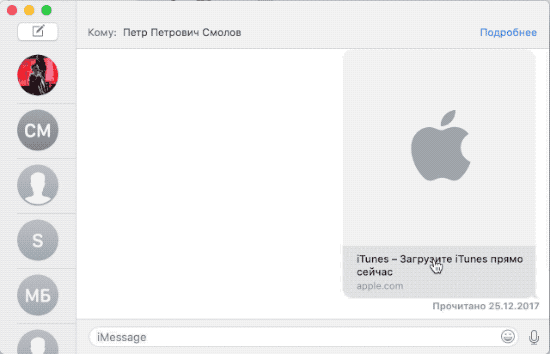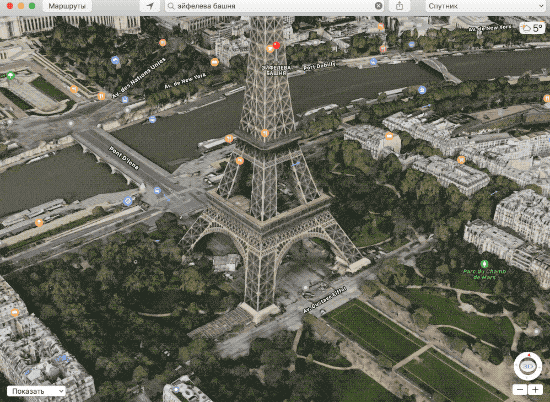Операционная система macOS хранит немало незначительных, но очень полезных фишек. С помощью трекпада и жестов Multi-Touch на Mac можно выполнять различные действия без использования мыши.

Что изменится с использованием перетягивания тремя пальцами в macOS
Жест перетаскивания тремя пальцами позволит выделять, перемещать различные элементы (окна программ, текст, изображения), изменять размеры окна и многое другое без нажатия с усилием на трекпад. Другими словами, этот жест позволяет обходиться без нажатий на трекпад. Только легкие касания. Это очень удобно!
Например, если раньше вы выделяли текст путем нажатия на трекпад и дальнейшего перемещения курсора в сторону выделения, то теперь достаточно просто коснуться тремя пальцами и вести в необходимую сторону.
Жест будет полезен тем, кто страдает от туннельного синдрома запястного канала (профессиональное заболевание тех, кто постоянно работает с мышкой и клавиатурой) или работает с графическими редакторами, такими как Adobe Photoshop.
Как включить перетягивание тремя пальцами в macOS
В macOS Ventura и более новых версиях ПО
1. Откройте приложение «Системные настройки» и перейдите в раздел «Универсальный доступ».
2. Выберите меню «Управление указателем».
3. Нажмите кнопку «Параметры трекпада».
4. Установите переключатель «Использовать трекпад для перетягивания» в положение «Включено».
5. Нажмите на выпадающее меню напротив пункта «Стиль перетягивания».
6. В выпадающем меню выберите «Перетягивание тремя пальцами» и нажмите «ОК».
В macOS Monterey и более старых версиях ПО
В приложении «Системные настройки» выберите «Универсальный доступ» → «Управление указателем» (в старых версиях macOS называется «Мышь и трекпад») → «Параметры трекпада» → «Включить перетягивание» → «Перетягивание тремя пальцами». Далее нажмите «Ок», чтобы сохранить изменения.
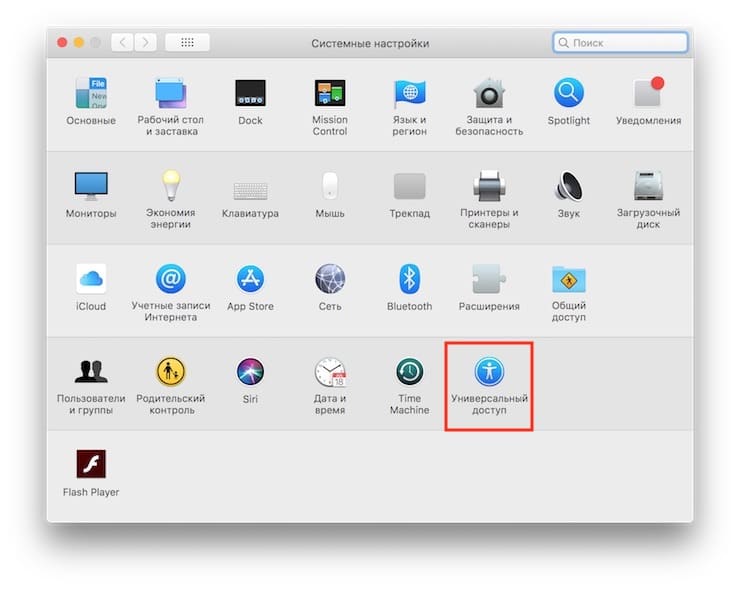
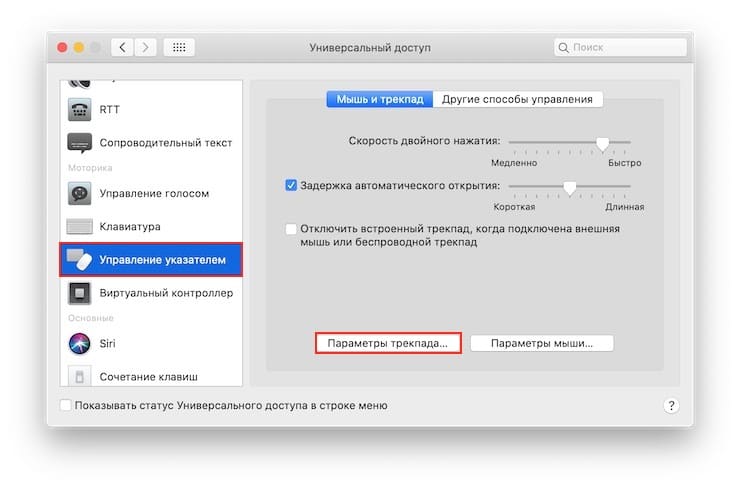
Примечание! После активации жеста macOS обновит шорткат для Функции Exposé и Mission Control по пути «Системные настройки» → «Трекпад» → «Другие жесты». Вы увидите, что обе функции переключились на использование жеста смахивания четырьмя пальцами.
Как использовать перетаскивание тремя пальцами в macOS
С помощью жеста вы можете перемещать различные объекты, например, фрагменты текста, изображения, ссылки, файлы, папки в Finder и т.д., добавлять объекты в списки или переупорядочить вкладки и закладки в Safari, приложения на панели Dock, события в «Календаре» либо значки на панели инструментов (для этого нужно нажать и удерживать клавишу ⌘Cmd). При желании изменения можно отменить, нажав на Escape.
Данный жест можно использовать для переключения между главами в электронных книгах, перемещения окон на экране, изменения размера окон/колонок, захватив их границу (колонки) или уголок (окна), сохранения изображений и их копий в открытой папке Finder и т.д.
Используйте перетаскивание тремя пальцами в различных приложениях
«Календарь»
Запланируйте событие. Скажем, вы хотите запланировать событие с 11:00 до 18:00. Во вкладке «Неделя» протащите тремя пальцами от отметки 11:00 до 18:00 соответствующего дня и в отобразившемся окне укажите название события. Жест также работает во вкладках «День» и «Месяц».
Finder
Перетаскивайте файлы в нужные локации. Если хотите создать копию файла, нажмите и удерживайте клавишу ⌥Option (Alt). Рядом с файлом вы увидите значок «+», он символизирует копию файла.
Safari
Тремя пальцами открывайте ссылки в Safari, перетаскивая их на панель вкладок. Вы можете перетащить ссылку в уже существующую вкладку или создать новую, воспользовавшись кнопкой «Создать новую вкладку» (значок «+» на левой стороне панели).
«Сообщения»
Отправляйте изображения, видео и ссылки, перетаскивая их между диалогами. Данное действие копирует данные в окно сообщений. Для отправки сообщения нужно просто нажать Enter.
«Карты Apple»
Наклоняйте карты путем перетаскивания тремя пальцами по кнопке 3D. Если у вас ничего не получается, один раз кликните по кнопке перед тем, как использовать жест. При необходимости повернуть карту протащите пальцы по внутреннему краю кнопки.
Порой при использовании перетаскивания тремя пальцами пользователи сталкиваются с тем, что для осуществления каких-либо действий поверхности трекпада не хватает. В таком случае можно воспользоваться специальным жестом. К примеру, вам нужно переместить в Finder файл, расположенный на крайней правой стороне боковой панели. Для этого перетащите файл на небольшое расстояние на экране, поднимите два пальца и резким движением оставшегося на трекпаде пальца переместите файл.