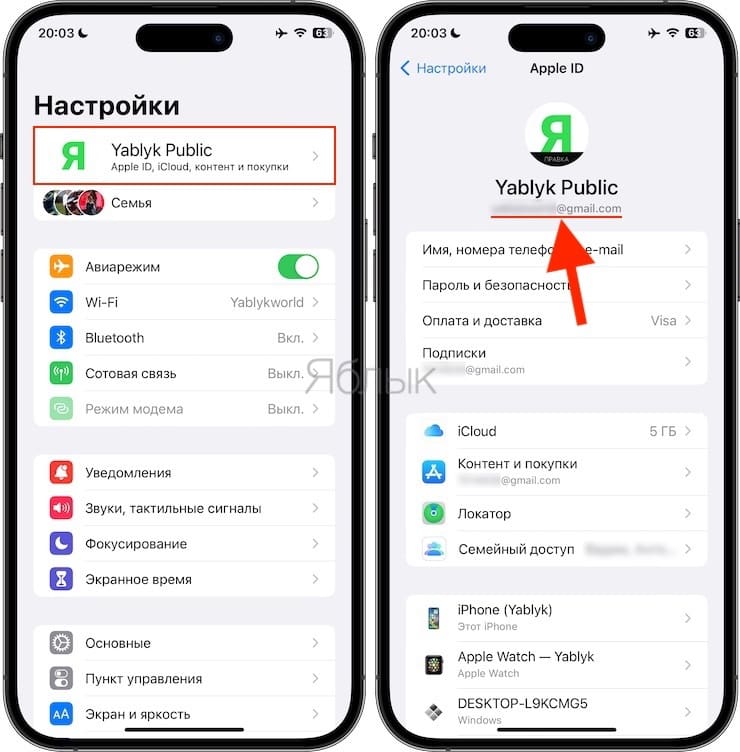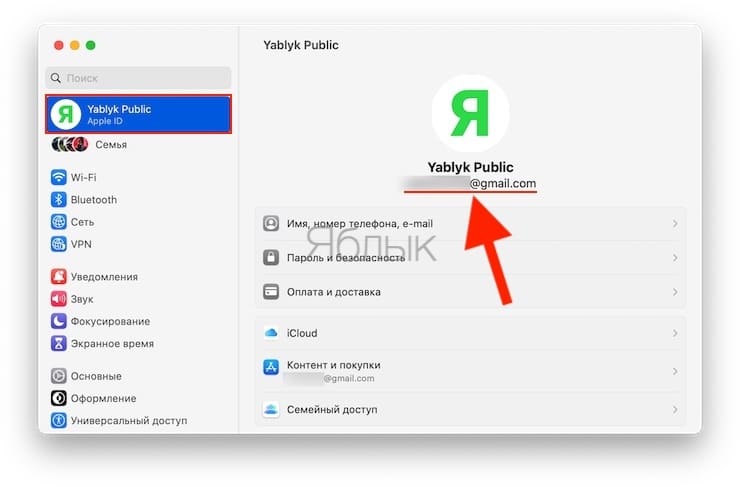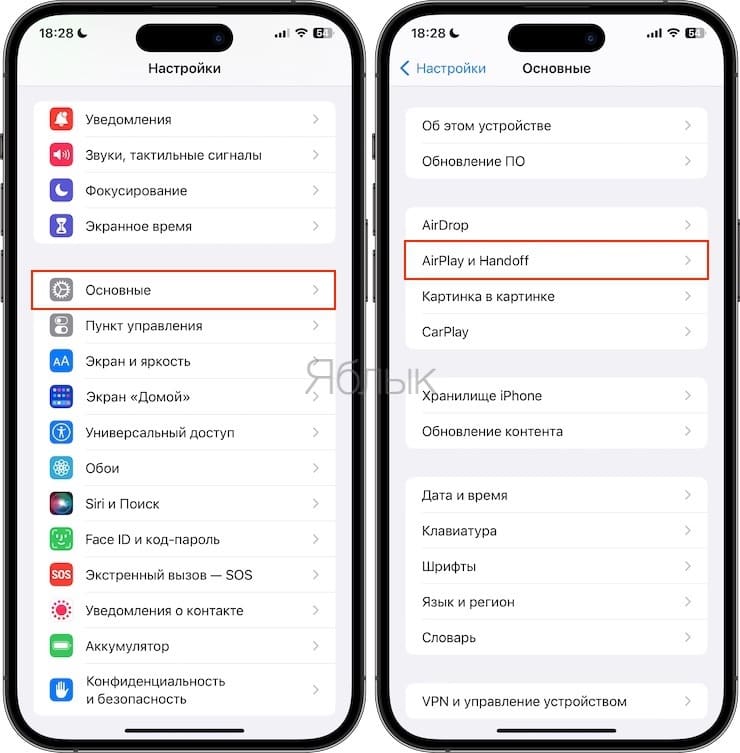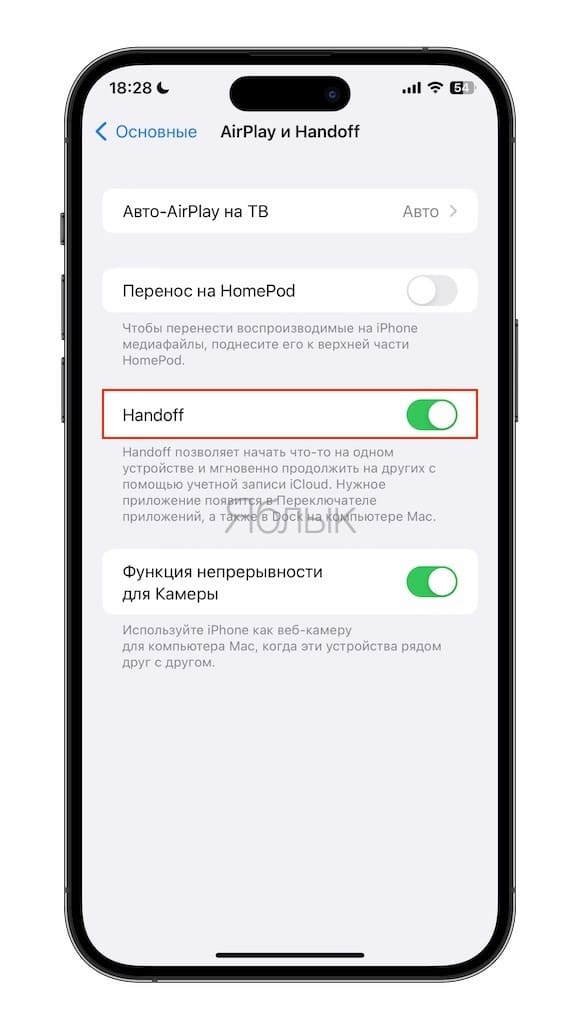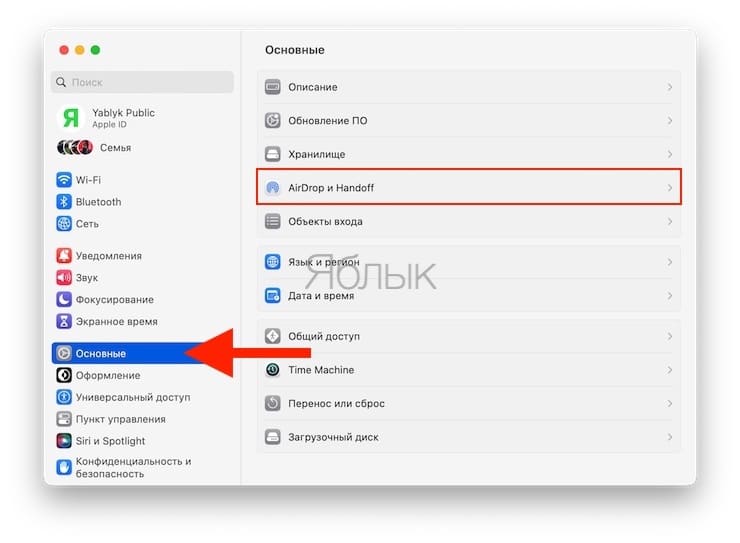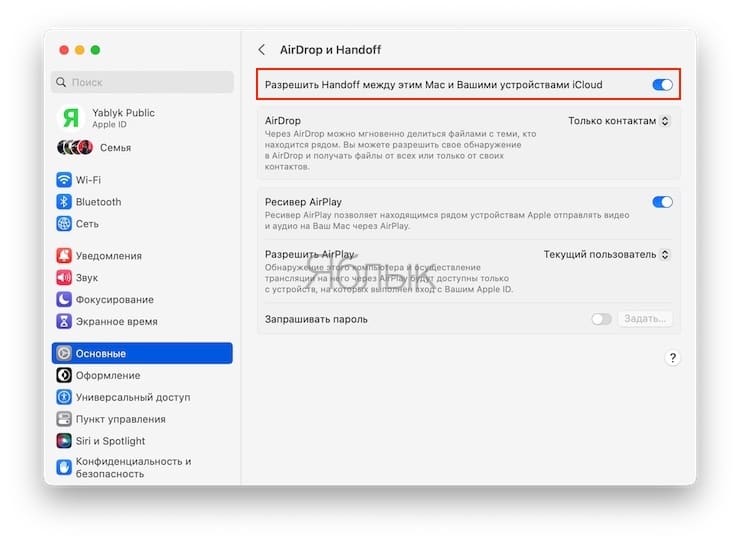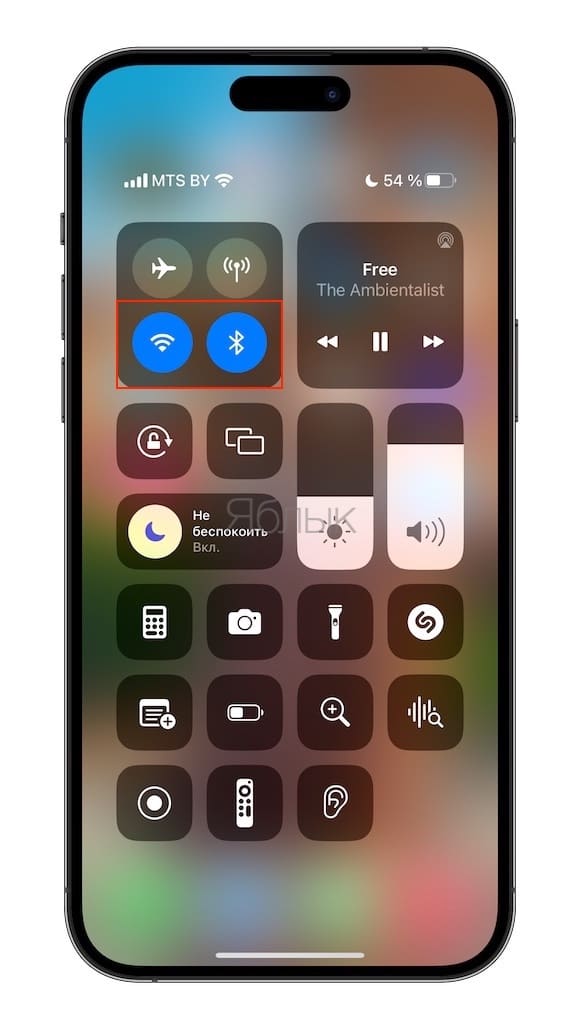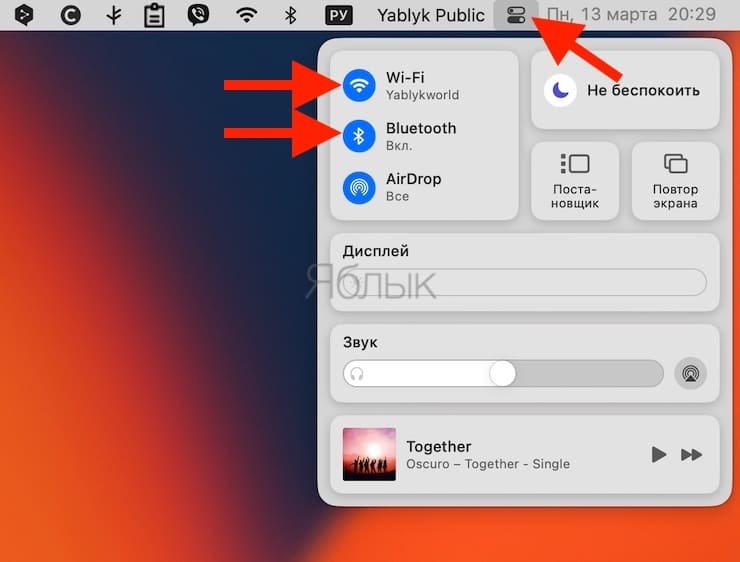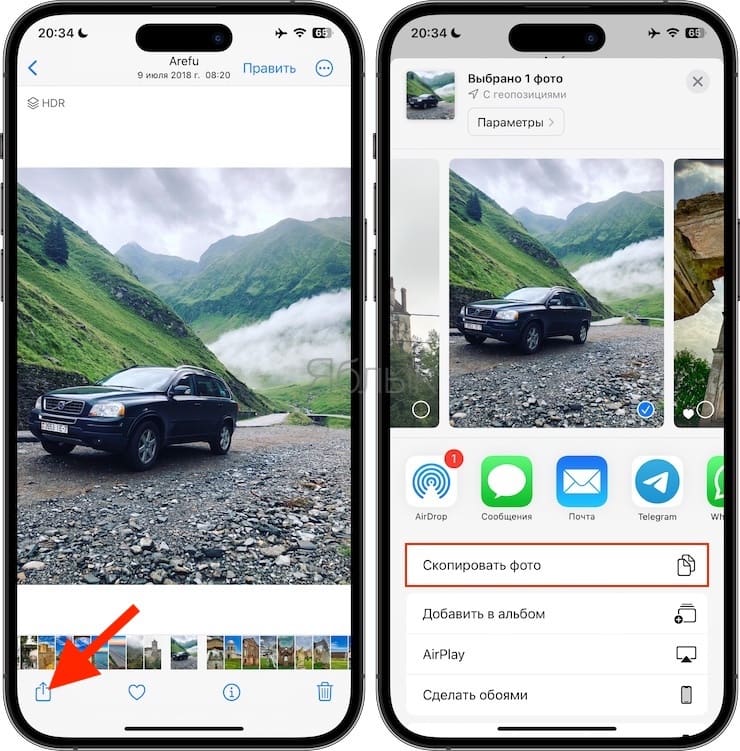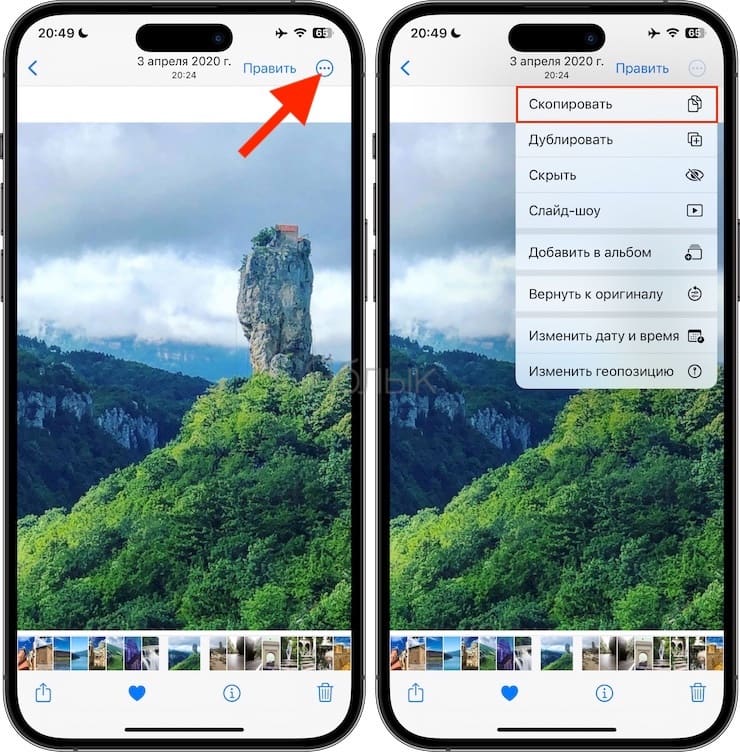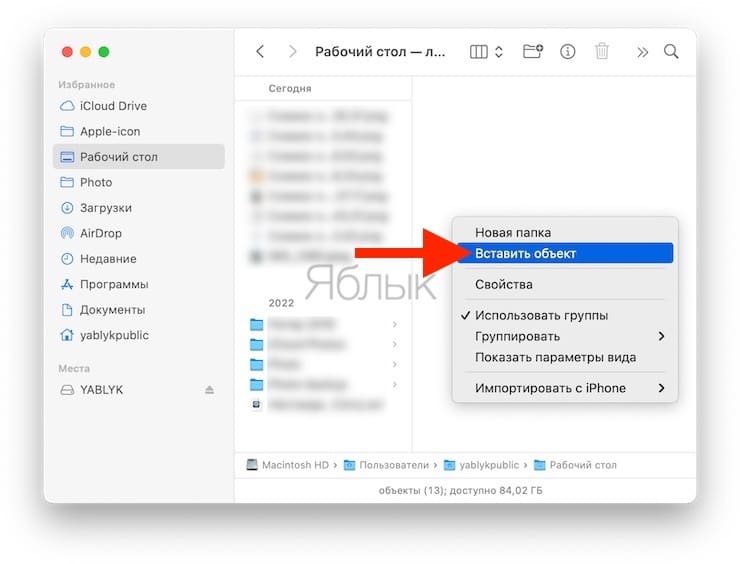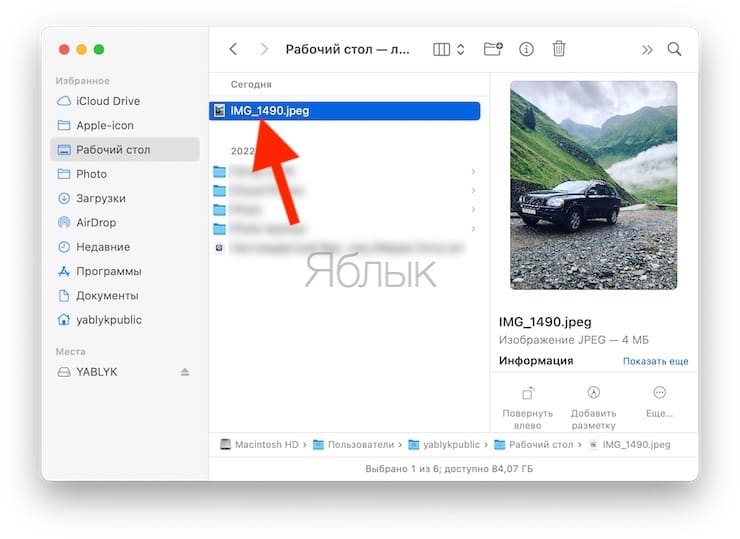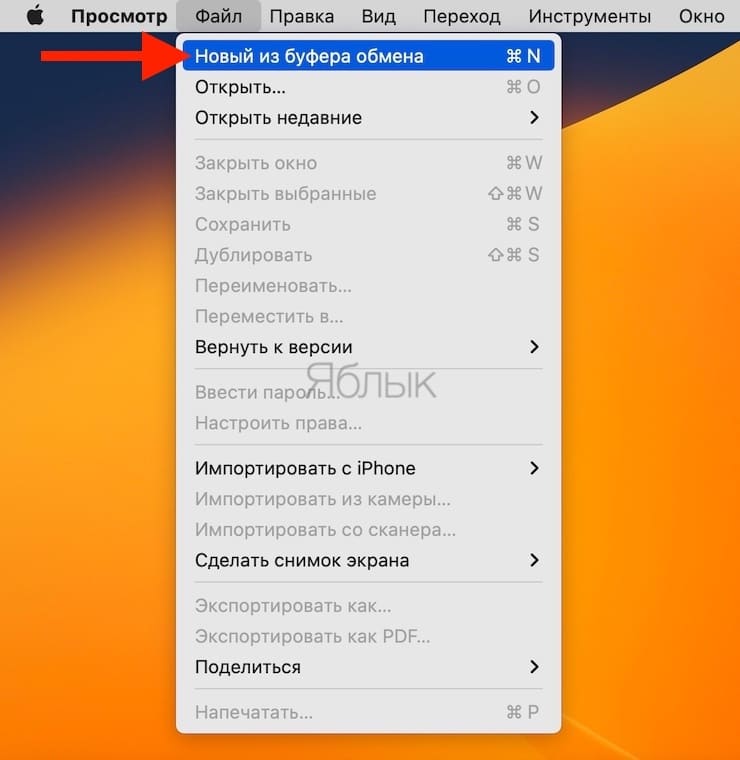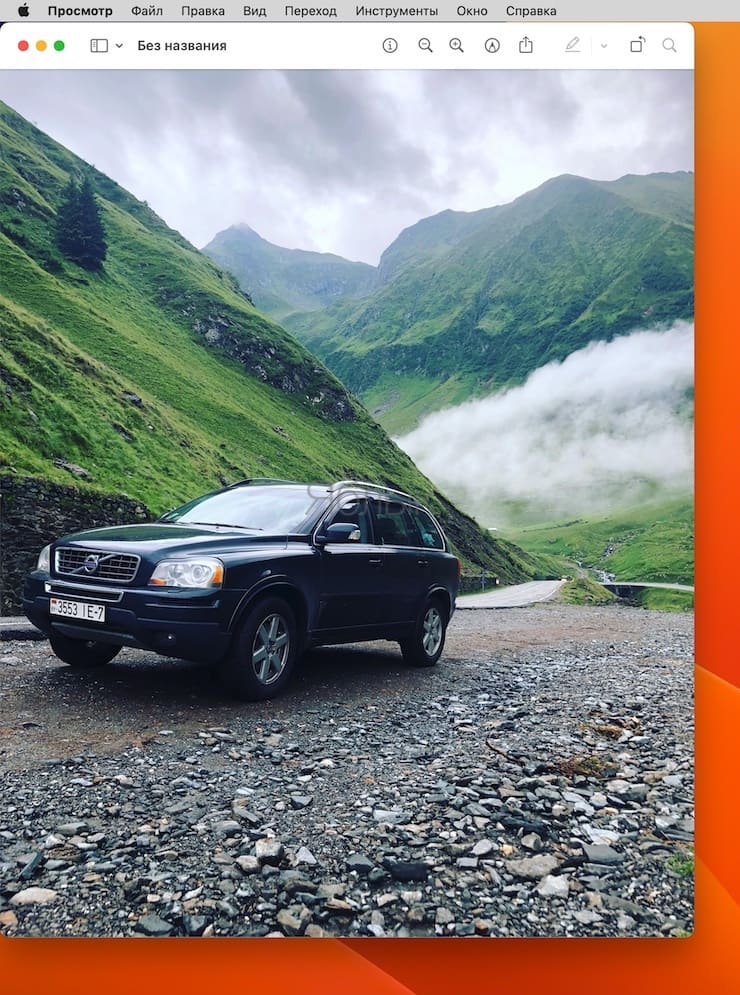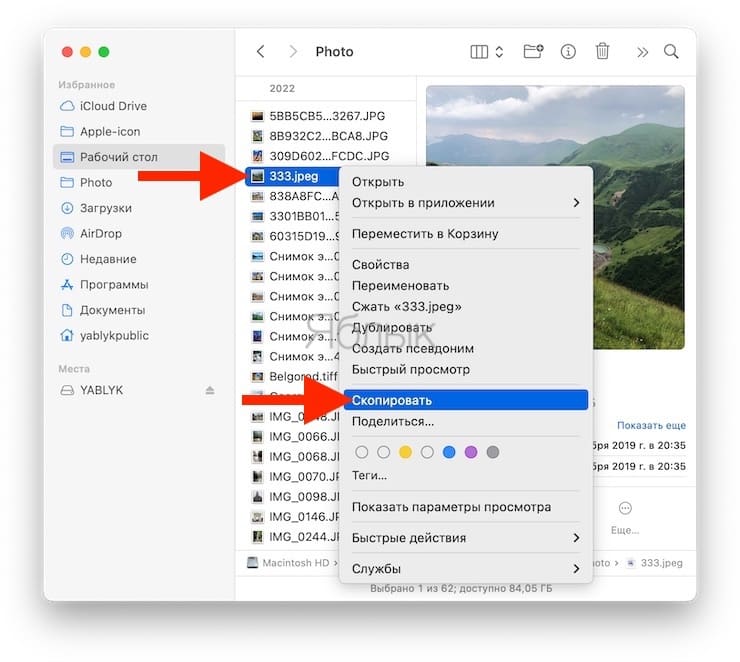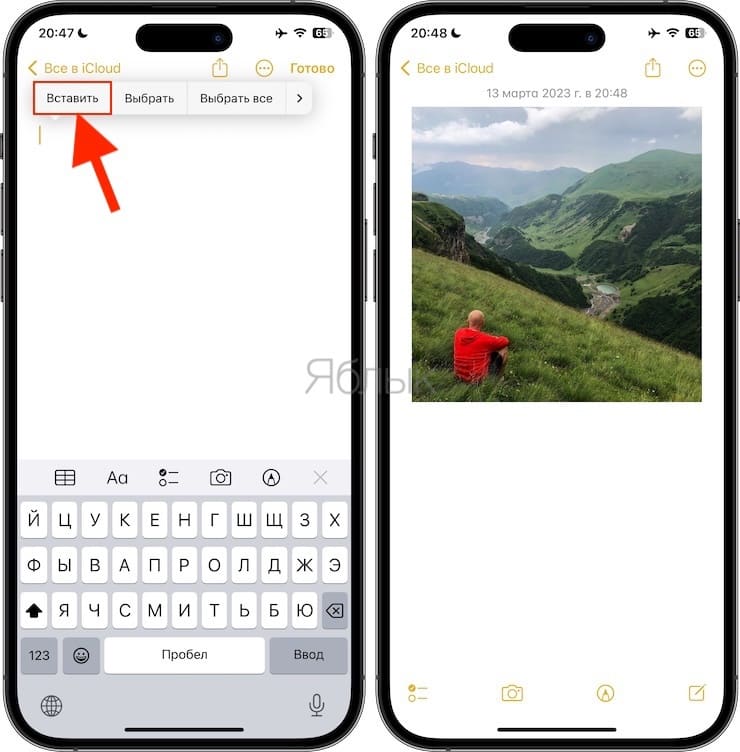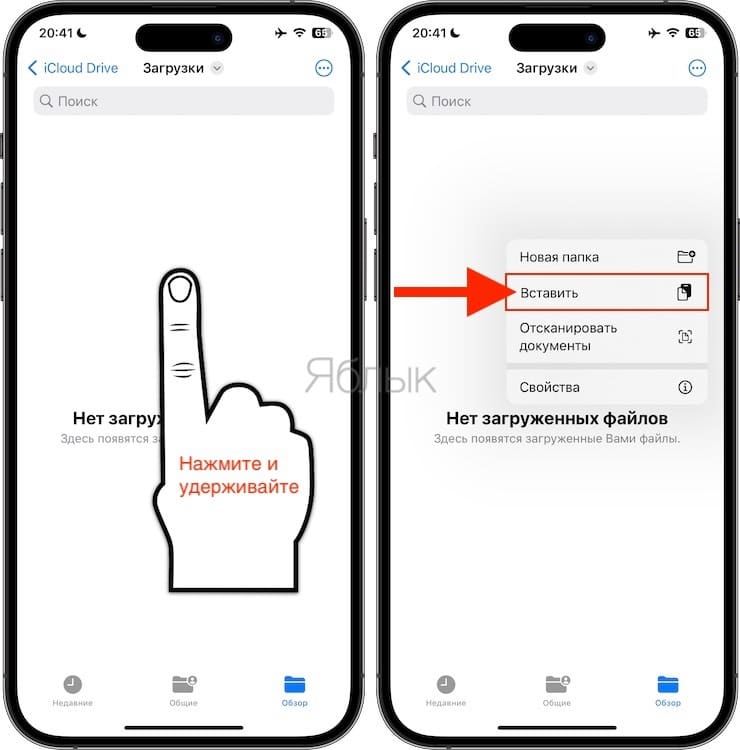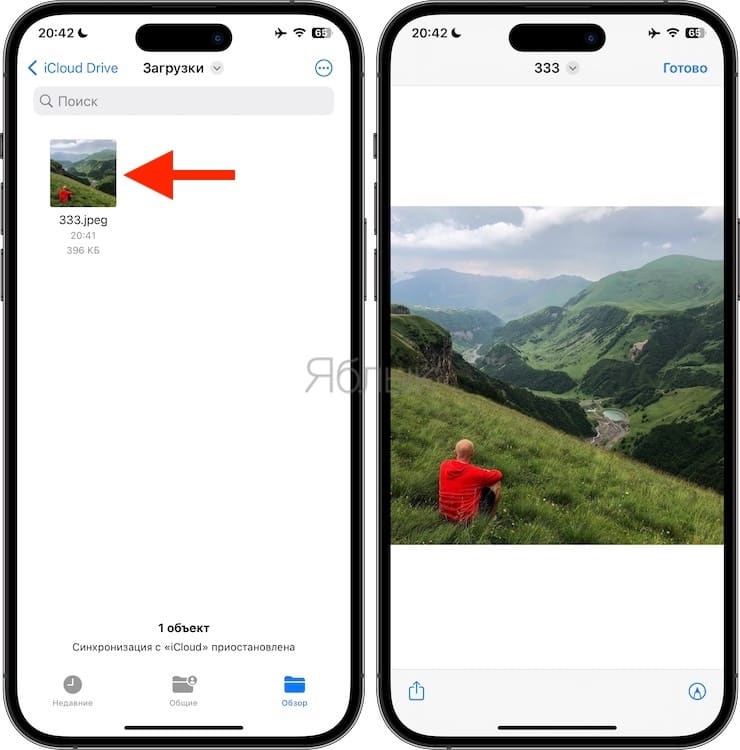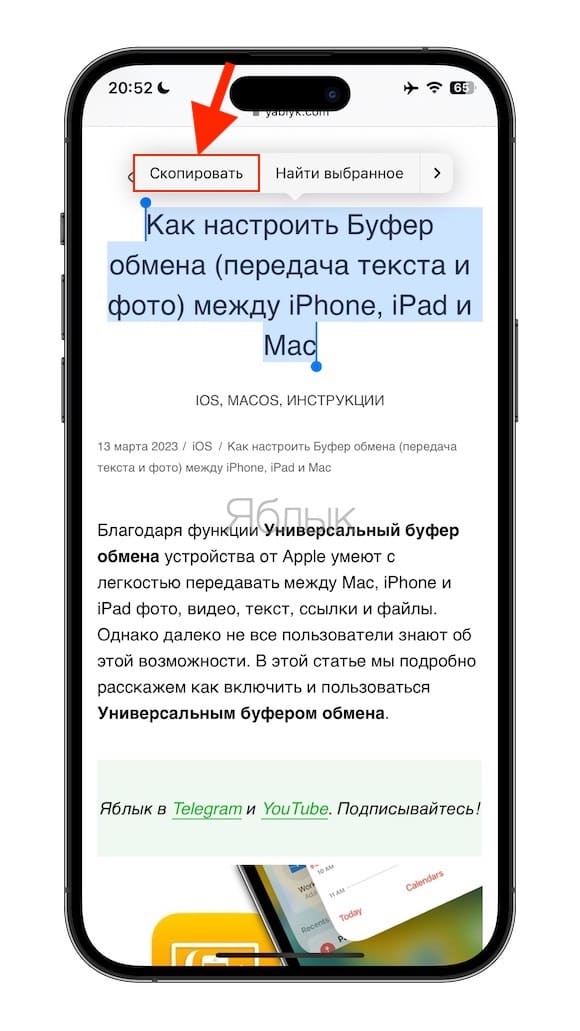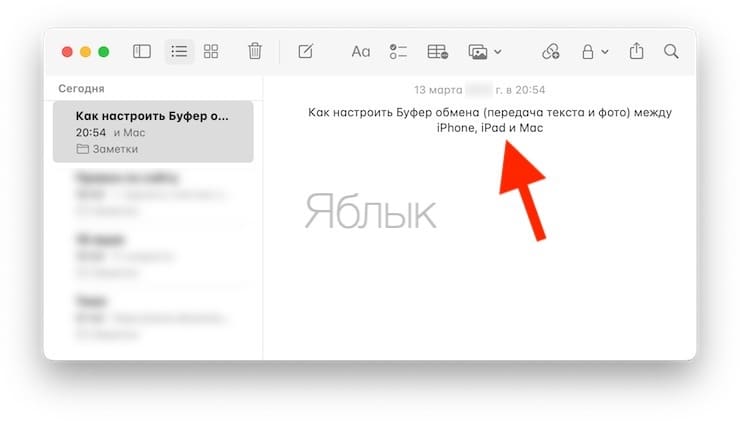Благодаря функции «Универсальный буфер обмена» устройства от Apple умеют с легкостью передавать между Mac, iPhone и iPad фото, видео, текст, ссылки и файлы. Однако далеко не все пользователи знают об этой возможности. В этой статье мы подробно расскажем как включить и пользоваться «Универсальным буфером обмена».
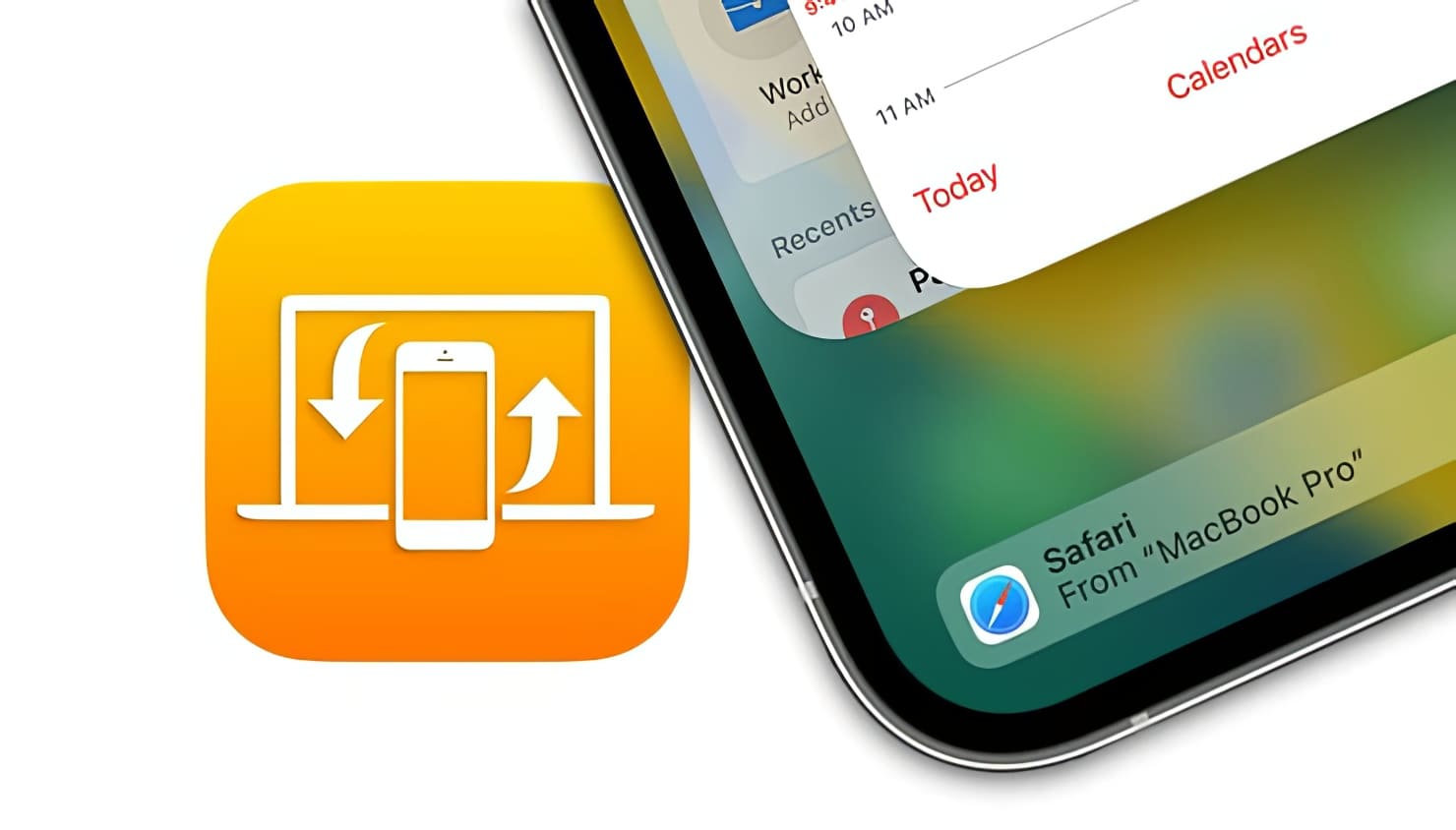
Подписаться на Яблык в Telegram — только полезные инструкции для пользователей iPhone, iPad и Mac t.me/yablykworld.
Как включить «Универсальный буфер обмена»
Прежде чем опробовать функцию, необходимо убедиться в том, что на Mac установлена macOS Sierra или более новая версия ПО, на iPhone или iPad установлена iOS 10 или новее, и вы авторизованы в одной и той же учетной записи iCloud (под одним Apple ID).
Чтобы проверить идентичность учетной записи на устройствах перейдите по пути:
На iPhone и iPad — приложение «Настройки» → раздел «Apple ID» (ваши имя и фамилия).
На Mac – приложение «Системные настройки» → «Apple ID» (ваши имя и фамилия).
Также следует убедиться в том, что на обоих устройствах включена функция «Handoff»:
На iPhone и iPad она размещена по пути: «Настройки» → «Основные» → «AirPlay и Handoff».
Здесь необходимо установить переключатель «Handoff» в положение «Включено».
В macOS путь следующий: приложение «Системные настройки» → «Основные» → «AirDrop и Handoff».
Здесь должна быть активирована опция «Разрешить Handoff между этим Mac и Вашими устройствами iCloud».
Для того чтобы устройства могли взаимодействовать между собой, нужно активировать Bluetooth и Wi-Fi на обоих устройствах.
Как копировать фото, текстовые данные и ссылки между Mac, iPhone и iPad
Как копировать фото с Mac на iPhone и iPad и наоборот
Для того чтобы скопировать изображение с iPhone (iPad) на Mac, нужно выбрать нужную фотографию, нажать на кнопку «Поделиться» (небольшой квадрат со стрелкой вверх в левой части экрана) и выбрать «Скопировать фото».
Для копирования фото можно также использовать кнопку с изображением трех точек в круге.
Далее на Mac следует открыть, например, Finder и вставить фото (работает также и через команду «Вставить» (⌘Cmd + V).
Кроме того, фото можно открыть приложение «Просмотр» или любую другую программу, где можно вставить изображение) и выбрать «Файл» → «Новое из буфера обмена», после чего изображение, скопированное на iOS-устройстве, откроется на Mac.
Для того чтобы изображение с Mac попало на iPhone (iPad), скопируйте его, например, в Finder (⌘Cmd + C),
затем откройте приложение на iPhone или iPad, которое поддерживает вставку изображений, например «Заметки» и выберите команду «Вставить» из контекстного меню.
Кроме того, фото можно вставить в приложение «Файлы». Для этого откройте необходимую папку, нажмите и удерживайте палец на пустом поле экрана. В появившемся контекстном меню выберите «Вставить».
Стоит также отметить, что напрямую в «Фото» на iPhone или iPad изображения вставлять нельзя. Но можно легко скопировать их при помощи AirDrop.
Как копировать текст (ссылки) с Mac на iPhone и iPad и наоборот
Копировать и вставлять можно не только фотографии, но и текст (ссылки, различные рабочие данные и т.д.) – просто скопируйте его как обычно на одном из устройств и вставьте на другом.
В отличие от изображений, копирование которых в зависимости от размера может занять некоторое время, текст переносится практически мгновенно.