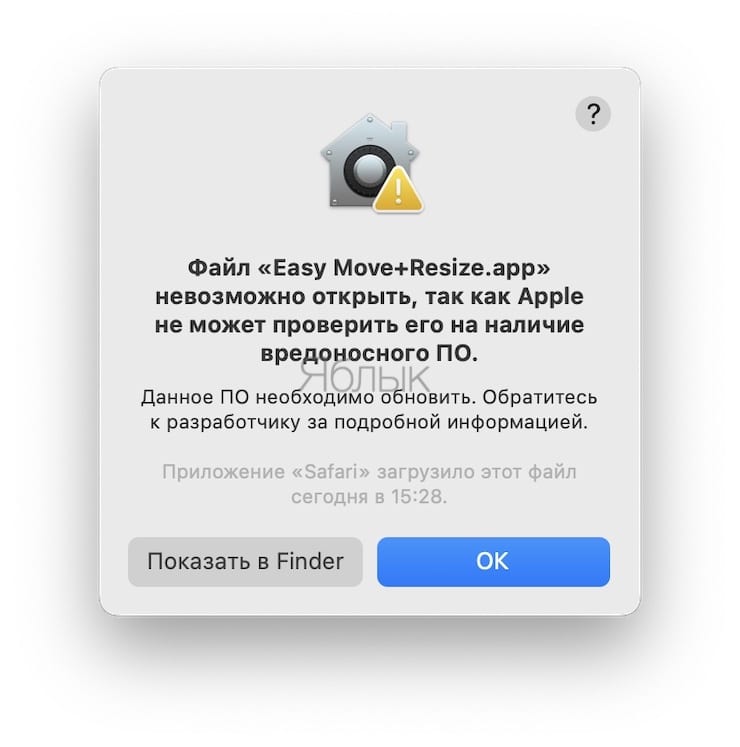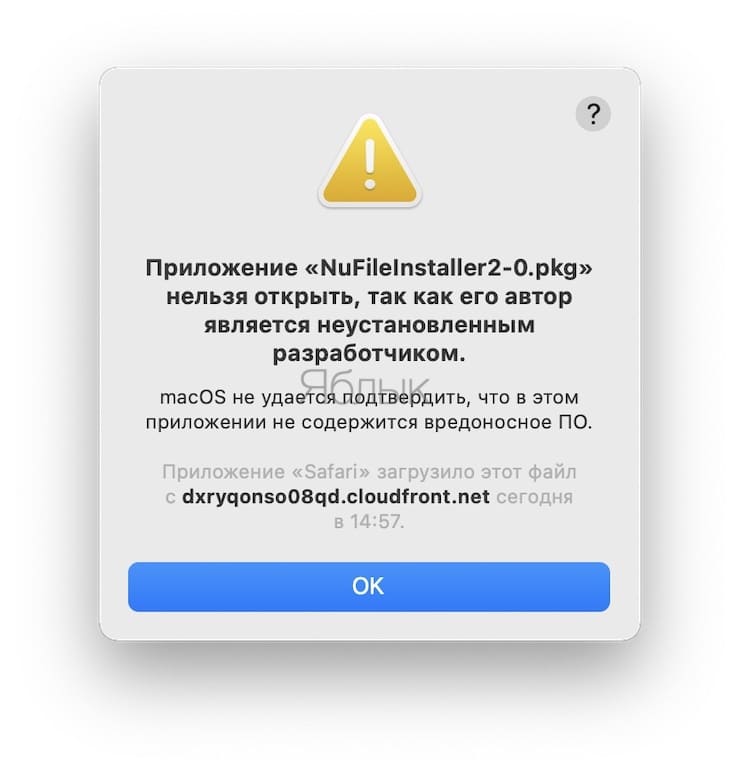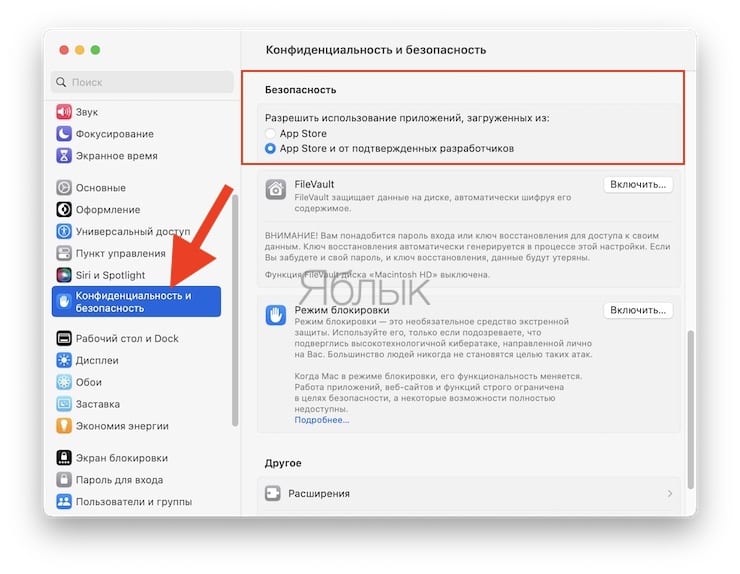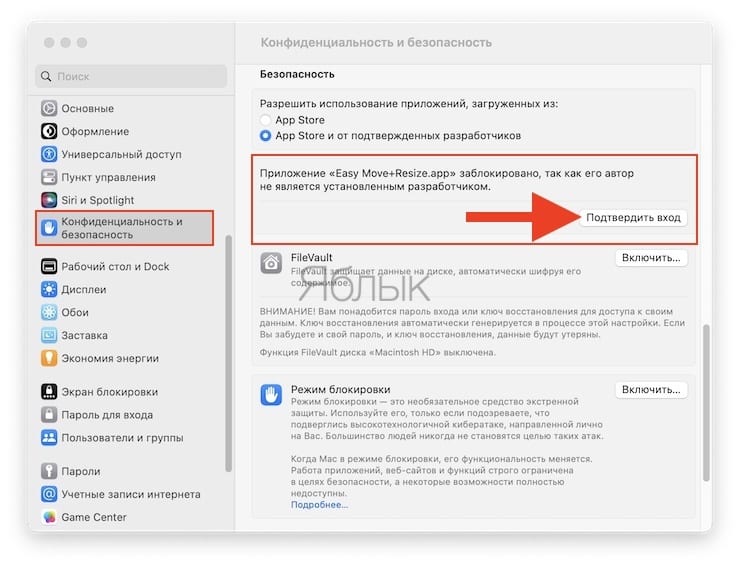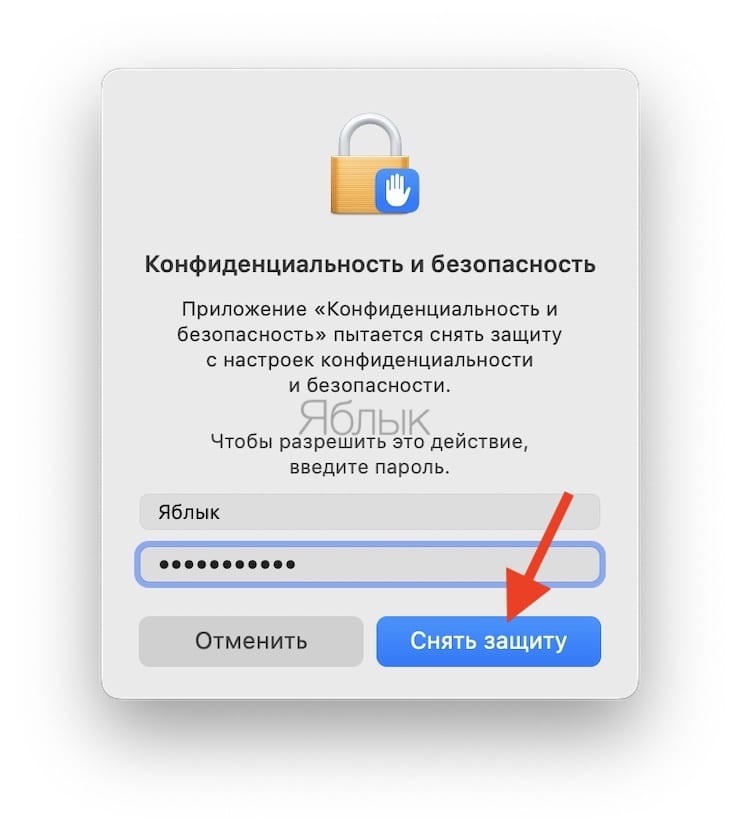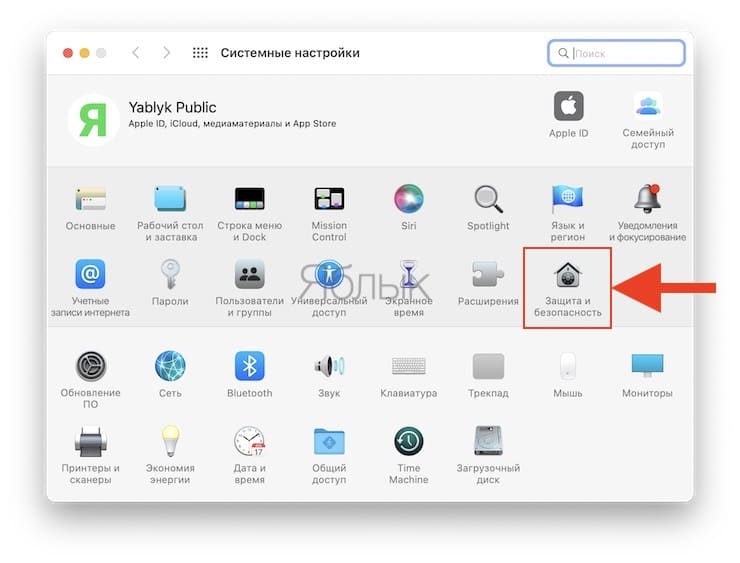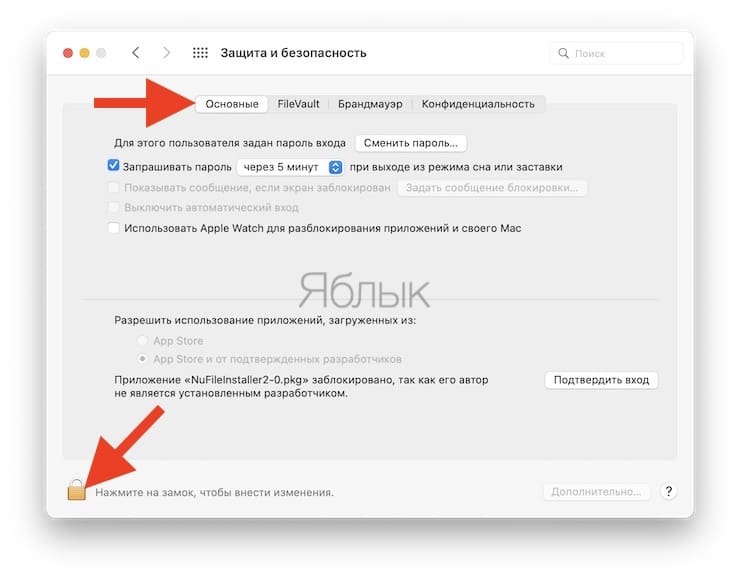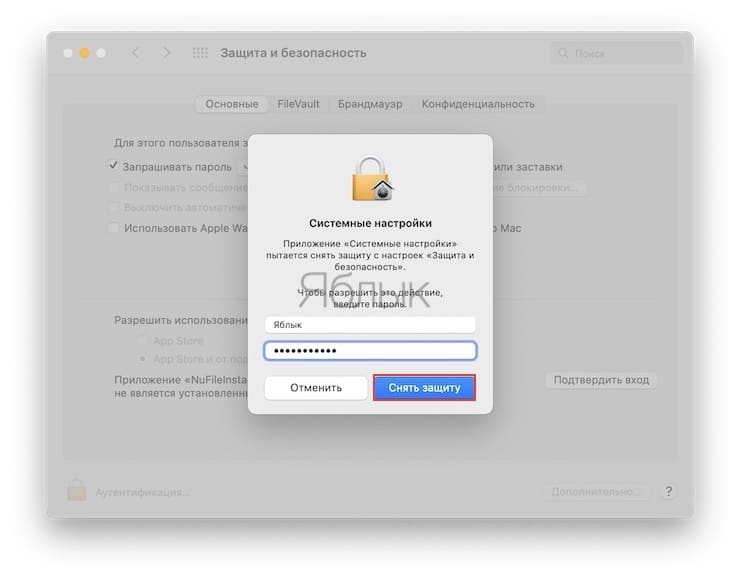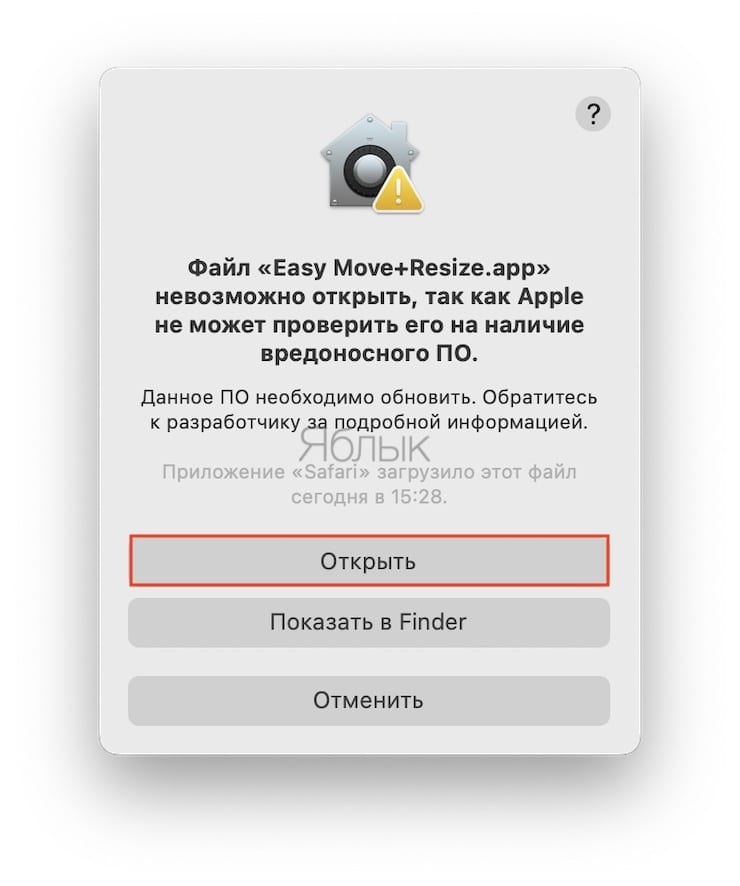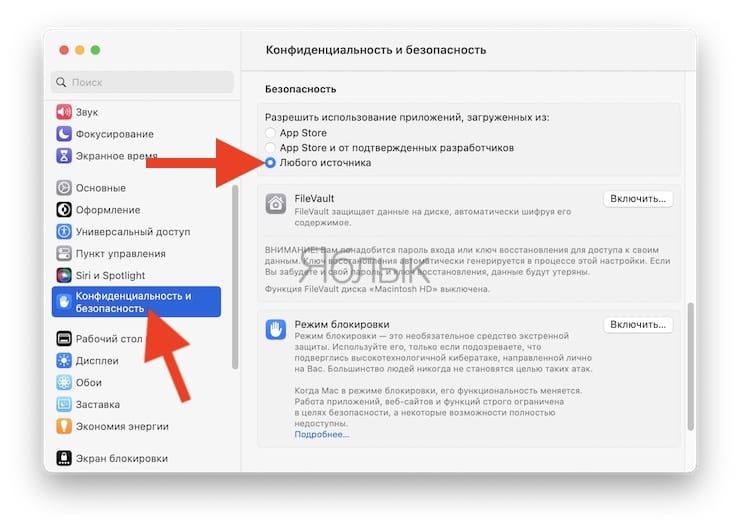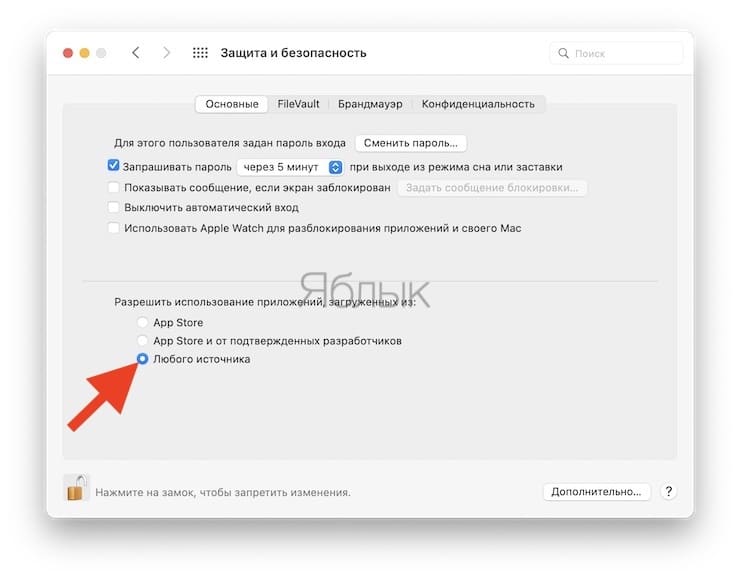С выходом macOS Sierra Apple изменила механизм установки приложений, загруженных не из App Store. Установить приложение от неустановленного разработчика стало немного сложнее – необходимы дополнительные действия со стороны пользователя.
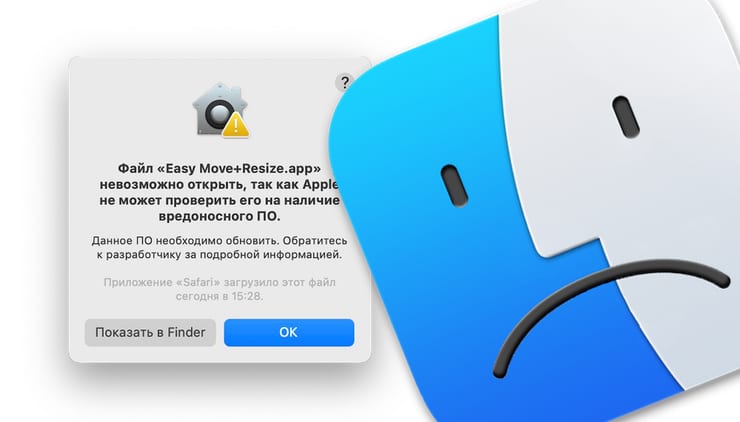
💚 ПО ТЕМЕ: Как поменять стандартные иконки папок на смайлики эмодзи в macOS.
При попытке установки приложения, загруженного не из официального виртуального магазина Mac App Store пользователь увидит на экране сообщение вида:
«Файл невозможно открыть, так как Apple не может проверить его на наличие вредоносного ПО».
или
«Приложение не удается открыть, так как его автор является неустановленным разработчиком».
или
«Приложение нельзя открыть, так как не удалось проверить разработчика».
Начиная с macOS Sierra Apple изменила настройки безопасности для работы с загруженными программами. Проверить их можно, открыв раздел «Конфиденциальность и безопасность» в приложении Системные настройки.
В более старых версиях macOS путь такой: «Защита и безопасность» → «Основные» в приложении «Системные настройки».
💚 ПО ТЕМЕ: Как скрывать файлы и папки на Mac (macOS) от посторонних: 3 способа.
Как было раньше…
Для того чтобы получить полное представление об изменениях, сравним актуальные настройки macOS с более старыми версиями ПО. В ранних редакциях вкладка «Разрешить использование программ, загруженных из» включала три опции:
- App Store для Mac – Mac запускает приложения, загруженные исключительно из Mac App Store.
- App Store для Mac и установленных разработчиков – система не может открыть новое приложение, которого нет в списке установленных разработчиков.
- «Любого источника» – данная опция позволяет открыть все программы, полученные из любого источника.
Теперь по умолчанию их две:
Как вы можете видеть параметр «Любого источника» теперь недоступен. Но это легко обойти.
💚 ПО ТЕМЕ: Все жесты трекпада в MacBook и на внешнем Magic Trackpad + возможности Force Touch.
Как устанавливать приложения, загруженные не из Mac App Store
Способ 1. Подтверждение каждого разработчика вручную в Системных настройках
Начиная с macOS Sierra исчезла опция «Любого источника». Теперь владельцы Mac, обновившиеся до новой редакции операционной системы, уже не смогут использовать данную возможность для открытия загруженных приложений.
Тем не менее, существуют как минимум два способа запуска программ, полученных не из Mac App Store, а из других источников.
1. После перемещения загруженного приложения в папку «Программы» запустите его. На экране отобразится предупреждение вида:
или
Нажмите «Отменить» или «ОК». Это действие вернет вас в файловый менеджер Finder.
2. Далее откройте приложение «Системные настройки» и перейдите в меню «Конфиденциальность и безопасность» → раздел «Безопасность» и нажмите кнопку «Подтвердите вход».
Введите пароль Администратора macOS чтобы снять защиту.
Примечание:
В более старых версиях ПО перейдите по пути: «Системные настройки» → «Защита и безопасность».
Во вкладке «Основные» нажмите на замок и введите пароль Администратора.
В разделе «Разрешить использование программ, загруженных из» нажмите на кнопку «Подтвердить вход».
3. Появится новое предупреждение, однако в нем появится кнопка Открыть, нажмите ее для запуска приложения.
В случае загрузки другого приложения от того же разработчика, система проверит список и откроет программу.
Способ 2. Принудительное разрешение установки приложений на Mac из любых источников при помощи команды в Терминале
Для отключения проверки разработчика при установке приложений, откройте стандартное macOS приложение Терминал, введите следующую команду и нажмите Ввод на клавиатуре (потребуется ввести пароль администратора):
sudo spctl --master-disable
Примечание: при вводе пароля Администратора masOS символы не видны.
Эта команда вернет по пути «Системные настройки» → «Конфиденциальность и безопасность» пункт «Любого источника». Если этого не произошло, перезагрузите компьютер.
В более старых версиях macOS этот параметр появится по пути «Системные настройки» → «Защита и безопасность» → вкладка «Основные»:
Для возврата к состоянию «по умолчанию», следует использовать эту команду:
sudo spctl --master-enable
🔥 Смотрите также: