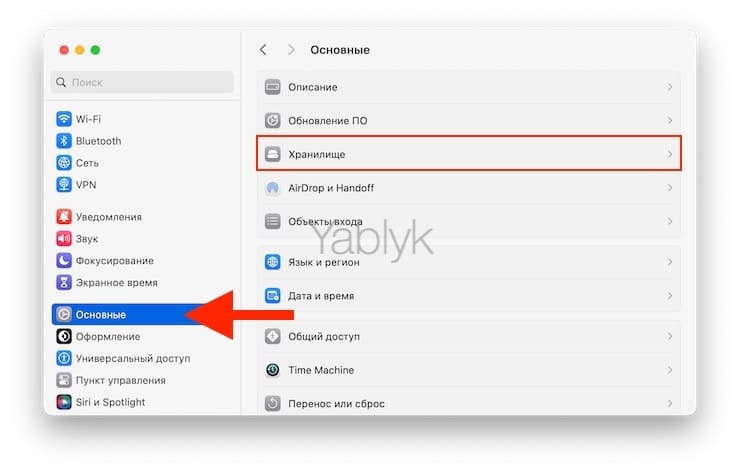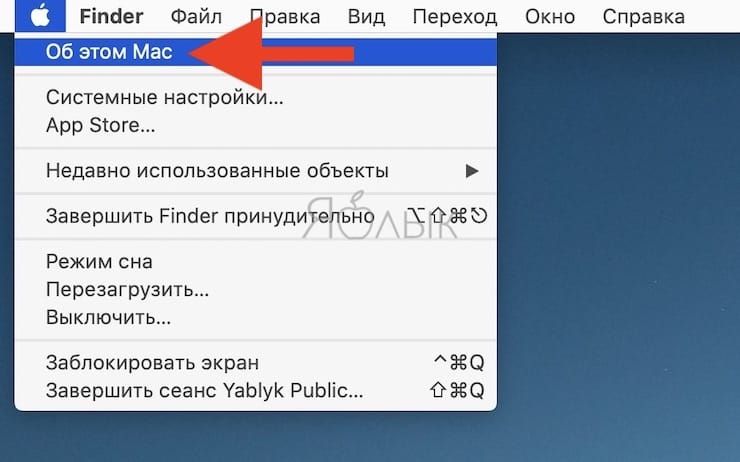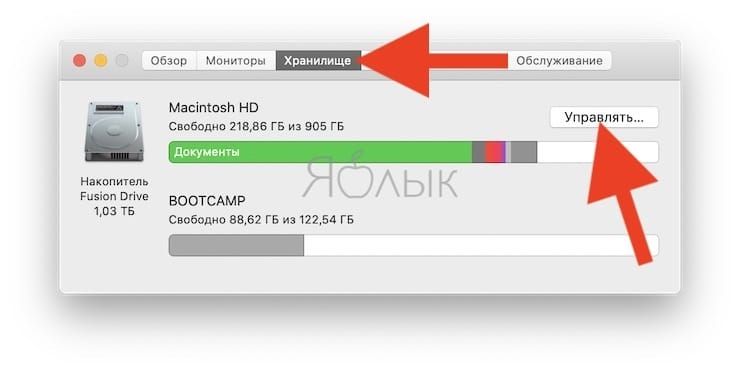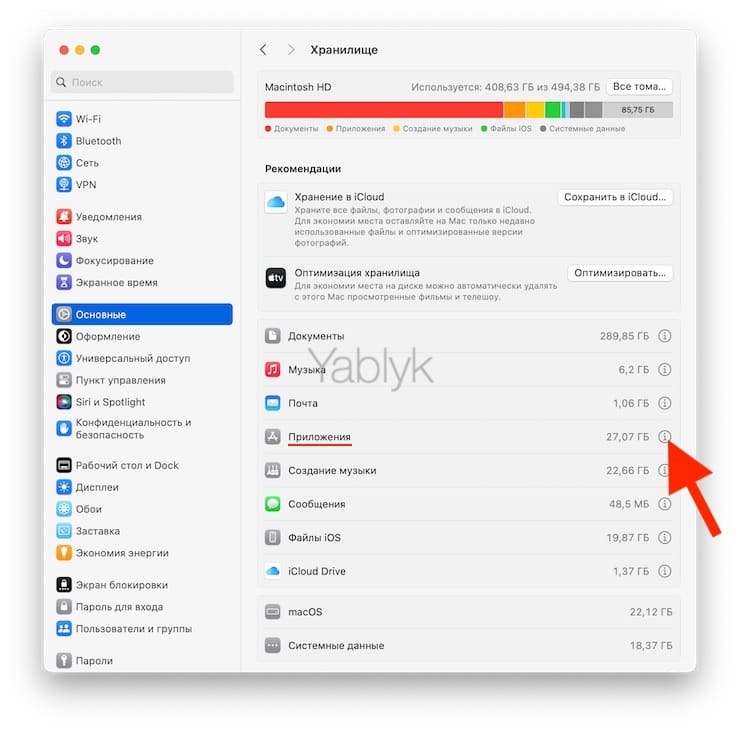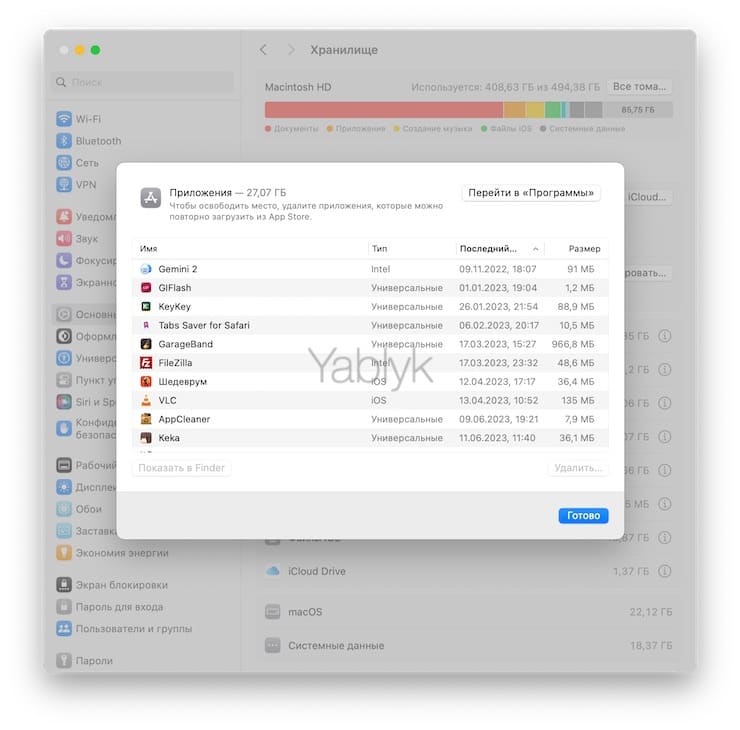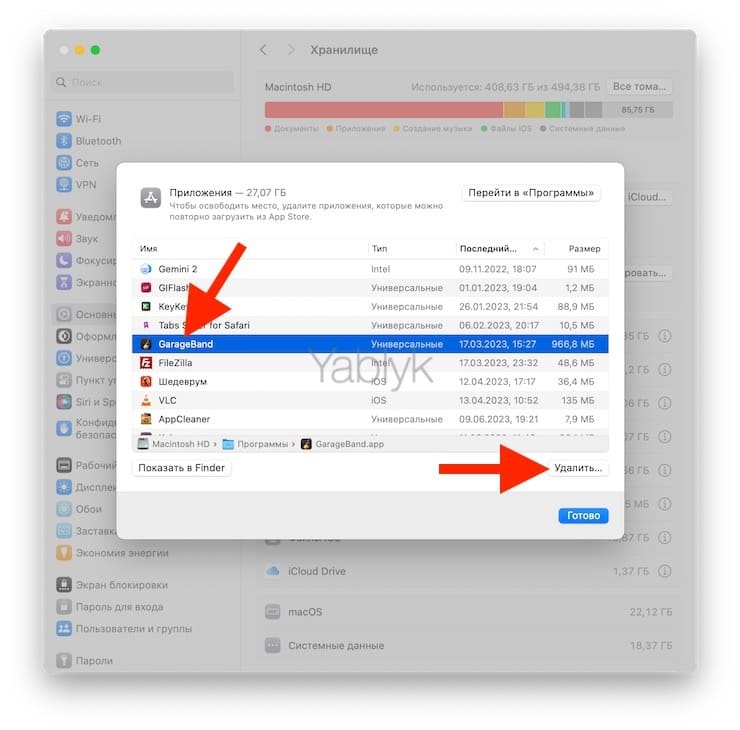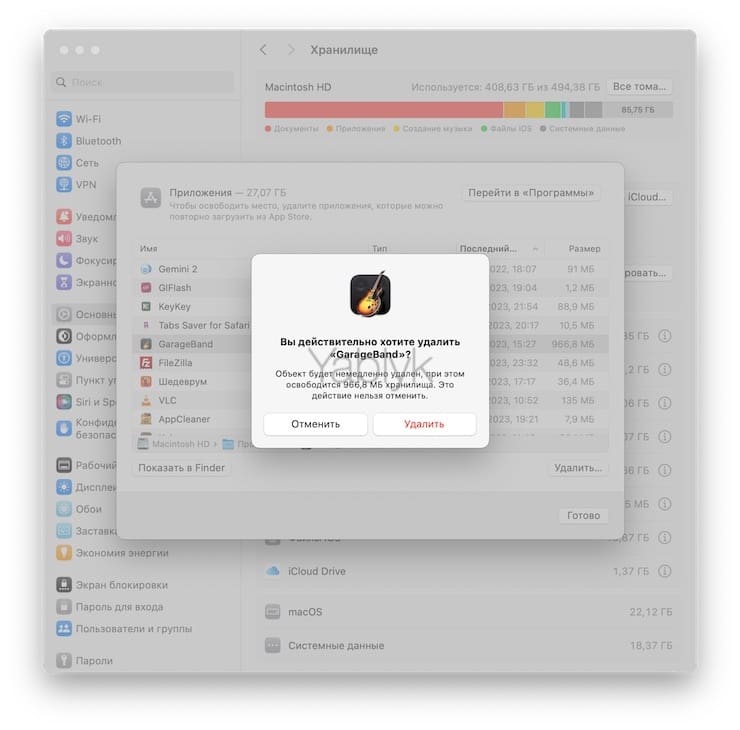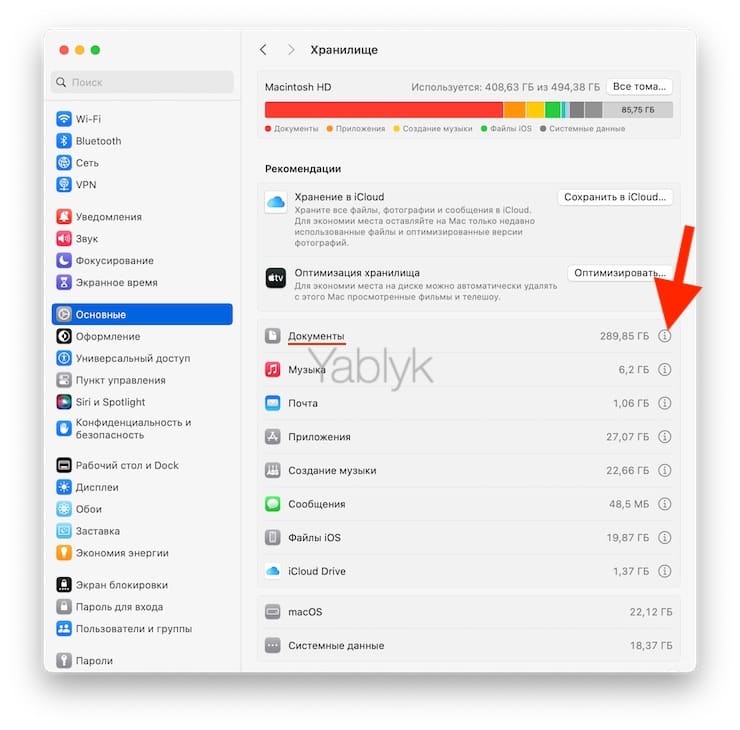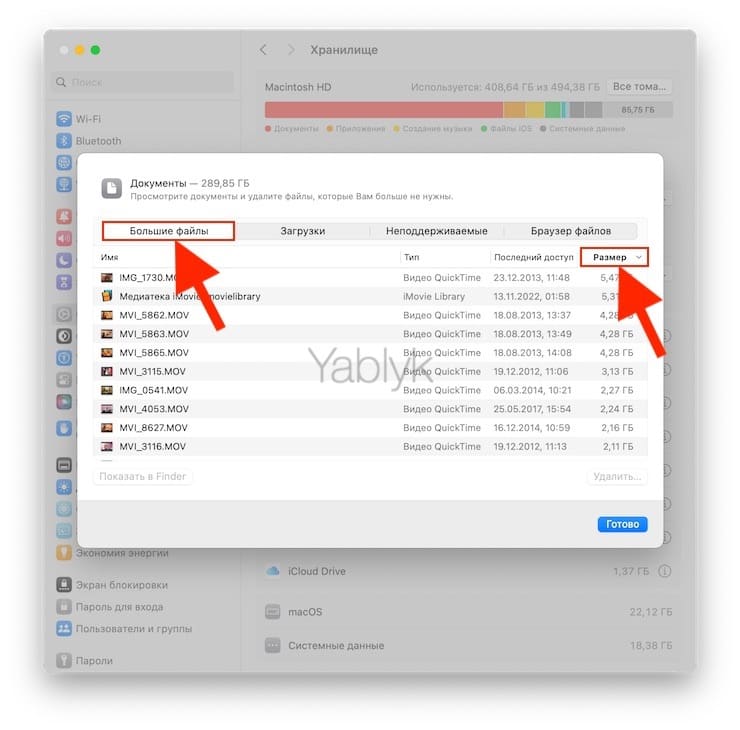Народная мудрость гласит: «Места на компьютере много не бывает». В этом материале мы расскажем как штатными средствами macOS выявить приложения и файлы которыми вы уже давно не пользовались, программы занимающие наибольшее количество пространства на Mac и как их удалить.

Подписаться на Яблык в Telegram — только полезные инструкции для пользователей iPhone, iPad и Mac t.me/yablykworld.
Начиная с macOS Sierra 10.12 десктопная операционная система Apple обзавелась стандартной утилитой позволяющей централизованно управлять информацией на Mac. Она поможет увидеть весь список установленных программ и файлов, отсортировать их по размеру и дате последнего использования, а также быстро удалить при необходимости. В OS X El Capitan и более старых версиях операционной системы эта утилита недоступна.
Как удалять ненужные программы и файлы в macOS стандартными системными средствами
1. Откройте приложение Системные настройки и перейдите по пути: «Основные» → «Хранилище».
Примечание: в более старых версия macOS путь следующий: меню → «Об этом Mac».
Перейдите на вкладку «Хранилище».
Кликните по кнопке «Управлять…».
2. Напротив строки «Приложения» нажмите на значок «i».
Начать процесс удаления приложений мы рекомендуем с тех, которые не использовались в течение длительного времени. Для этого активируйте столбец «Последний доступ» (стрелочка должна быть направлена вверх — отображение списка начиная с самых неиспользуемых программ) для сортировки всего списка приложений по заданному критерию.
Чтобы отсортировать по размеру активируйте столбец «Размер».
3. Для того чтобы удалить программу, выделите ее и нажмите кнопку «Удалить» внизу экрана.
4. Во всплывающем окне нажмите кнопку «Удалить».
Готово.
Обратите внимание на то, что в списке менеджера дискового пространства отображаются абсолютно все приложения, включая те, которые находятся за пределами папки «Программы».
5. Для удаления больших файлов воспользуйтесь разделом «Документы» и вкладкой «Большие файлы». Чтобы отсортировать по размеру активируйте столбец «Размер».
Разумеется есть и решения от сторонних разработчиков для быстрого и качественного поиска дубликатов (Gemini), измерения размеров файлов на Mac (WhatSize), удаления и очистки практически любого рода информации на Mac (CleanMyMac, HocusFocus). Правда такие приложения зачастую платные.
🔥 Смотрите также:
- Как на Mac набрать символ доллара $, рубля ₽, евро € и т.д.
- Hidden Bar – удобная утилита для упорядочивания элементов в строке меню macOS.
- Напоминание о Дне рождения на iPhone, iPad и Mac: как настроить и пользоваться.