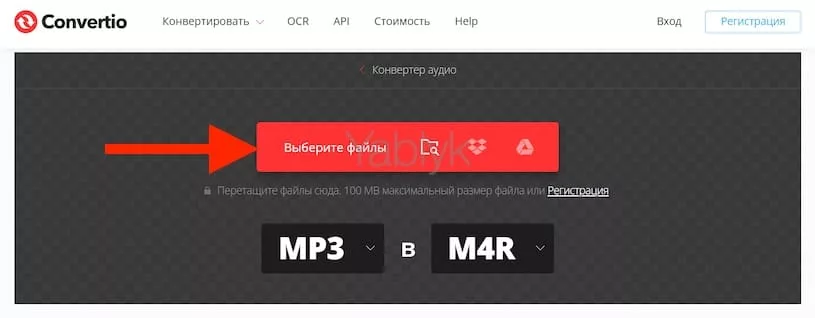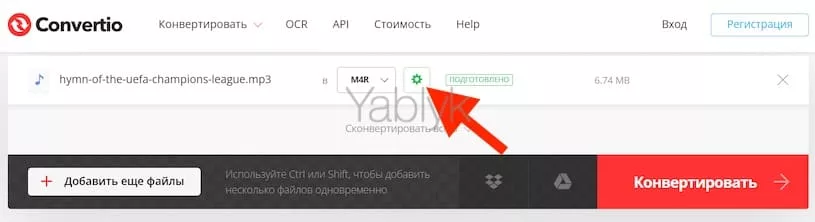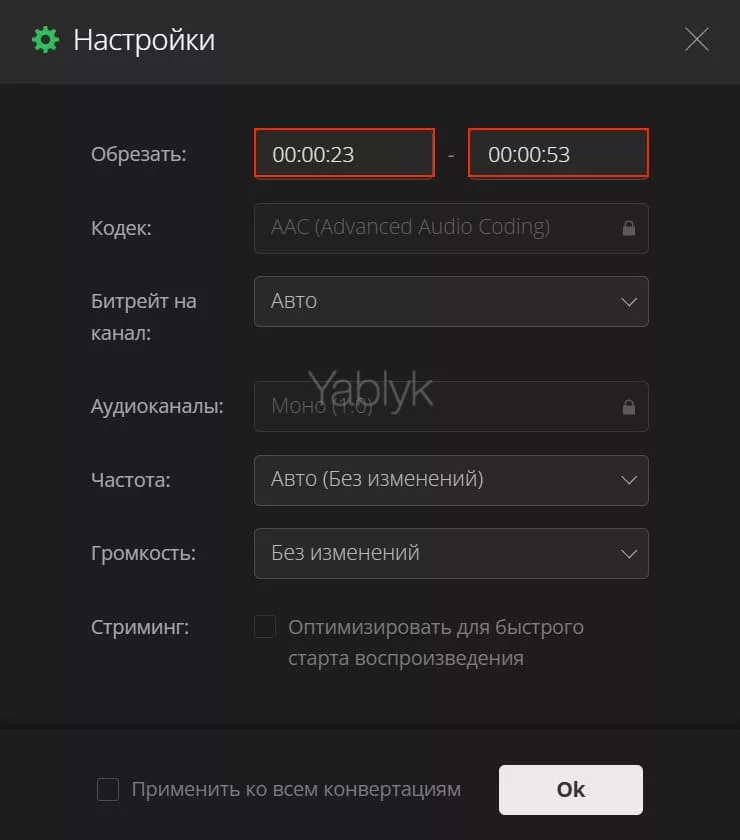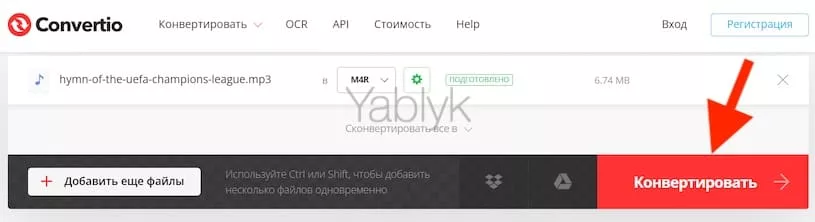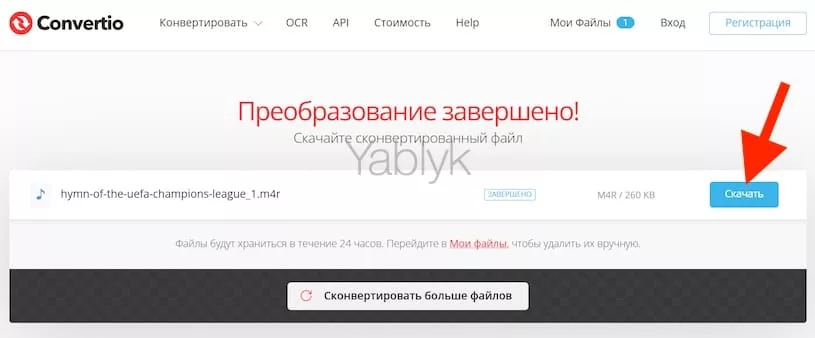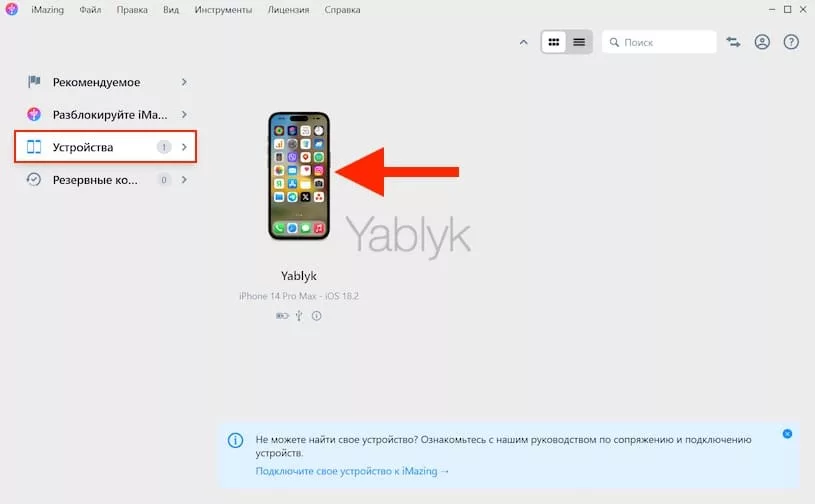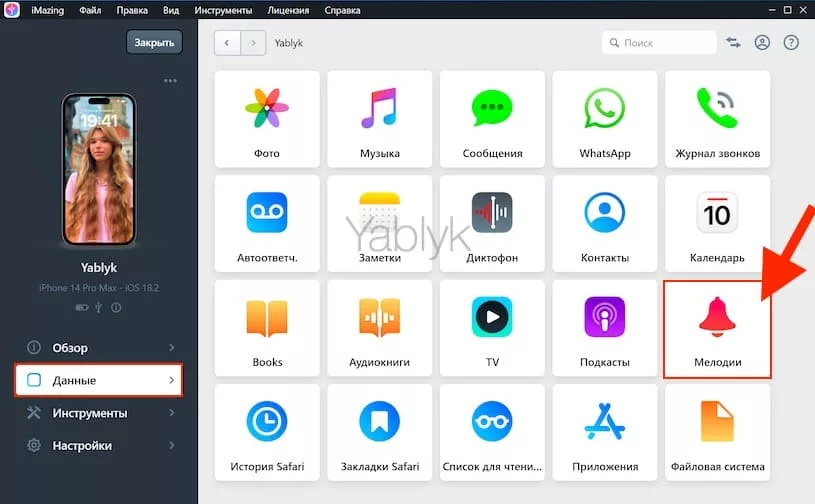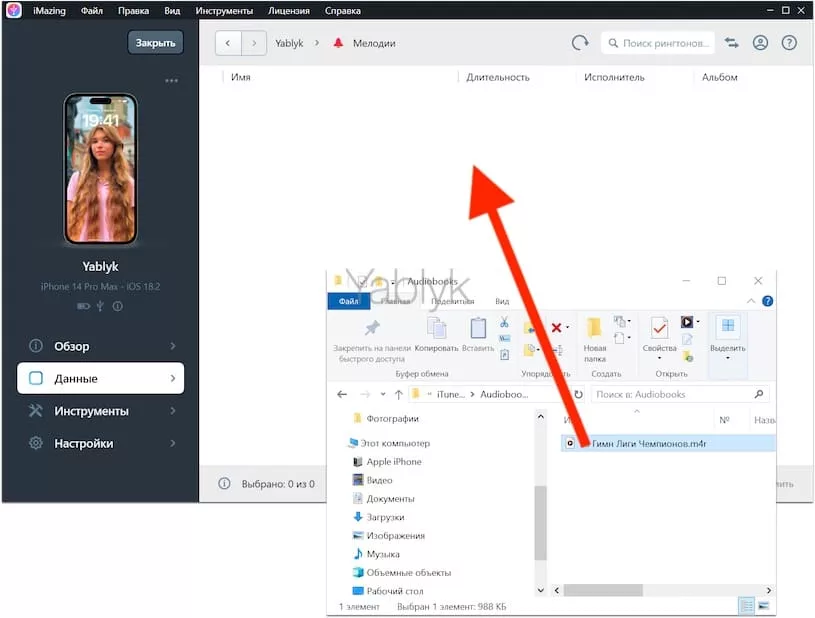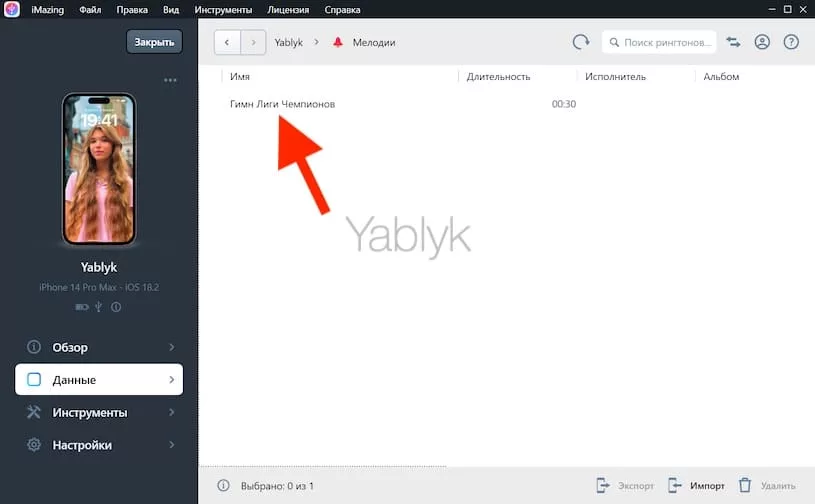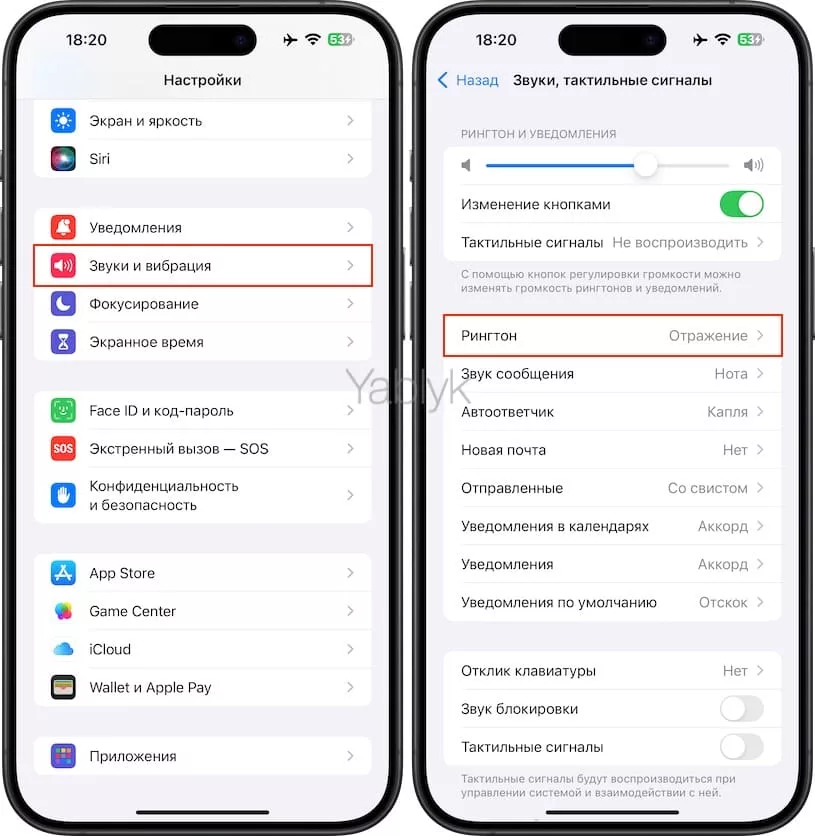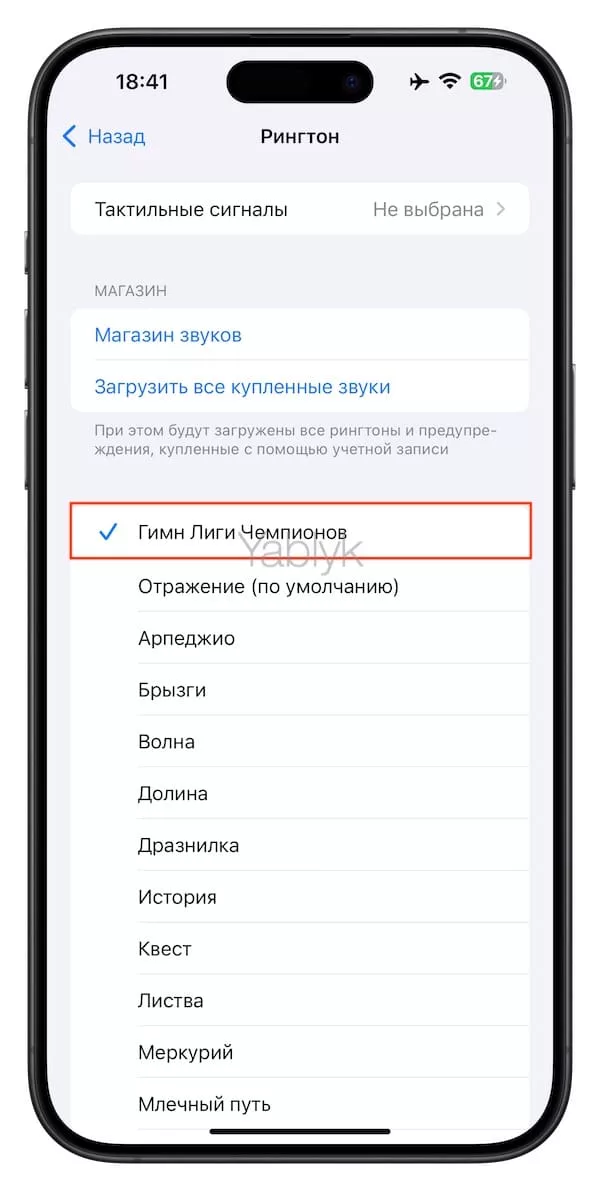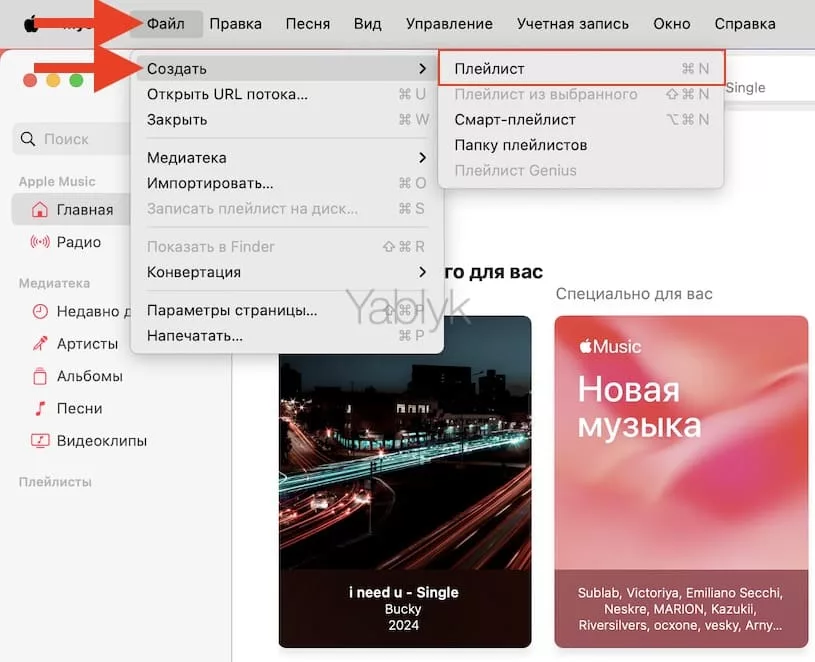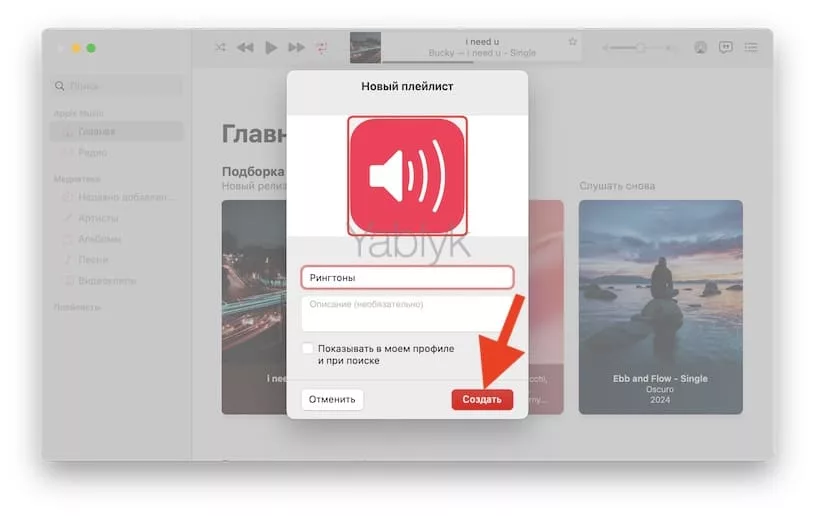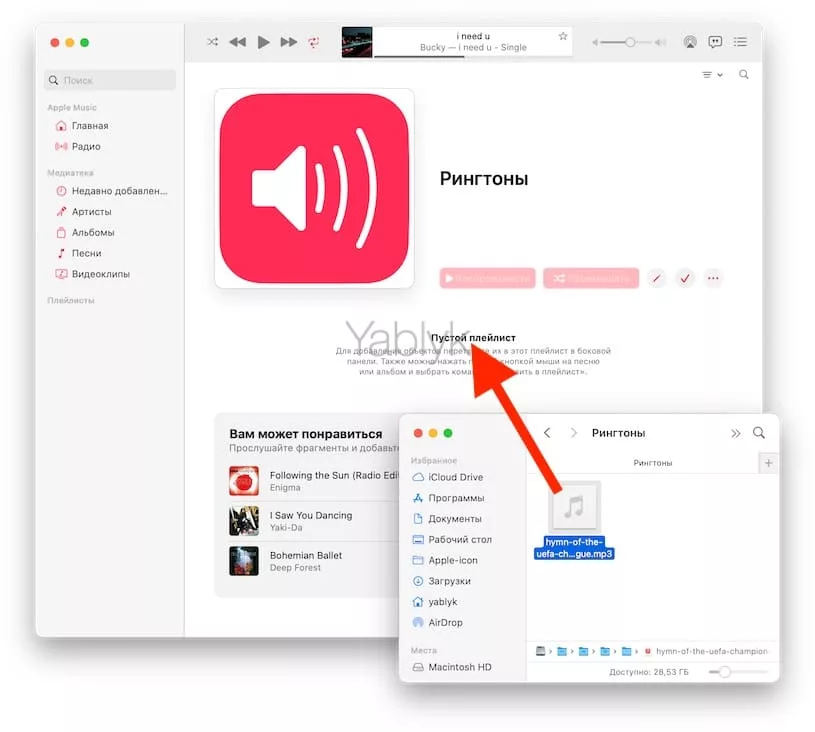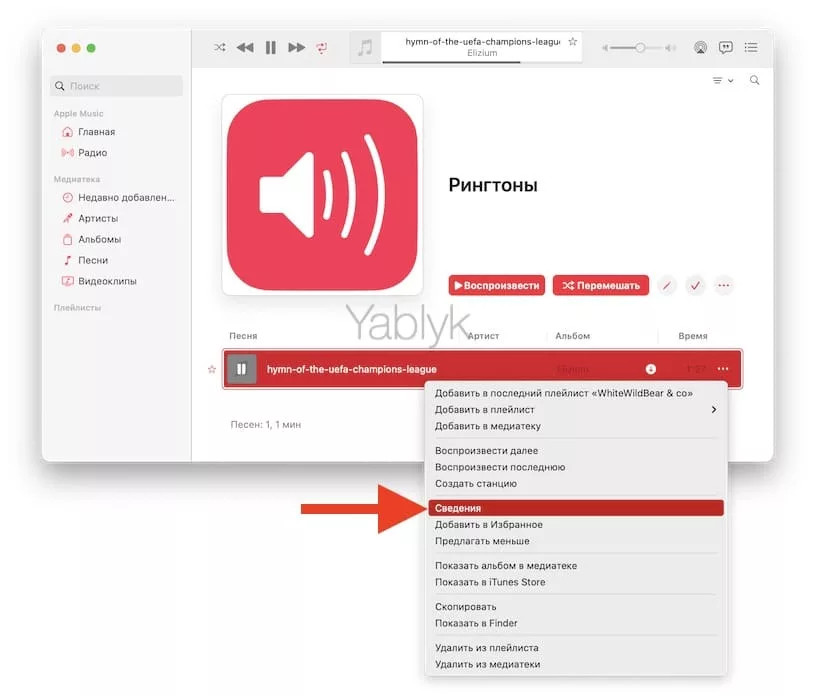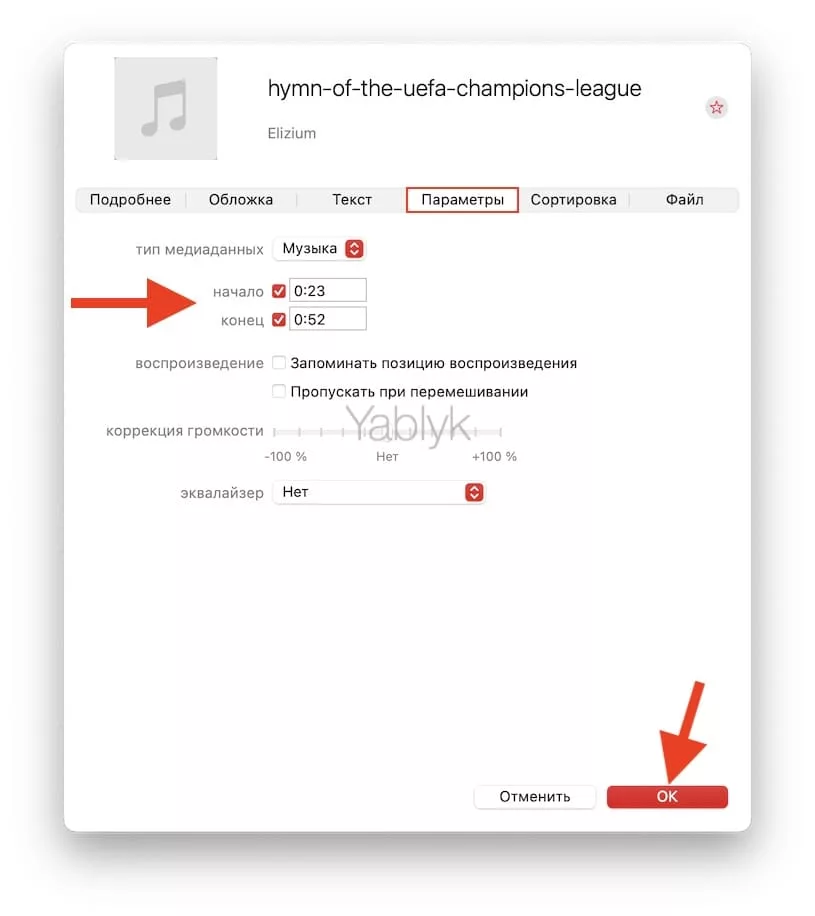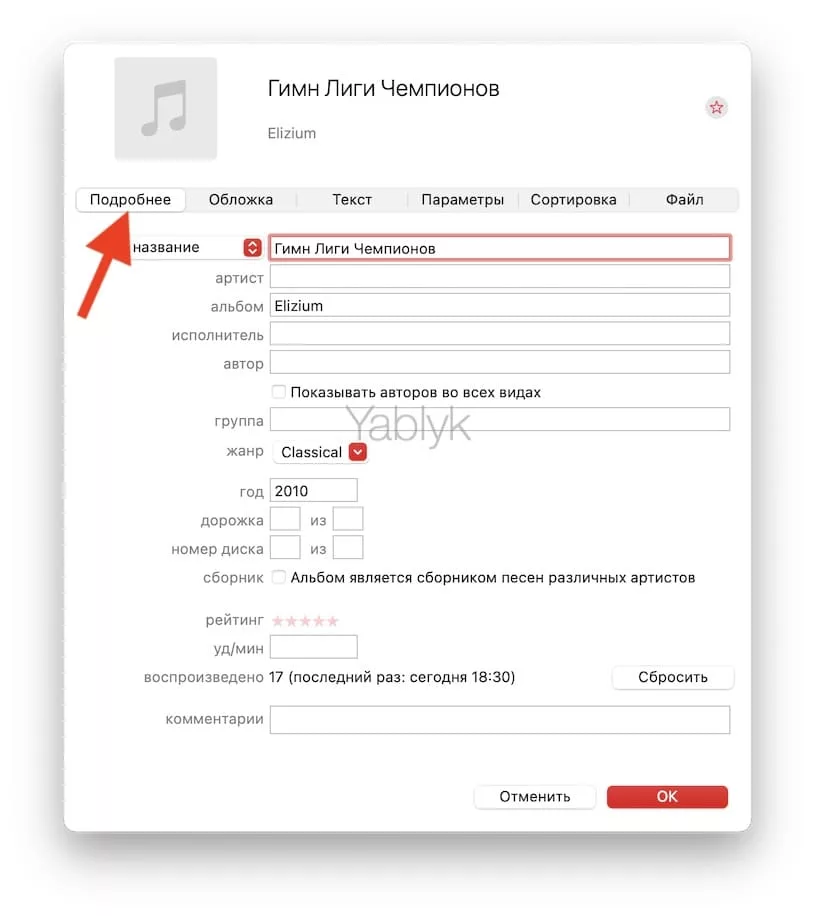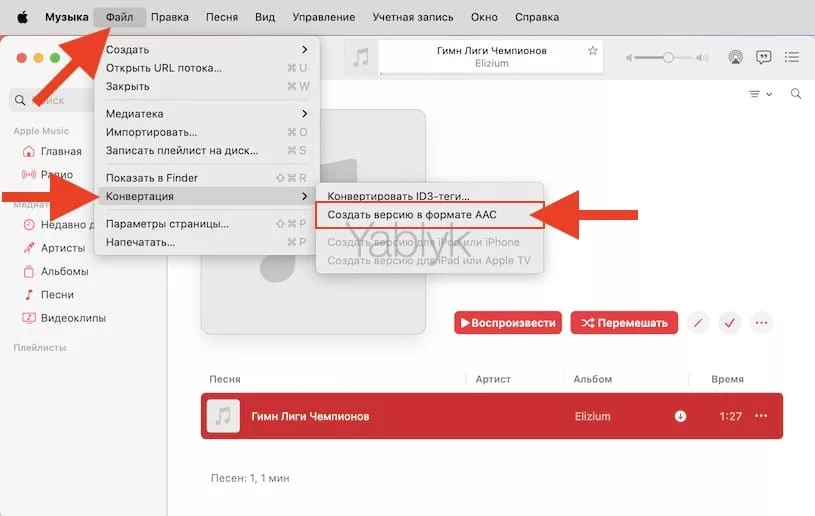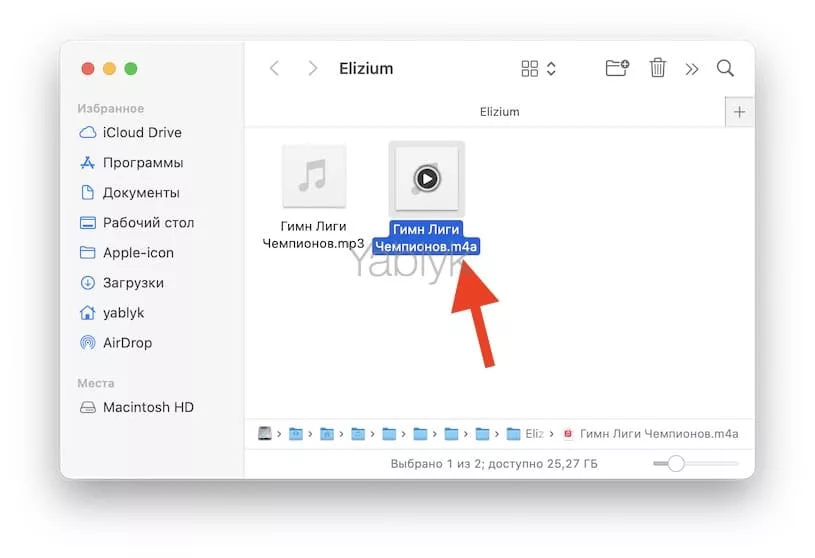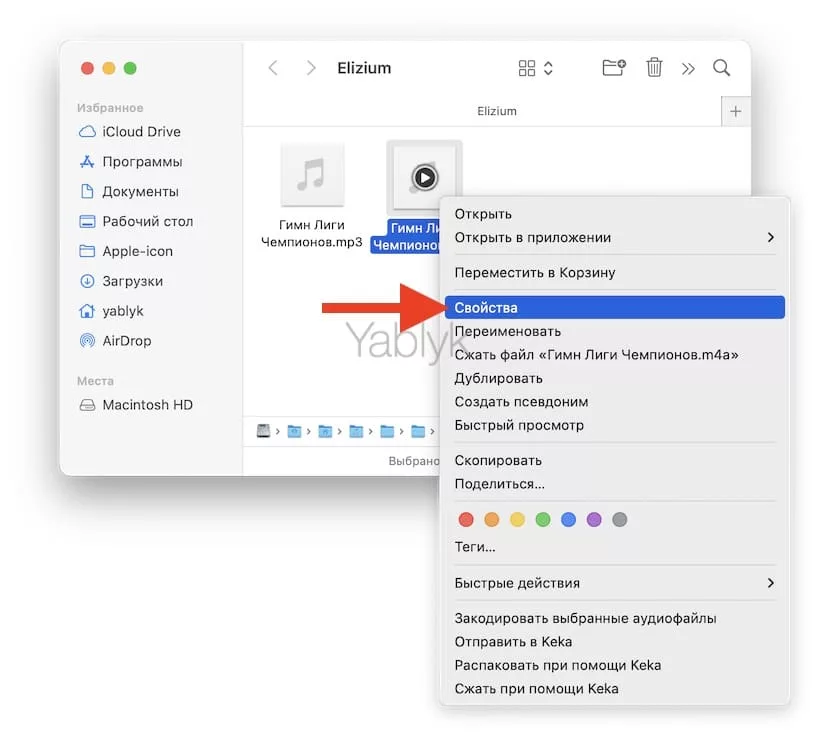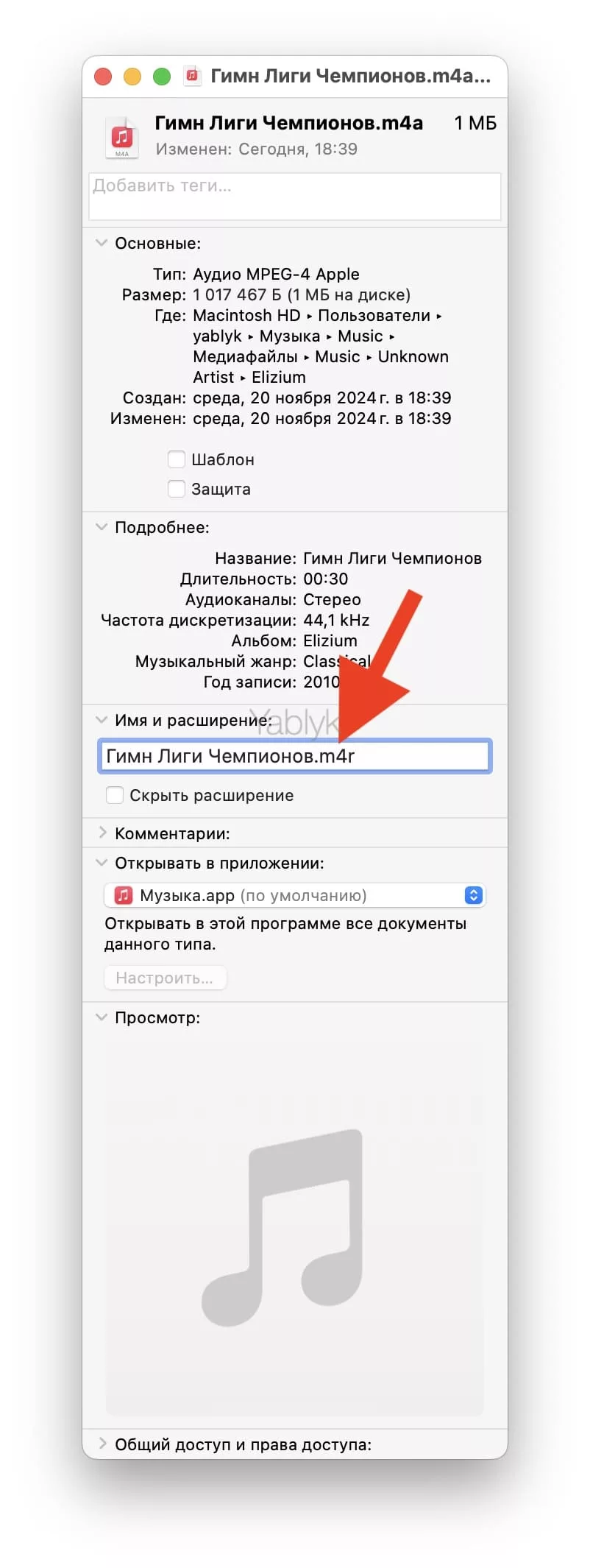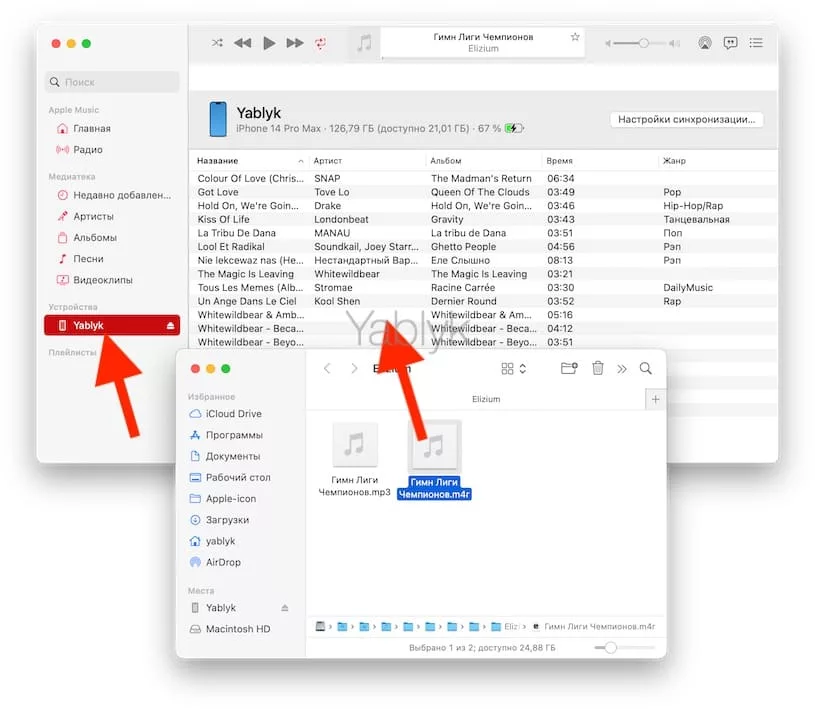Наверняка и вам неоднократно приходилось доставать iPhone для ответа на входящий вызов, а потом оказывалось, что звонок адресован не вам, а находящемуся рядом человеку. Всему виной стандартные рингтоны iPhone. Популярность смартфонов Apple только продолжает расти, и таких ситуаций становится всё больше и больше. Пора бы персонализироваться! В этом материале я подробно расскажу о создании и установке собственной мелодии на входящий вызов iPhone при помощи компьютера на базе Windows или macOS.
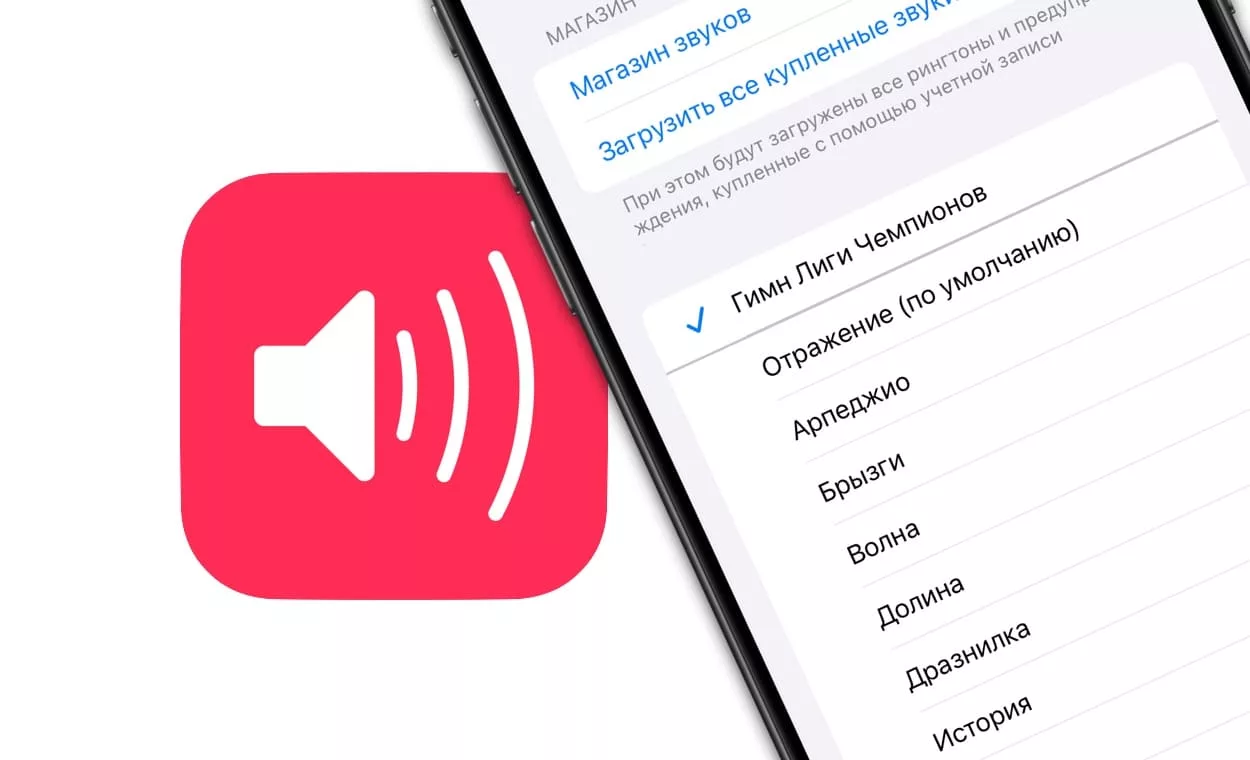
Содержание статьи
- В каком формате используются рингтоны (мелодии) для iPhone?
- Где найти MP3, той песни, которую я хочу сделать рингтоном для iPhone?
- Как создать рингтон для iPhone на компьютере с Windows?
- Как загрузить рингтон в iPhone при помощи приложения «iMazing» на компьютере с Windows?
- Как создать рингтон для iPhone на Mac (macOS Catalina и новее)?
- Как переместить мелодию, созданную на Mac (macOS Catalina и новее) в iPhone?
- Как создать рингтон для iPhone при помощи iTunes на Mac (macOS Mojave и более старые версии macOS)?
- Как переместить созданный на Mac (macOS Mojave и более старые версии macOS) рингтон на iPhone?
- Как удалять установленные рингтоны с iPhone?
Так как с выходом macOS Catalina в 2019 году Apple решила отказаться от приложения «iTunes», переместив его функционал в стандартные программы «Finder» и «Музыка», я подробно опишу все существующие варианты для старых и новых Mac, а также для компьютеров Windows.
Если у вас нет компьютера, вы можете создать рингтон прямо на iPhone.
В каком формате используются рингтоны (мелодии) для iPhone?
К большому сожалению, использовать популярный формат MP3 в качестве рингтонов для iPhone не получится. Apple создала собственный формат для хранения рингтонов под названием M4R (iPhone Ringtone File). Эти файлы идентичны форматам AAC или M4A (разница только в названии формата).
Файлы рингтонов в формате M4R благодаря специальным методам сжатия данных обладают меньшим размером. Также необходимо отметить минимальную потерю качества при сжатии. Главным отличием MP3 от M4R относительно алгоритма сжатия является наличие у последнего поддержки технологии акустической маскировки, позволяющей осуществлять процесс сжатия путем удаления аудиоинформации, которую человеческое ухо не воспринимает.
При помощи функции конвертирования аудиофайла из MP3 в формат M4R, которая присутствует в приложении «Музыка» (macOS Catalina и более новые версии), а также соответствующих онлайн-сервисах, пользователи могут самостоятельно создавать рингтоны или файлы звуковых оповещений.
Где найти MP3, той песни, которую я хочу сделать рингтоном для iPhone?
Попробуйте загуглить такой поисковый запрос, как: скачать (название исполнителя и песни) MP3. Уверен, что в большинстве случаев, Google сможет помочь вам найти нужную песню в формате MP3.
Как создать рингтон для iPhone на компьютере с Windows?
1. Откройте любой онлайн-сервис, который способен конвертировать файл в формате MP3 в M4R. В примере ниже я буду использовать сервис «Convertio».
2. Нажмите кнопку «Выберите файлы» и укажите MP3-файлы предназначенные для создания рингтонов.
3. После загрузки файла на сервис, нажмите на значок с изображением шестеренки, чтобы открыть дополнительные параметры.
4. Если продолжительность выбранной композиции в MP3 составляет более 30 секунд, обрежьте ее, указав время начала и конца. Это необходимо сделать, потому что продолжительность рингтона должна быть не более 30 секунд. Нажмите «OK»
5. Нажмите кнопку «Конвертировать».
6. Нажмите кнопку «Скачать», чтобы скачать полученный рингтон на компьютер.
Готово! Вы создали рингтон для iPhone в формате. Осталось лишь скопировать мелодию на устройство.
Как загрузить рингтон в iPhone при помощи приложения «iMazing» на компьютере с Windows?
1. Скачайте приложение «iMazing» с официального сайта. Для установки рингтонов будет достаточно бесплатной версии программы.
2. Установите и откройте приложение «iMazing». Подключите iPhone к компьютеру при помощи кабеля.
3. Перейдите в раздел «Устройства» на боковой панели приложения, а затем выберите подключенный iPhone.
4. Перейдите в раздел «Данные» в боковом меню и выберите плитку «Мелодии».
5. Перетащите загруженный файл рингтона в формате «M4R» из папки на компьютере в окно «Мелодии» приложения «iMazing».
Рингтон отобразится в списке.
6. Откройте приложение «Настройки» на iPhone и перейдите в раздел «Звуки и вибрация».
7. Перейдите в меню «Рингтон». В самом верху списка вы увидите созданный и загруженный вами рингтон.
8. Выберите созданный рингтон для всех звонков или для отдельного контакта (подробно).
Как создать рингтон для iPhone на Mac (macOS Catalina и новее)?
1. Откройте программу «Музыка» на компьютере Mac с установленной macOS Catalina и новее. Инструкцию для более старых версий macOS вы найдете ниже.
2. Для удобства использования создайте отдельный плейлист для файлов MP3, из которых вы будете делать рингтоны. Для этого перейдите в меню «Файл», выберите пункт «Создать» и нажмите «Плейлист».
3. Впишите название плейлиста. При желании добавьте изображение плейлиста. Нажмите «Создать».
4. Добавьте музыку из папки на компьютере (те песни, из которых вы будете делать рингтоны) в созданный плейлист программы «Музыка». Для этого просто перетяните файлы MP3 в окно плейлиста.
5. Выберите желаемую композицию из числа перенесенных в приложение «Музыка». Нажмите по ее наименованию правой клавишей мыши и выберите пункт меню «Сведения».
6. Откройте вкладку «Параметры». Поставьте галочки напротив пунктов «Начало» и «Конец» и укажите время необходимого отрезка. Нажмите кнопку «ОК».
Следует учесть, что продолжительность рингтона должна быть не более 30 секунд.
При желании вы можете переименовать будущий рингтон во вкладке «Подробнее».
7. Выделите композицию, перейдите в меню «Файл» и нажмите на пункт меню «Конвертация» → «Создать версию в формате AAC».
Как только вы выберите это действие, приложение «Музыка» тут же создаст копию файла в медиатеке с указанной в предыдущем пункте продолжительностью.
Для того чтобы быстро его отыскать, щёлкните правой кнопкой мыши по оригинальному файлу и нажмите «Показать в Finder». В открывшейся папке вместе с оригинальным файлом в формате MP3 будет размещен и созданный файл рингтона в формате .m4a.
8. Нажмите по нему правой клавишей мыши и выберите «Свойства».
9. В блоке «Имя и расширение» измените расширение «m4a» на «m4r». В этом окне можно также переименовать рингтон.
Готово! Вы создали рингтон для iPhone в формате . Осталось лишь скопировать мелодию на устройство.
Как установить рингтон, созданный на Mac (macOS Catalina и новее) в iPhone?
1. Откройте программу «Музыка», если она была закрыта.
2. Подключите iPhone к компьютеру при помощи кабеля.
3. Удостоверьтесь, что программа «Музыка» определила подключенный iPhone. В боковом меню приложения должен появиться раздел «Устройства» с наименованием вашего смартфона. Нажмите на него. Если подключенный iPhone не отображается, решение здесь.
4. Откроется окно подключенного iPhone.
5. Перетащите файлы рингтонов в формате «.m4r» в окно подключенного iPhone.
6. Не обращайте внимания, скопированные на подключенный iPhone рингтоны могут не отображаться в окне программы «Музыка».
7. Откройте приложение «Настройки» на iPhone и перейдите в раздел «Звуки и вибрация».
8. Перейдите в меню «Рингтон».
В самом верху списка рингтонов вы увидите созданный и загруженный вами рингтон.
9. Выберите созданный рингтон для всех звонков или для отдельного контакта (подробно).
Как создать рингтон для iPhone при помощи iTunes на Mac (macOS Mojave и более старые версии macOS)?
1. Откройте программу iTunes на Mac.
2. Для удобства использования создайте отдельный плейлист для файлов MP3, из которых вы будете делать рингтоны. Для этого перейдите в меню Файл и выберите Новый плейлист (в нашем случае мы создали плейлист Рингтоны).
3. Добавьте музыку из папки на компьютере (те песни, из которых вы будете делать рингтоны) в созданный плейлист программы iTunes. Для этого просто перетяните MP3 файлы в поле плейлиста.
4. Выберите желаемую композицию из скопированных в iTunes. Нажмите по ее наименованию правой клавишей мыши и выберите пункт меню «Сведения о песне».
5. Откройте вкладку «Параметры». Поставьте галочки напротив пунктов «Начало» и «Конец» и укажите время необходимого отрезка. Нажмите кнопку ОК.
Следует учесть, что продолжительность рингтона должна быть не более 30 секунд.
6. Перейдите в меню Файл и нажмите на пункт меню Конвертация → Создать версию в формате AAC.
Как только вы выберите это действие, iTunes тут же создаст копию файла в медиатеке с указанной в предыдущем пункте продолжительностью.
Для того чтобы быстро его отыскать, щёлкните правой кнопкой мыши по оригинальному файлу и нажмите «Показать в Finder». В открывшейся папке вместе с оригинальным файлом в формате MP3 будет размещен и созданный файл рингтона в формате .m4a.
7. Нажмите по нему правой клавишей мыши и выберите «Свойства».
8. В блоке «Имя и расширение» измените расширение m4a на m4r. В этом же окне можно переименовать рингтон.
Во всплывающем сообщении выберите «Использовать .m4r».
Как переместить созданный на Mac (macOS Mojave и более старые версии macOS) рингтон на iPhone?
1. Откройте программу iTunes на компьютере.
2. Подключите ваш iPhone, используя USB-кабель. Устройство должно определиться в программе iTunes, о чем будет свидетельствовать появление иконки с изображением iPhone. Нажмите на эту иконку.
3. Откройте меню «Звуки» в самом низу в левой части программы iTunes. Перетяните созданные файлы рингтонов с расширением .m4r в окно «Звуки».
4. Скопированные в iPhone рингтоны будут отображаться в окне «Звуки».
5. Откройте приложение «Настройки» на iPhone и перейдите в раздел «Звуки и вибрация».
6. Перейдите в меню «Рингтон». В самом верху списка рингтонов вы увидите созданный и загруженный вами рингтон.
7. Выберите созданный рингтон для всех звонков или для отдельного контакта (подробно).
Как удалять установленные рингтоны с iPhone?
Удалению рингтонов с iPhone мы посвятили отдельную подробную статью, с которой вы можете ознакомиться на этой странице.
🔥 Смотрите также:
- Как изменять и настраивать обои на iPhone и iPad: функции, о которых вы могли не знать.
- Как увидеть сохраненные пароли сайтов в Safari и программ на iPhone и iPad.
- Как включить вспышку (фонарик) при звонках и уведомлениях на iPhone.