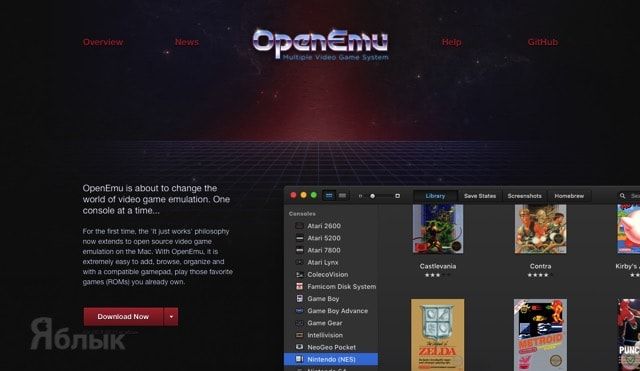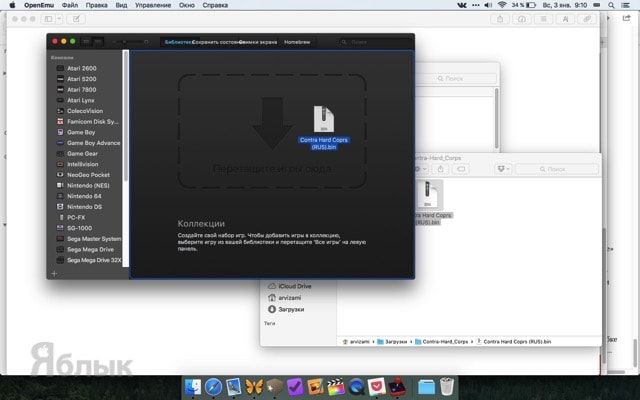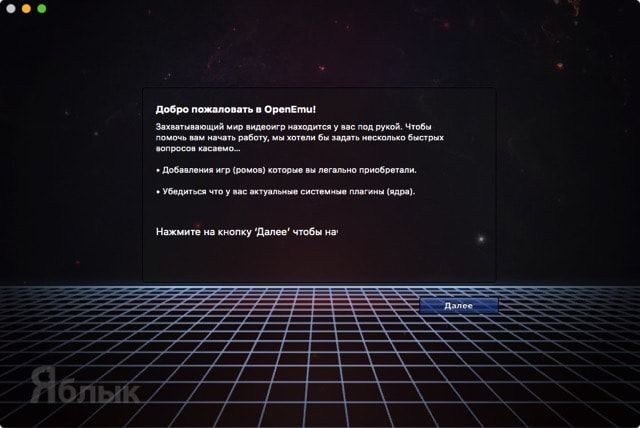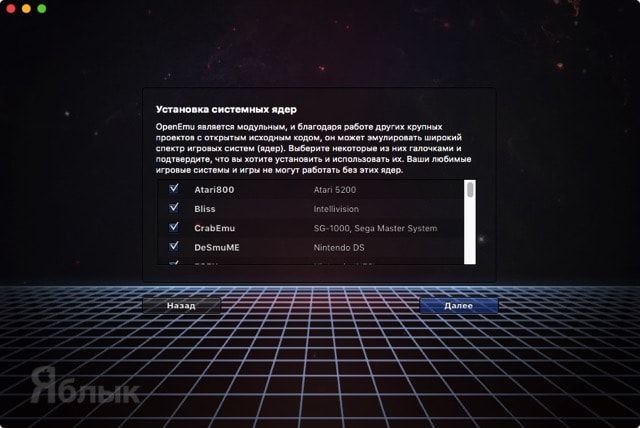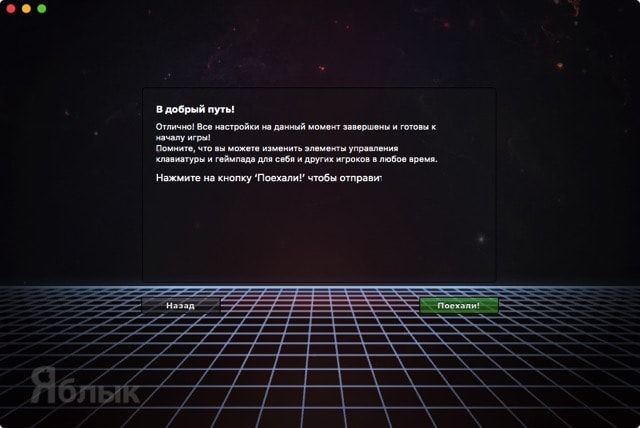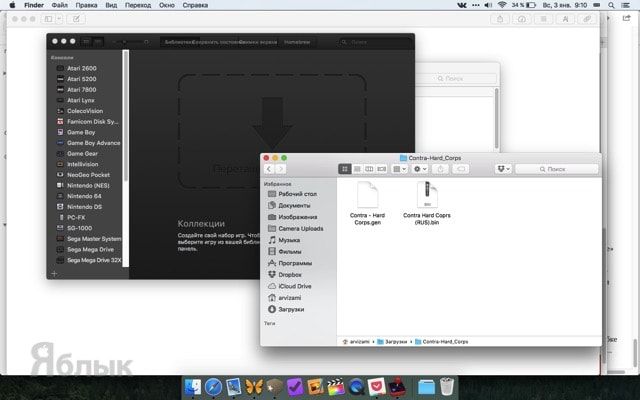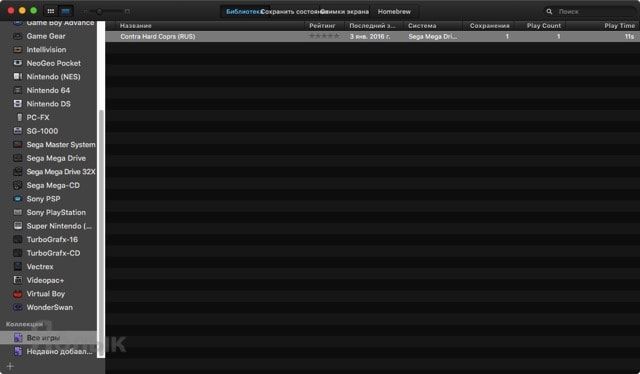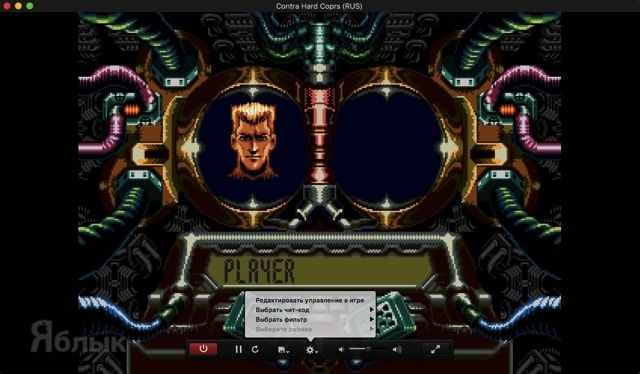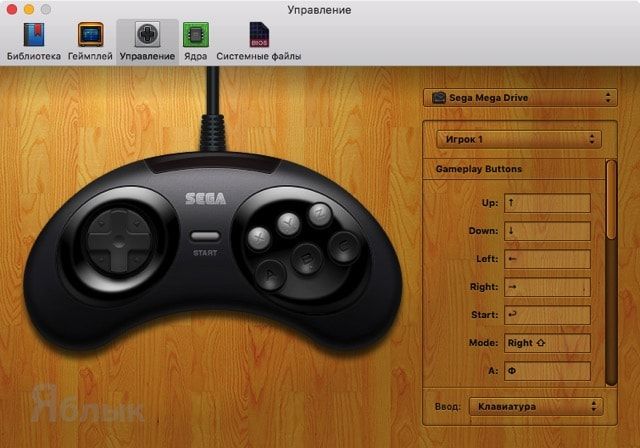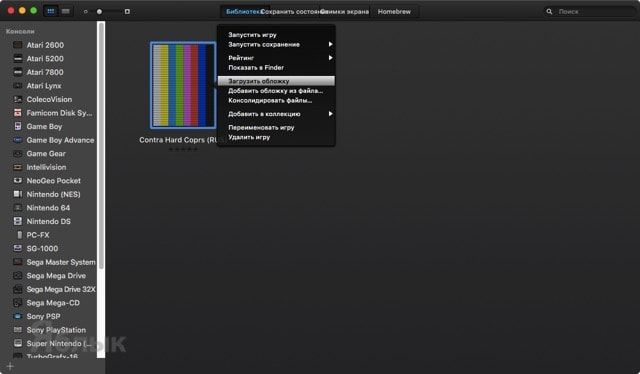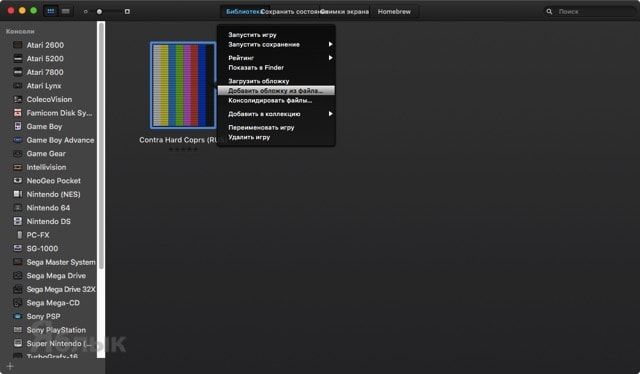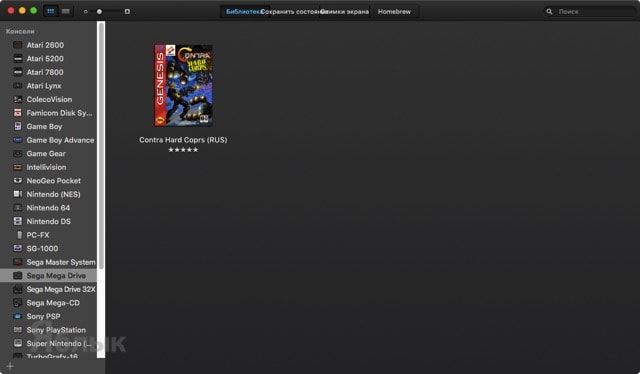Mac сложно назвать продвинутой игровой платформой. Разработчики неохотно добавляют новые игры в Mac App Store и ставят огромные ценники, а Steam хоть как-то и компенсирует игровой дисбаланс, но его потуги, относительно всей игровой индустрии, просто минимальны.

Зато пользователи Mac могут вдоволь насладиться играми минувших лет, в которые мы резались на Sega, PlayStation, Nintendo 64 и прочих игровых консолях. В этом материале мы расскажем как установить и настроить бесплатную виртуальную машину OpenEmu, запускать игры и разобраться с некоторыми нюансами.
Последняя актуальная версия OpenEmu 2.0.1 обзавелась обновленным интерфейсом, получила возможность отката состояния в реальном времени и органайзер для скриншотов. Сам эмулятор поддерживает 16 популярных игровых консолей, в том числе Game Boy, NES, Sega Genesis и Super Nintendo. Играть можно не только на клавиатуре, но и на популярных контроллерах, таких как PlayStation Dualshock (версия 3 и 4), геймпадах SteelSeries, устройствах Logitech и прочих производителей.
OpenEmu активно применяет технологии OpenGL, которые позволяют сглаживать и всячески улучшать картинку на современных дисплеях Mac. Но самое главное — OpenEmu имеет качественный русифицированный интерфейс, отдалённо напоминающий iTunes.
Как скачать, настроить и запустить эмулятор OpenEmu?
1. Пройдите на официальный сайт эмулятора OpenEmu и нажмите кнопку «Download Now», чтобы скачать последнюю версию программы.
2. Переместите скачанный файл «OpenEmu» в папку «Программы».
3. Запустите приложение «OpenEmu».
4. Нажмите кнопку «Далее».
5. Выберите приставки, эмуляторы которых вы собираетесь запускать на Mac (по умолчанию выделены все), и нажмите кнопку «Далее».
6. Тапните по кнопке «Поехали!».
7. Перетащите скачанный образ игры в окно с «OpenEmu». Образы игр необходимо искать и скачивать в интернете самостоятельно.
8. Дважды кликните левой кнопки мыши по появившемуся файлу игры.
9. Начинайте играть!
Как настроить управление?
1. Прямо во время игры пошевелите мышкой, чтобы появилась панель управления.
2. Нажмите по иконке с настройками → Редактировать управление в игре.
3. В появившемся окне уже будет выбрана консоль и останется лишь определиться со способом ввода (клавиатура, геймпад или прочие контроллеры) и назначить соответствующие действия на необходимые кнопки.
Как красиво организовать свою игротеку?
1. В главном окне приложения измените вид списка на значки.
2. Нажмите правой клавишей мыши по каверу игры и тапните по контекстному меню «Загрузить обложку».
3. Если обложка не появилась — нажмите правой клавишей мыши по каверу игры, нажмите «Добавить обложку из файла…» и выберите изображение, которое вы скачали из сети.
4. Присвойте рейтинг.
5. При необходимости добавьте «Коллекции» (плейлисты), тапнув в левом нижнем углу OpenEmu по плюсику и нажав «Новая коллекция».
Смотрите также: