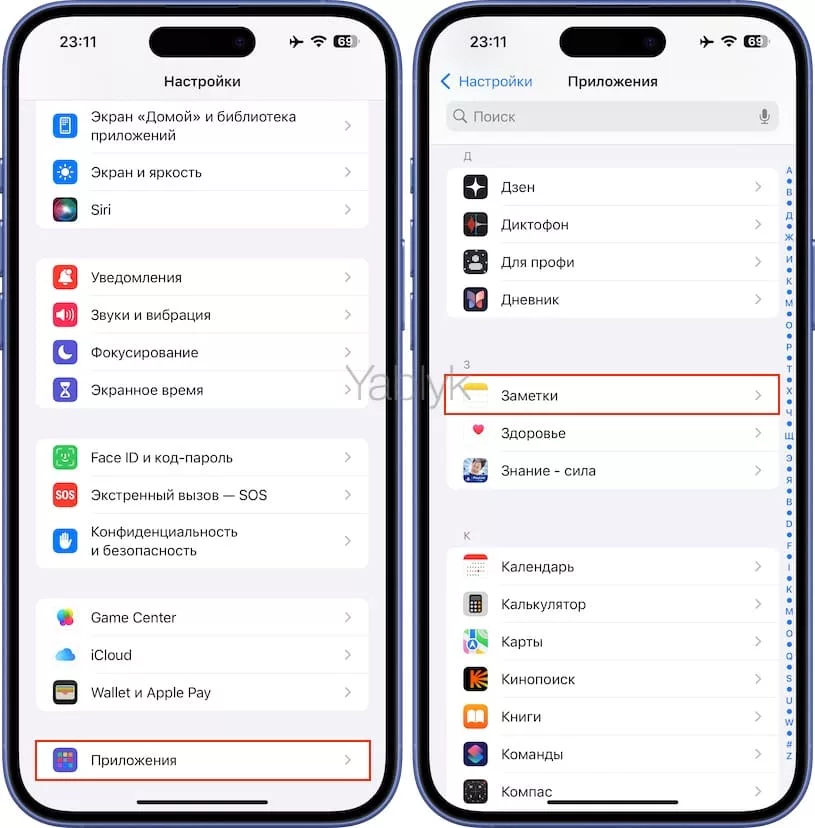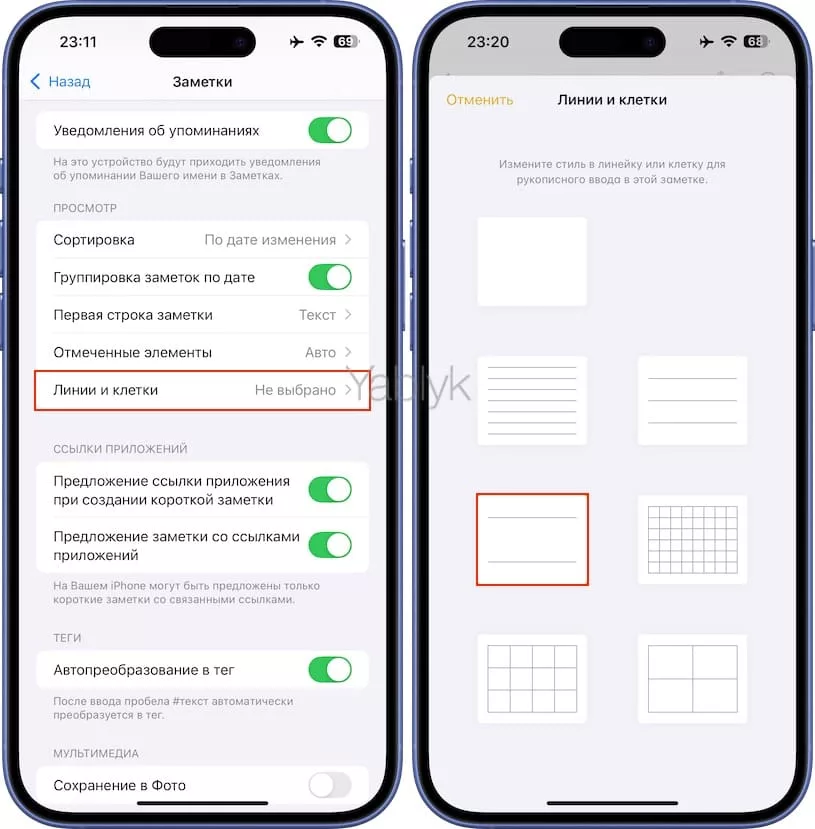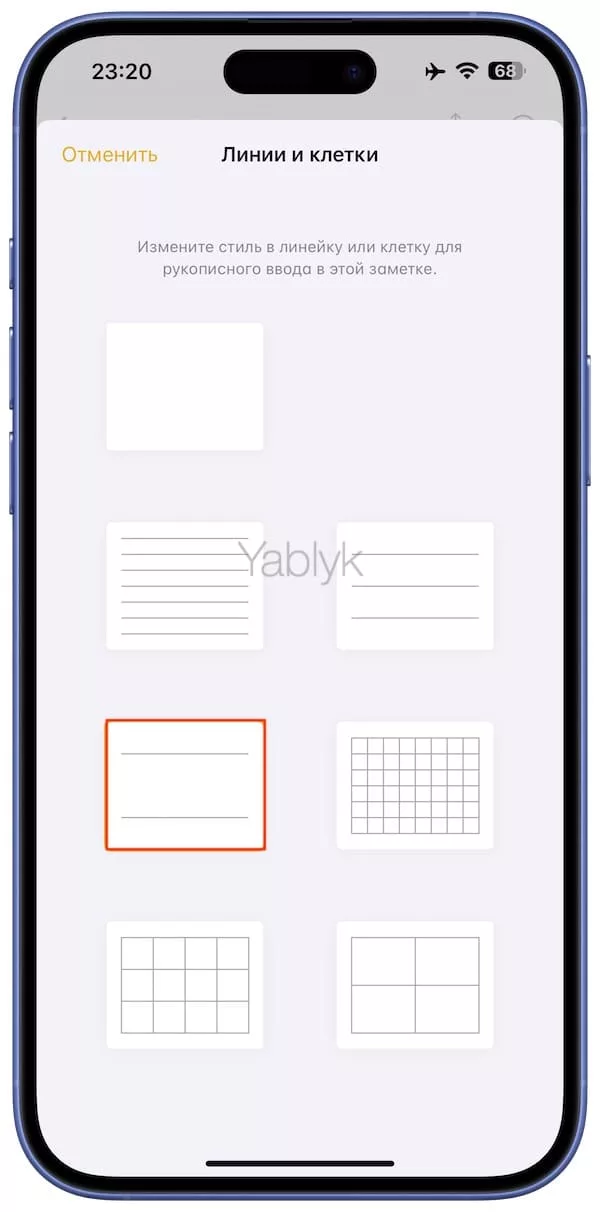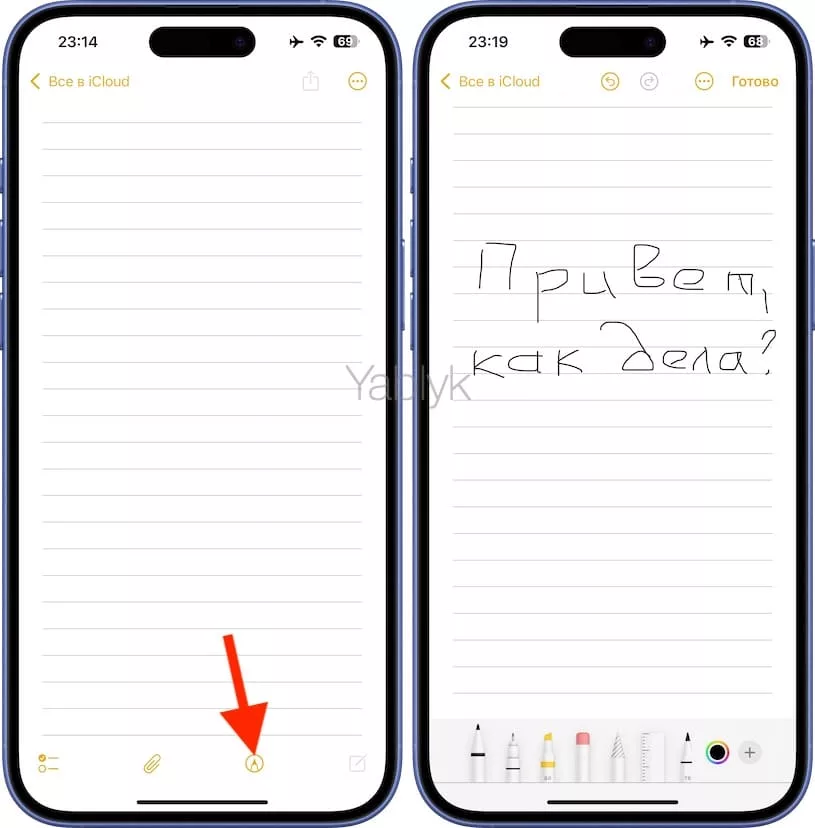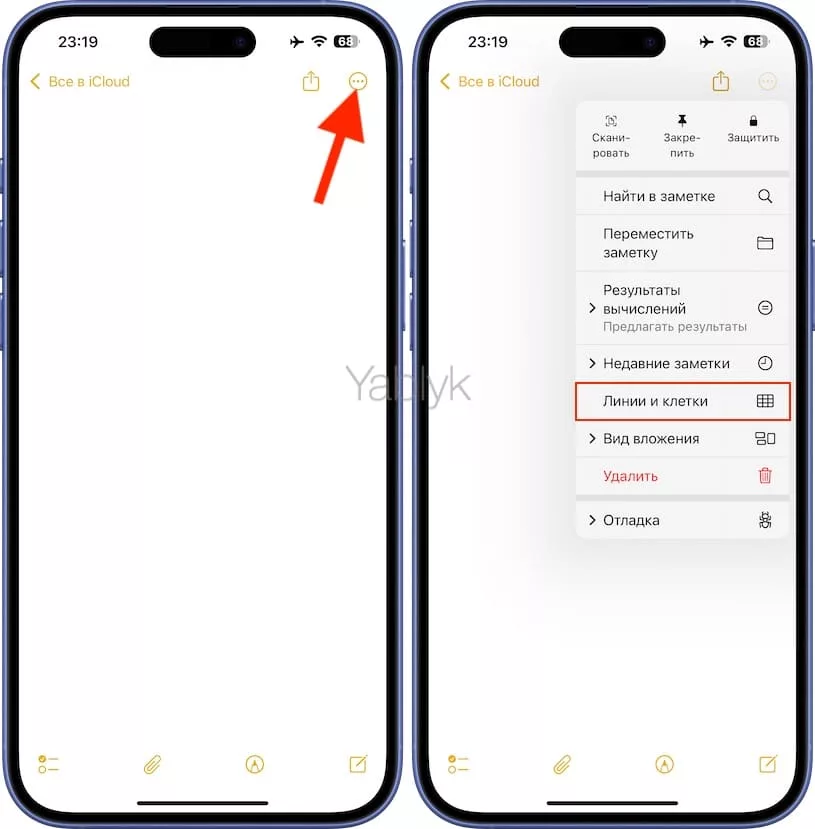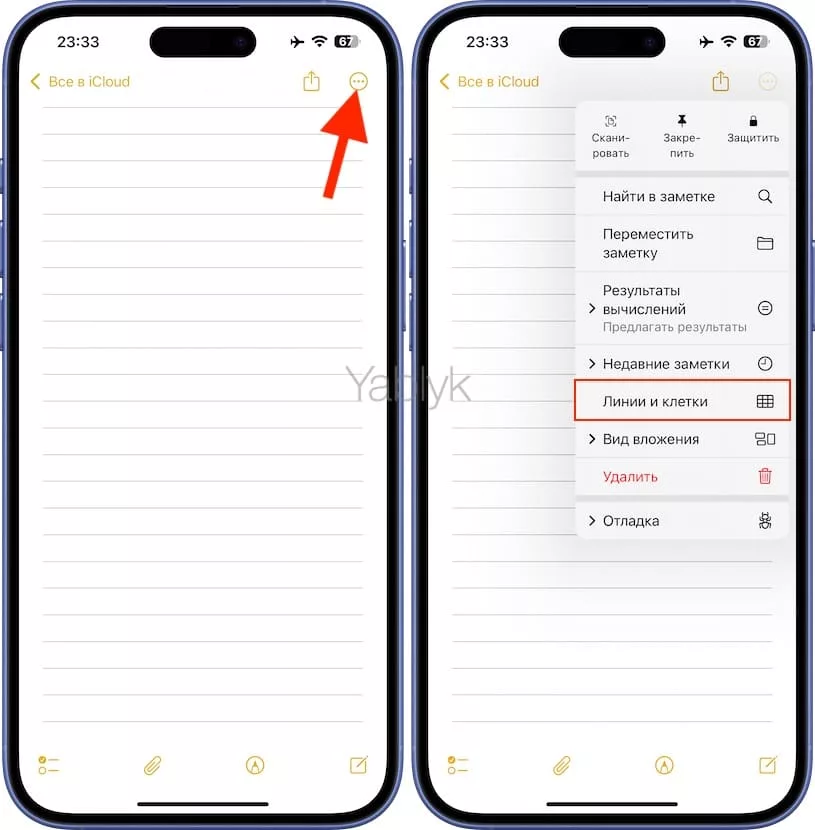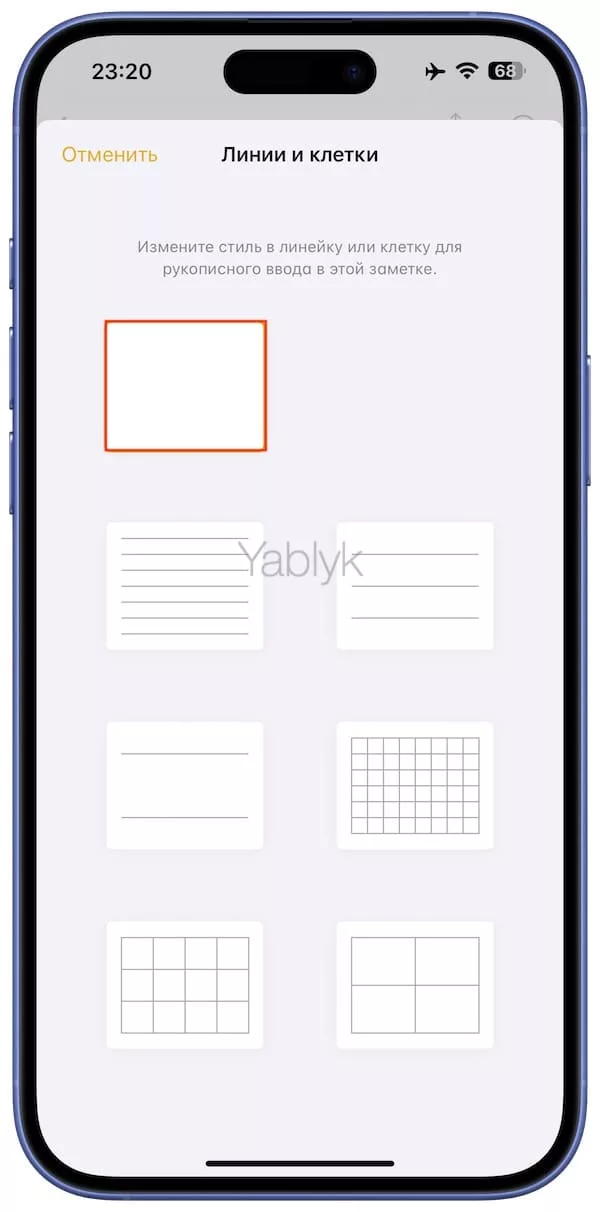В приложении «Заметки» на iPhone и iPad можно настроить отображение линий и клеток. Имитация тетрадного листа в «Заметках» может помочь нарисовать прямую линию, квадрат, векторную графику, а также записать заметку ровно и многое другое.
Подписаться на Яблык в Telegram — только полезные инструкции для пользователей iPhone, iPad и Mac t.me/yablykworld.
Содержание статьи
Для чего это нужно и как отобразить линии и клетки в «Заметках»?
До выхода iOS 11 в «Заметках» отображался просто пустой холст.
Каждая заметка в iOS 11 и более поздних версиях может иметь разный стиль линий и клеток. Помимо этого, «Заметки» позволяют определить стиль по умолчанию, который будет применяться ко всем новым заметкам. Как упоминалось ранее, линии/клетки можно использовать в качестве виртуальной линейки для рисования прямых линий и квадратных фигур.
Линии/клетки появляются только при написании заметок или создании рисунков с помощью пальца, Apple Pencil или стороннего стилуса. Любой напечатанный в заметке текст будет отображаться поверх линий/клеток.
Как установить стиль линий или клеток по умолчанию?
Вы можете выбрать стиль линий или клеток по умолчанию, который будет применяться ко всем новым заметкам.
1. Откройте приложение «Настройки» на iPhone или iPad и перейдите в раздел «Приложения».
2. Выберите меню «Заметки».
3. Нажмите на пункт «Линии и клетки».
4. Выберите один из предопределенных стилей линий или клеток.
Помимо пустого листа, можно выбирать между линиями с одним интервалом, с двойным интервалом или с тремя интервалами, а также с маленькими, средними или большими клетками.
Каждая новая заметка будет появляться с выбранным стилем линий или клеток. Существующие заметки сохранят стиль, выбранный при их создании.
Для написания от руки выберите инструмент «Разметка» и используйте палец или Apple Pencil.
Как добавить линии или клетки в заметку?
Линии или клетки можно добавить к любой существующей заметке.
1. Откройте приложение «Заметки» на iOS-устройстве.
2. Выберите заметку из списка.
3. Нажмите «Еще» (значок с изображением трех точек).
4. Коснитесь пункта «Линии и клетки» в появившемся меню.
5. Выберите понравившийся стиль линий/клеток или нажмите «Отменить», для отмены действия.
Выбранный стиль линий или клеток будет применен для рукописного ввода и эскиза в данной заметке.
Не забывайте, что в iOS 11 и более поздних версиях реализована улучшенная интеграция с Apple Pencil, которая позволяет начинать писать вручную в любой заметке. Благодаря системе распознавания рукописного ввода в iOS рукописные заметки также можно найти через поиск.
Как удалить линии или клетки из заметки?
Вы можете удалить линии или клетки из существующей заметки в любое время.
1. Откройте приложение «Заметки» на iOS-устройстве.
2. Выберите заметку из списка.
3. Нажмите кнопку «Еще» (значок с изображением трех точек).
4. Коснитесь пункта «Линии и клетки» в меню.
5. Выберите пустой шаблон в верхней части списка стилей.
Любой ранее примененный стиль линий или клеток мгновенно удалится из выбранной заметки.
Не нужно удалять текущий стиль перед тем, как поделиться заметкой, поскольку они сохраняются и отправляются без наличия линий или клеток.
🔥 Смотрите также:
- Ретушь на Айфоне: лучшие iOS-приложения для ретуширования фотографий.
- Как вывести Заметку из macOS в отдельное окно и закрепить её поверх всех окон.
- Как работает опция поиска «Найти на странице» в Safari на iPhone и iPad.